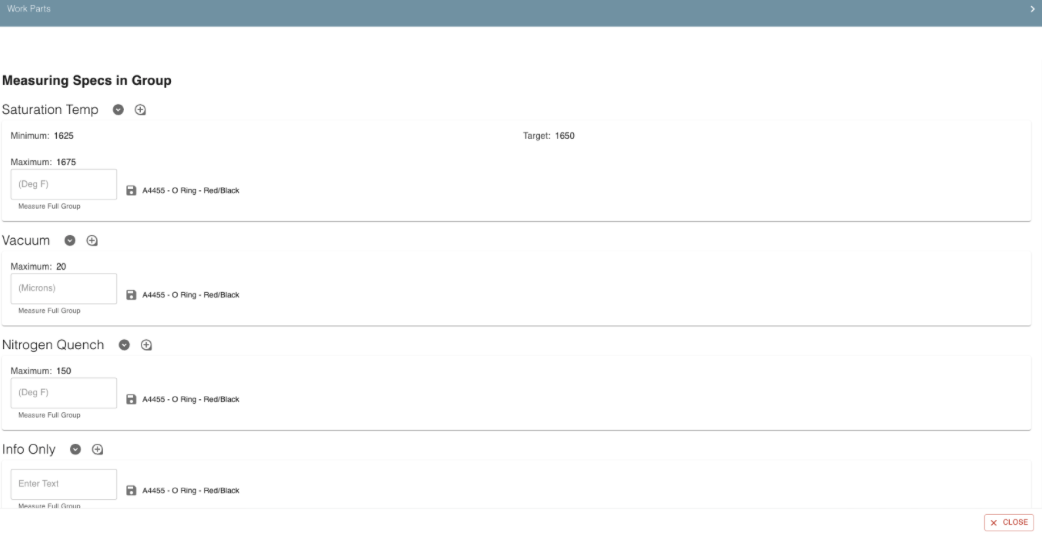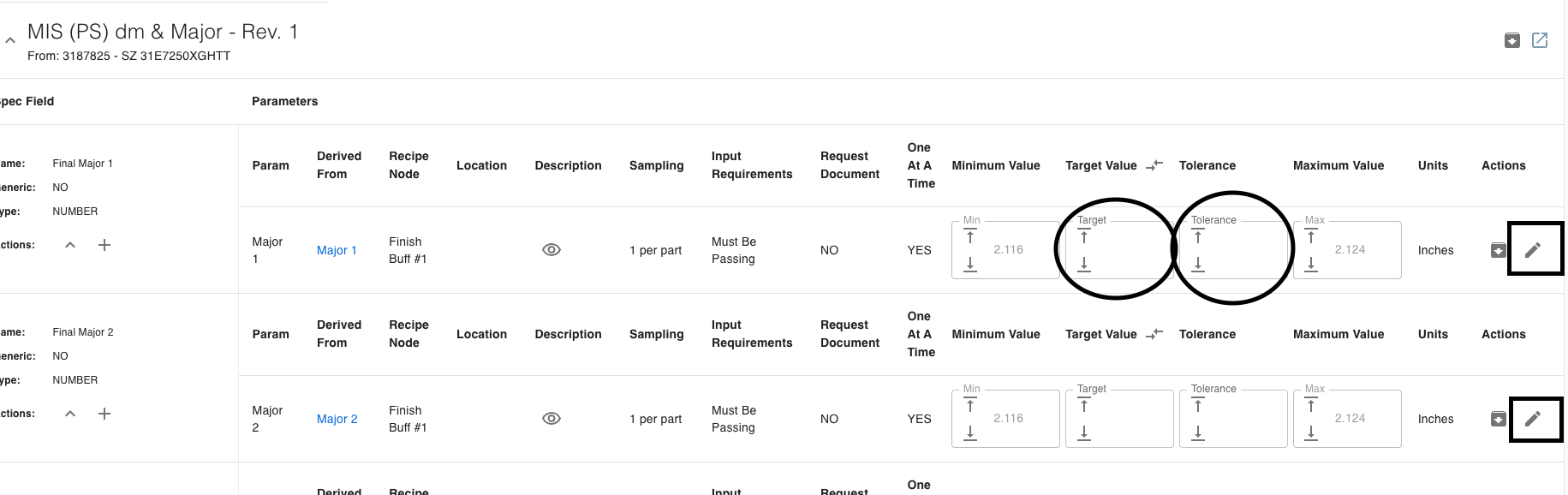- Print
Workboards
- Print
Workboards allow you to visualize where Work Orders are in your plant at any given time. Workboards are customizable cards that you can set up to meet the needs of a particular function, department, Station, or employee.
Each Card on a Workboard can represent a Process Node or Station, or a combination of several Nodes or Stations. Sensor measurements that can be accepted at these Nodes or Stations may be displayed as well. See more about Setting Up Workboards and Workboard Labels.
Working Parts on Workboards
The Work Parts Dialog on Workboards provides operators with information needed to complete jobs.


How to Work Parts
- From a Workboard Card, click the Work Parts icon for the Parts that you want to work on.
Station-specific or Part-specific instructions or files (including pictures) can be added to stations or Part Numbers, respectively; these will appear when working the Parts on a Workboard.
Info Icon
- There is an "i" icon for "Information" on Workboards where Part Number instructions/instruction files or Recipe Node description/Recipe Node files are present .
- The same icon is on the Instructions button on scanner Workboards when the Parts have Part Number instructions, Spec Field description, Part Number Spec Field Param description, or a Recipe Node description.

- Enter in required inputs and deplete Inventory, as needed.
- Click the MOVE PARTS button to step the Parts to the next Process Node.

Domain Settings for Work Parts
There are three Domain Settings that grant customization options for the Work Parts dialog appearance. These options include:
- Automatically Scroll Images
- Turn this setting on to automatically page through images on the Work Parts dialog, so that you can see all the needed information on images with zero clicks required.
- Hide Inventory Section
- This option removes the Inventory section on the Work Parts dialog and Work Order pages.
- This is useful for if you don't deplete Inventory on individual Work Orders.
- Default Image Sizes
- Choose Small, Medium, or Large so that you can either see images more clearly, or reduce scrolling.

"Treatments Not At This Node"
The "Treatments Not At This Node" text lists Treatments that have been chosen for the Parts, but are not applied to them when the Parts are at the current Node.
- For example - if Parts receive "Blasting" and "Red Paint" Treatments, the "Red Paint" Treatment would not be available if Parts are at the "Blasting" Node.
Inventory Depletions on Work Parts
- "CONFIGURE" will open a popup menu for the Work Order number that includes options to add items, and select Inventory Type, Inventory Item, and Recipe Node.
- "SCAN BATCH" opens a camera for scanning QR codes.

In this image you can see the button marking that the Inventory Line Item has been used. This will highlight automatically but can be manually marked with details specified later on.
Workboard Card by Tag:
- Users may select Tags in the Create or Edit Workboard Card dialog and to view a list of associated Process Nodes.
- Select Nodes to associate them by Tag to the Workboard Card.

Print Job Tags from Workboards
There is a button on Racking and Super Rack Workboards to print a scannable Work Order Job Tag directly from the Workboard.
Scanner Mode
To work Parts with a handheld scanner, click the gear icon on the Workboards Dashboard to "Enable Scanner Racking" on all or any of your Processes.

More information:
Tutorial Video for Running Scanners
Scan Job Tags on Workboards
There is a button on Workboards to scan a Work Order Job Tag to auto open/filter the Parts on the Workboard.
- If the QR code only matches a single Part on the Workboard then the Work Parts page will auto open.
- If the QR code matches multiple Parts, then the Workboard will be filtered to show only those Parts.
- This will assist Users in finding of Parts on crowded Workboards.

Moving Multiple Parts on Workboards
- On any Workboard card, click the "Toggle Multiselect" icon. When multiselect is on, checkboxes will appear next to Parts that may be moved together.
- Check the boxes and click the "Move Selected" button at the top of the card.
- You may now move the Parts as you would from the Work Order screen.
Options for moving multiple parts include Step, Rework, Transfer, Exit, and Complete.
There is also a setting for requiring all Parts to be completed before they are shipped. This is called Block Partial Shipments, and can be enabled when creating orders (either Work Order or Sales Order).

Use the "Group Like Parts" button to quickly organize Parts by Work Order, Process, Station, whether they can be moved together, and other options.

To use these collapsible groupings on Workboard cards:
- Find/Create a Workboard.
- Find/Add a card with numerous Parts.
- Select either Group Like Parts or Toggle Multiselect on the card or global filters.
- Observe that the Parts are now in collapsed drop-downs with titles that correctly represent the contents of each group.
- When you expand a drop-down, you should see all the Parts in the group.
Workboard Contract Review
When Parts are in a Contract Review Node and are grouped by Work Order, You can click the yellow "inspection" icon in Workboards to review the Parts on that Work Order:

Assigning Locations and Adding Images or Other Files to Work Orders, Sales Orders, or Part Numbers from Workboards
You can assign a location or add files to Work Orders, Sales Orders, or Part Numbers.
- Click on the "Work Parts" button from any Workboard tile.
- Select from the following options via the upward arrow next to "Move Parts":
- Quality Hold
- Group/Serialize Parts
- Batch Parts
- Assign Location - assigns the parts being worked to a specific location.
- Upload PN File - assigns a file to the Part Numbers being worked.
- Upload PN/Process Node File
- PN/Recipe Node Description
- Upload WO File - assigns a file to the Work Order containing the Part Numbers being worked.
- Upload SO File - assigns a file to the sales order containing the Part Numbers being worked.
Once the file is uploaded, it will be available to view on the Part Number, Workboard, or Sales Order. If you upload an image and check the "Display Image?" box, the image will display on the Work Order, Part Number, and Workboard slide out.

By default, your chosen Part Number image will also appear on Workboard cards, as shown below:

Displaying Spec Images in the Move Parts Dialog
To display a Spec image or file in the Move Parts dialog (associated with a Spec linked to the Work Order Part Number), follow these steps:
- Upload the file to the associated Part Number Spec.
- Click into the associated Spec and click the Edit button next to the Internal Description (Markdown) field.
- In the editor dialog, click the Image icon. A markdown string with an image URL placeholder will appear.
- Copy the image or file link to your clipboard and paste it between the two quotation marks (" ") in the markdown.
- The cursor will automatically be placed in the correct spot.
- Click Save.
The image or file will now be visible on the Workboard when an operator clicks into the Move Parts dialog. Note: You can adjust the image size by modifying the max-height and max-width values in the markdown string.
- Work Order comments and files can be shown on the Invoicing page.
- Add Work Order comments and files (such as pictures or scans) to a Work Order.
- Invoice for the Work Order.
- An accordion-menu should appear and display this information.
Navigating Between Workboards
Use the "View Previous" or "View Next" arrow buttons at the top of the Workboard pages to quickly move between several Workboards. This feature can be very useful for operators or managers who want to quickly review several areas, Processes, operators, or Stations.

Workboard missing Treatment Station
If a Station should be showing up on a Workboard and is not, it's possible that your Workboard did not include the appropriate Process Node to show the correct Workboard card, try attaching it according to the Setting Up Workboards articles.
Contract Review on Workboards
Using Contract Review Option to Workboards
- A Workboard Card can be created to hold the parts that are currently at a Contract Review node.
- Open Work Parts OR click on yellow icon to view the Contract Review.
- Parts will not be able to move past the Contract Review node if it has failing Nodes.

Edit Specs on Contract Review
- Click EDIT SPECS.
- View, add, and archive Specs.
- View, add, archive, and edit Spec Field Params.
- Filter by Recipe Node, Location, and Quick Params.
- Create Location-based Spec Field Params.

Archive/Edit Specs
To edit specs on the Work Order, you can go in and edit by clicking the button below:
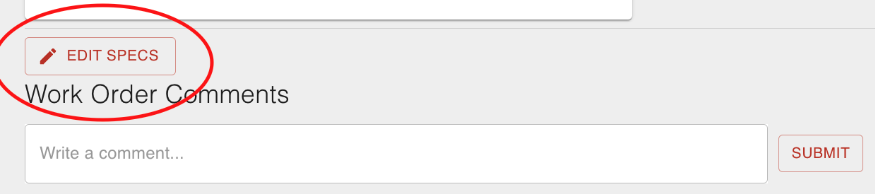
While editing Specs, you can choose Collapse All Specs to make the list clearer—this will display only the Spec names.
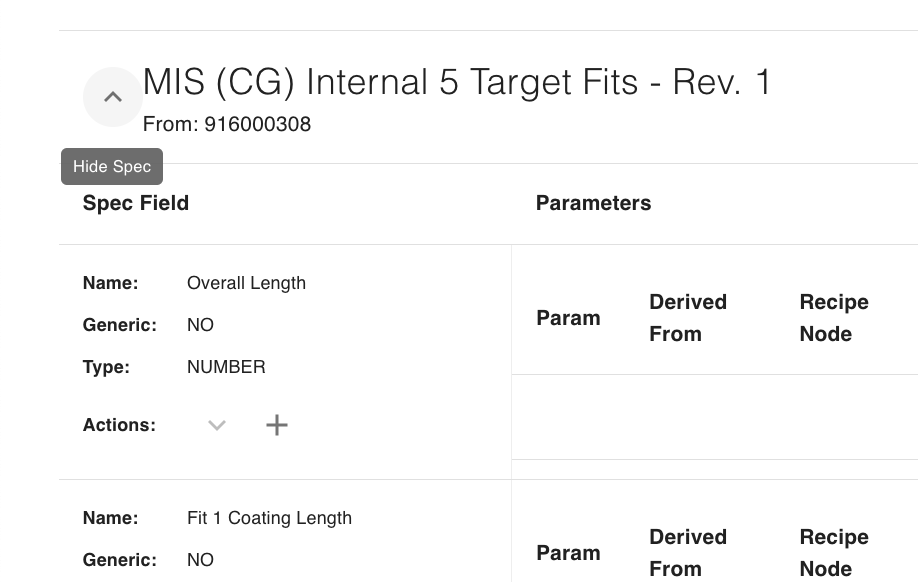
You can archive any Spec you no longer need. If it's a specific Parameter within a Spec Field, that can be archived uniquely as well.
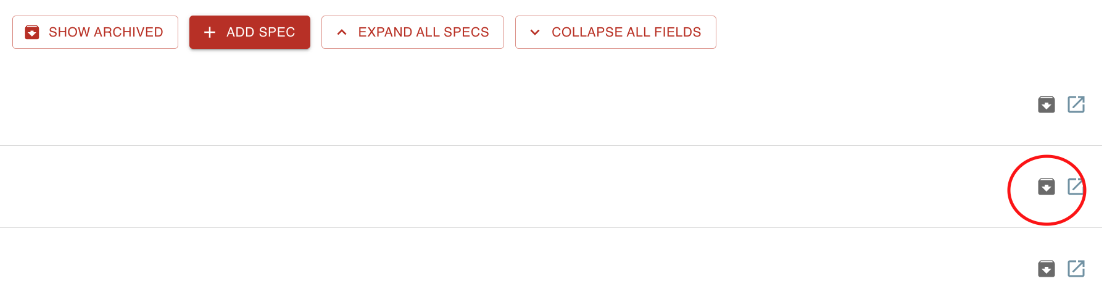
Archiving Specs with Measurements:
In order to archive a Spec, you'll first need to archive all measurements taken for that Spec on the Work Order. Once all measurements are archived, you can then archive the Spec itself. To do this, go to the Spec Results section under the Work Order—this will open a window where you can archive the individual measurements.
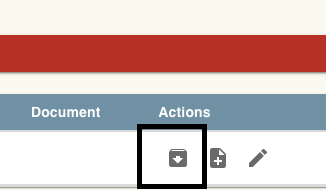
An alternate route is to edit the Parameter for the Work Order (WO) and enter the target value and tolerance directly. Please see the screenshots below for how to edit the Parameter and input these values:
- Go to Edit Specs from the Work Order, then click the pencil (edit) icon highlighted in the screenshot below.
- Enter a target value, set the tolerance to zero, and remove the min. and max. values.
- This approach allows you to avoid retaking the measurements that have already been recorded on the Work Order.
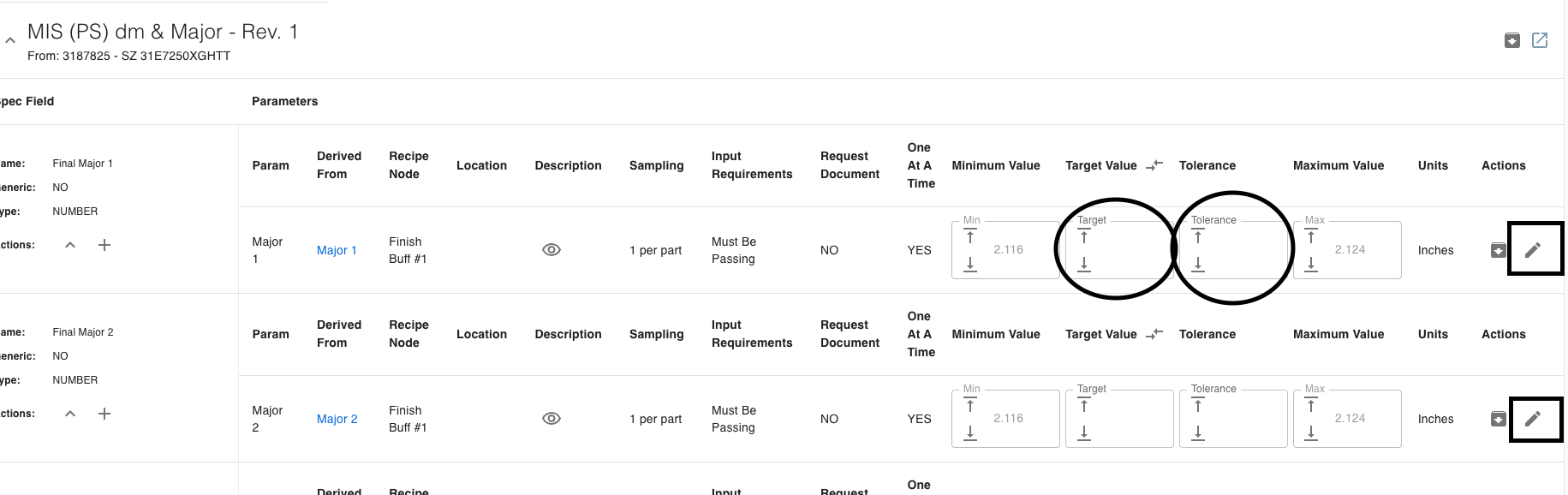
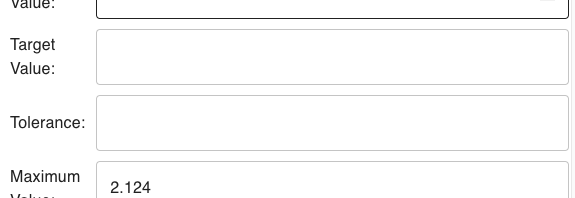
View Archived Specs:
To view archived Specs, if you click the 'View Archived Specs' in the top right corner, that will bring up a list of all the archived Specs.

You can tell you're viewing archived Specs because, once selected, the top right corner will change to say 'View Specs'.

Allow For Grouped Spec Inputs on Workboards:
Users may enter Spec measurements for multiple Parts on one panel.
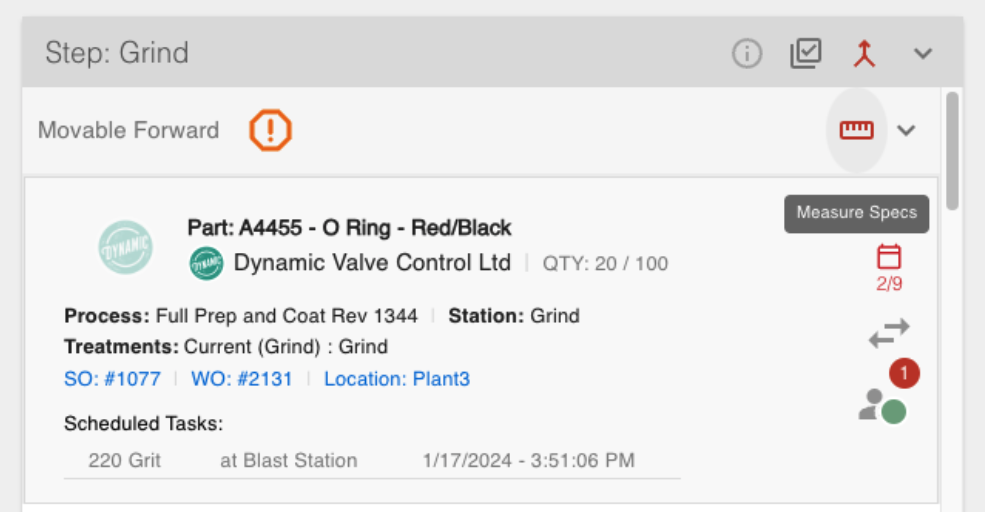
They can also temporarily group Parts on a Workboard card and enter measurements for all Parts that require them:
- Find or create a Workboard.
- Find or add a card with multiple Parts that have Spec requirements at this stage.
- Select either "Group Like Parts" or Toggle "Multiselect" on the card or through the global filters.
- Observe that the Parts are now grouped into collapsed drop-downs. One of them will be labeled "More Measurements Required."
- Click the "Enter Specs" button.
- Enter the Spec measurements for the listed Parts. When you close the panel, the Parts should automatically move into other groupings and be ready for the next step.
- Repeat steps 1–4, if needed.
- Use the Multiselect toggle to select multiple Parts.
- Click the "Enter Specs" button in the red row at the top of the card.
- Repeat steps 6–7 as necessary.