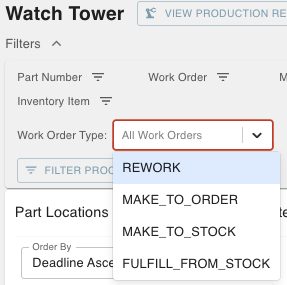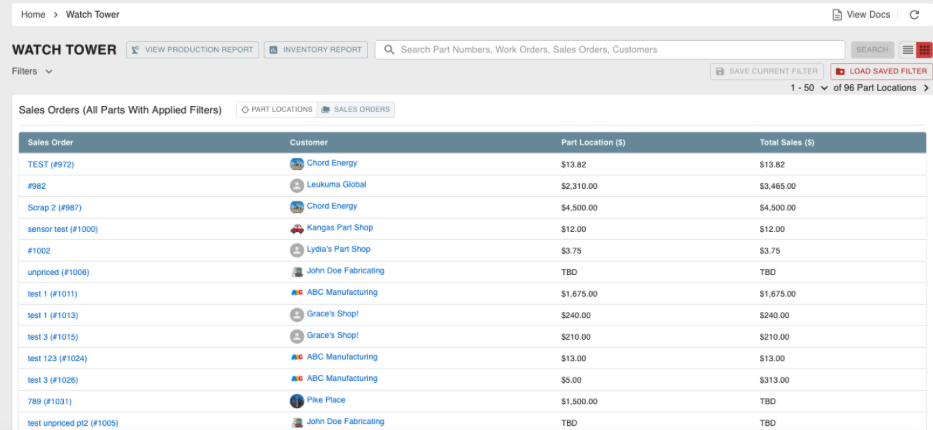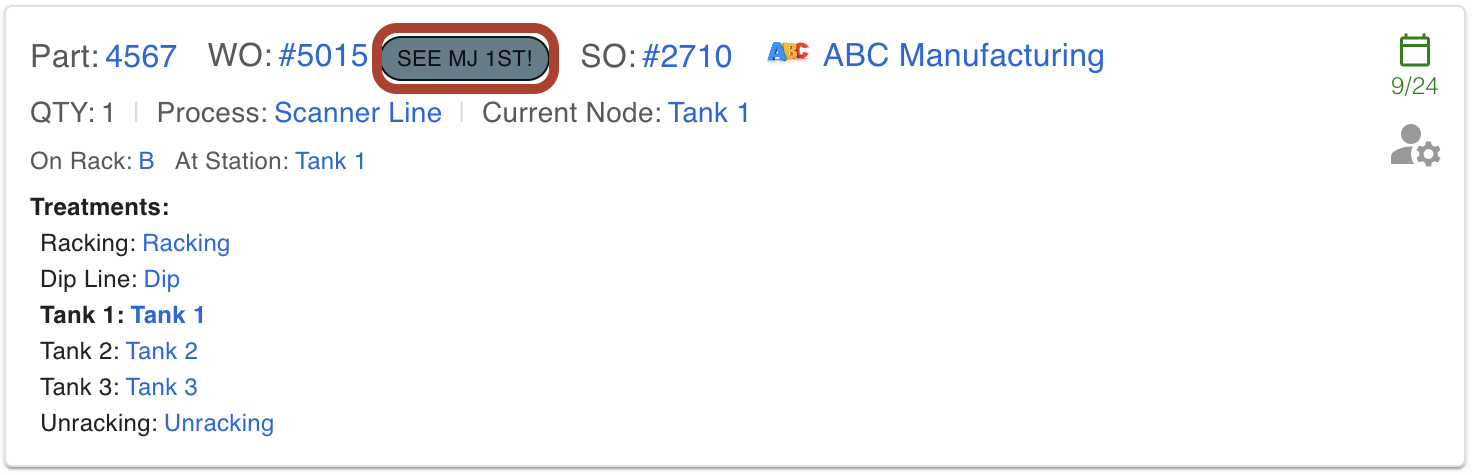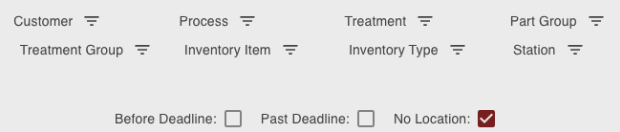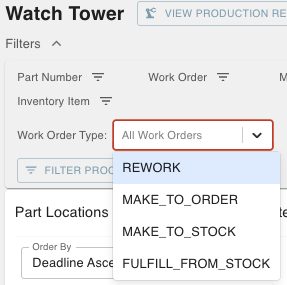- Print
Watch Tower Filters
- Print
Job information can be filtered and reported on by using the many filter options on the Watch Tower Dashboard.
Click the arrow next to "Filters" and click on the Filter you'd like to apply.
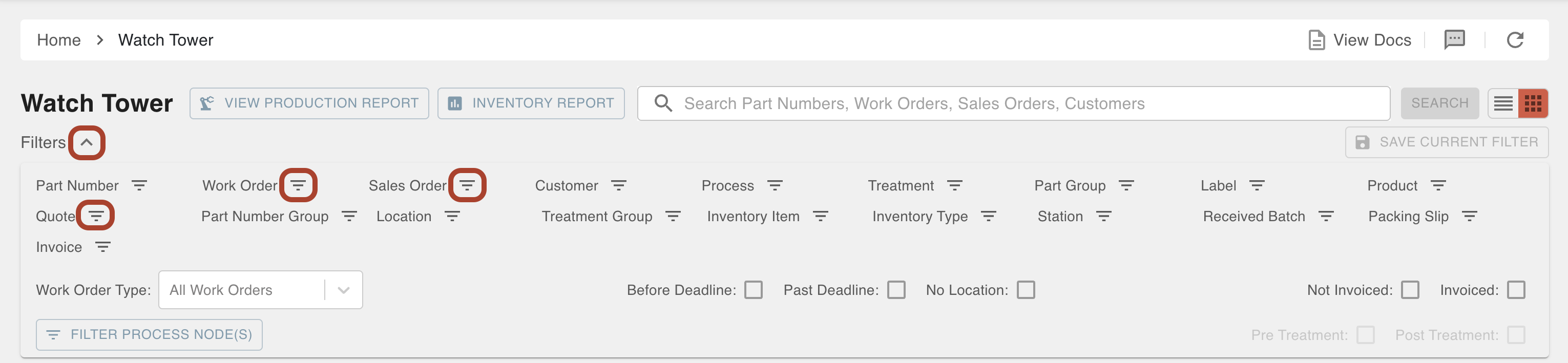
When you clear the current filter, you may not be able to see your saved filters. This is because they are currently hidden by the "Filters" drop down.
Select the arrow next to "Filters" to view your saved filters.
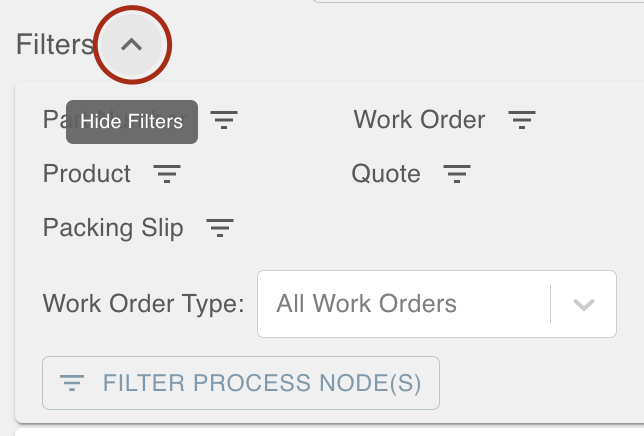

This will bring up a dialog box where you can fill in your desired information.
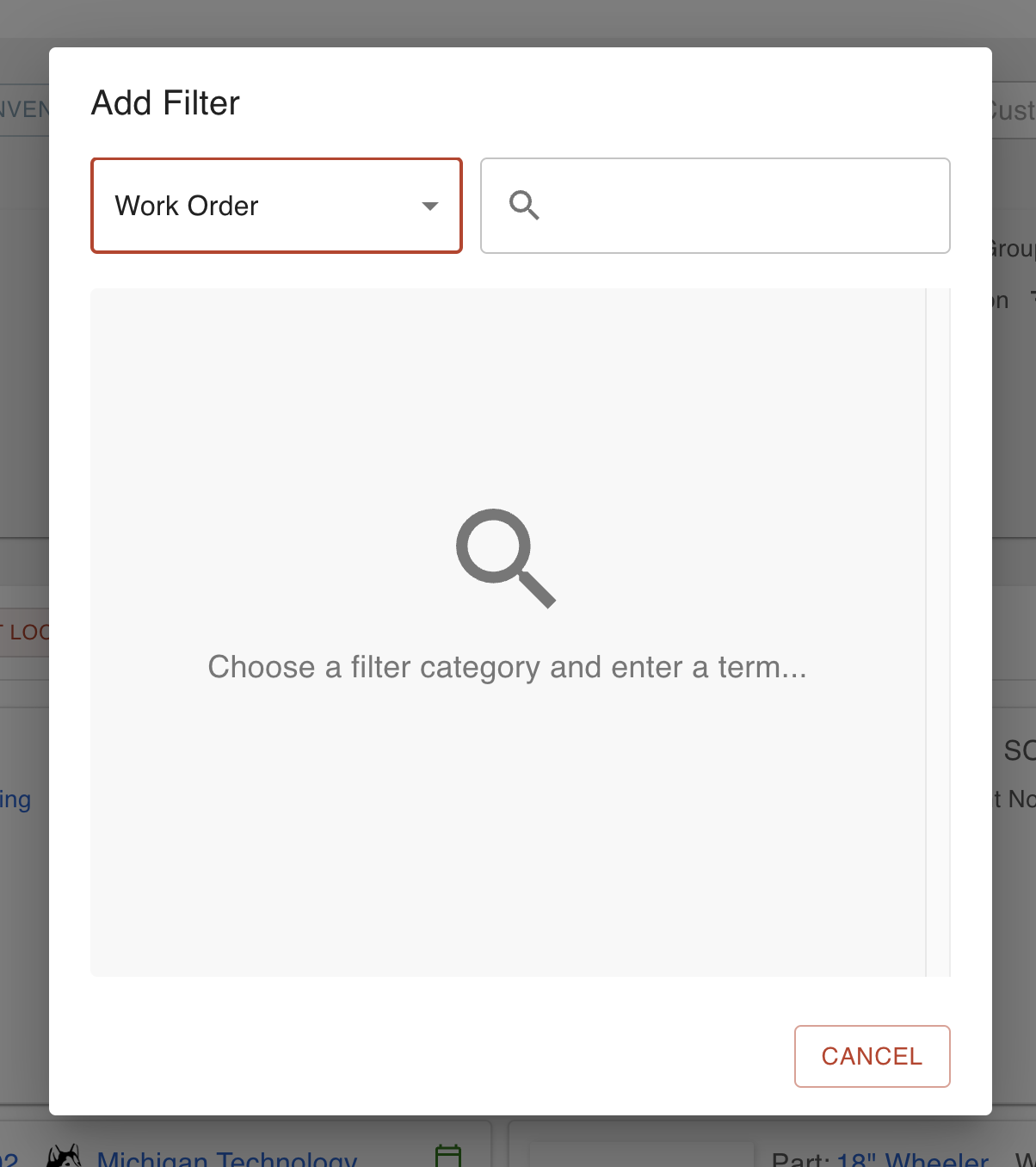
Once created, filters can be saved for use later on. Production or Inventory Reports run against active filters. These filters will show at the top of the screen:
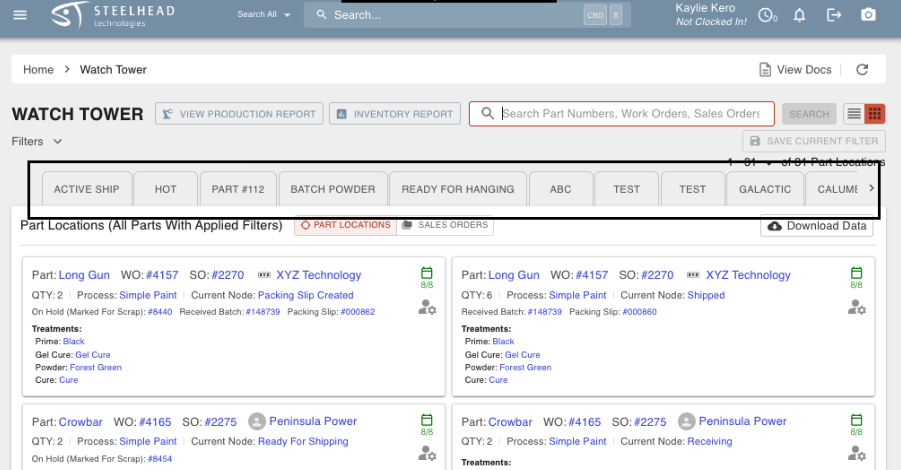
Part Number & Part Number Group Filters
- Use this filter to see only specific Part Numbers or Part Number Groups.
Work Order Filters
- Use this filter to see only specific Work Orders.
Sales Order Filters
- Use this filter to see only specific Sales Orders.
- The Watch Tower also includes a dedicated tab that shows Part Locations by Sales Order.
- Click to toggle between Part Location view and Sales Orders view.
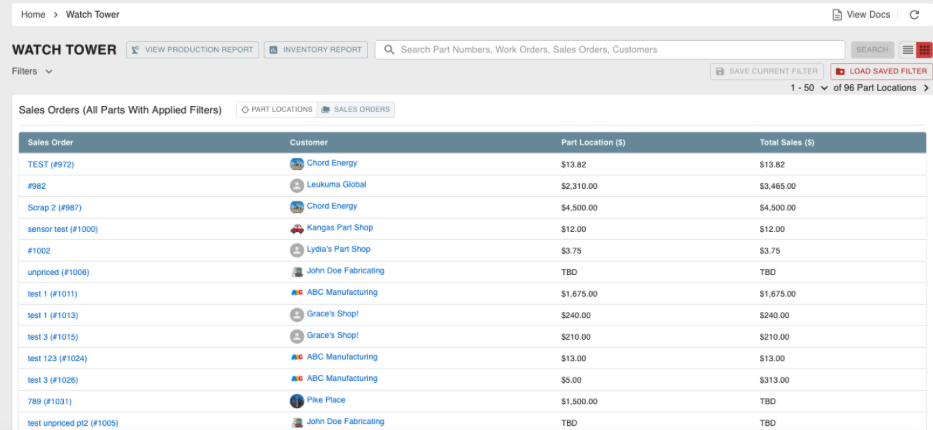
- Click to toggle between Part Location view and Sales Orders view.
Customer Filters
- Use this filter to see only specific Customers' orders.
Process Filters
- Use this filter to see only Part Numbers that are undergoing specific Processes.
Treatment & Treatment Group Filters
- Use this filter to see only Part Numbers receiving specific Treatments or Treatment Groups.
Label Filters
- Use this filter to see only Part Numbers that have a been given a specific Label.
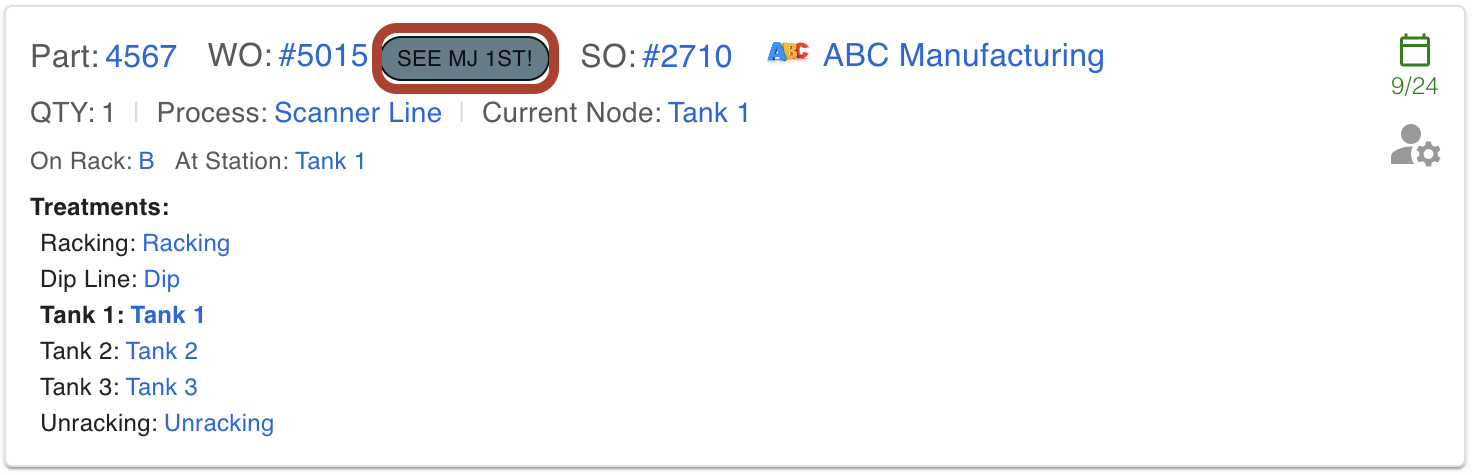
Part Group Labels are added within the Work Order.
- Add Labels to a Part Group from a Work Order part details section, or a Work Parts page.
- Part Group Labels are organized from Part Number Labels in Watch Tower, Workboards, and Work Orders.
Product Filters
- Use this filter to see only Part Numbers that are being categorized under a specific Products.
Quote Filters
- Use this filter to see only Part Numbers that are on a specific Quote.
Location Filters
- Use this filter to see only Part Numbers that are at a specific Location.
Users may search for Parts with empty/blank Location in Watch Tower.
- In Watch Tower - click Filters and check the "No Location" checkbox.
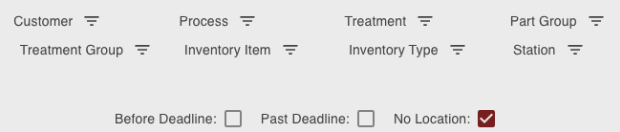
Inventory Item & Inventory Type Filters
- Use this filter to see only Part Numbers being treated with a specific Inventory Item or Inventory Type.
Station Filters
- Use this filter to see only Part Numbers at a specific Station.
Received Batch Filters
- Use this filter to see only Part Numbers that are part of a specific Batch.
Packing Slip Filters
- Use this filter to see only Part Numbers that are on a specific Packing Slip.
- Packing Slips are the receipts that are included with every shipment.
Invoice Filters
- Use this filter to see only Part Numbers that are on a specific Invoice.
There is not a way to filter by Date Signed at this time.
- One workaround is to go to the Watch Tower and create a new View.
- Select the Not Invoiced box.
- See all Work Orders that are between Shipping Packed and Shipping Shipped.
To guard against missed charges at Invoicing, you can set a custom input to appear when creating a Sales Order.
- This would suggest "Verify the following charges are brought to Invoicing", or similar wording.
- Then the User creating the Sales Order in Steelhead would add any specific charges as Line Items (for example, Cert fees or extra handling fees) that are desired in Invoicing.
Process Node Filters
Use this filter to see only Part Numbers that are at, or between, specific Process Nodes. This is useful for tracking Parts at certain steps, or seeing how many Parts are actively being worked on in specific areas of your plant.
Create a Filter by Choosing Specific Process Nodes
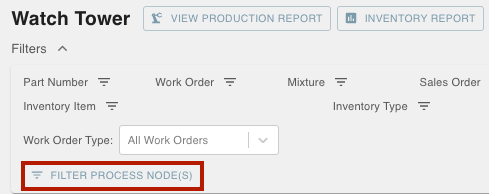
To enable Process Node Filters by Individual Nodes:
- Click on the FILTER PROCESS NODE(S) button.
- Toggle on "Individually" next to the "Select Nodes" option.
- Select a Process to choose Nodes.
- If Nodes are shared, Nodes form more than one Process may be included.
- Check the "Filter by Process [process name]?" checkbox to select only Nodes from the shown Process; leave the box blank to select shared Nodes from multiple Processes.
- See video tutorial.
To enable Process Node Filters by Start / End:
Click on the "Filter Process Nodes" button.
Toggle on "Start / End" next to the "Select Nodes" option.
- Select a single process and set the "Start" and "End" Nodes to capture Parts in production on for single Process.
Select "Start" and "End" Nodes by type to capture ALL Nodes between those node types on ALL Processes; the example below shows a filter for all Parts that have been received and have not yet been shipped.
- Check the "Filter By Process [Proces Name]?" checkbox to select only the shown Process; leave the box blank to select all Processes.
- See video tutorial.
Deadline Filters
- Use the "Before Deadline" filter to see only Part Numbers that have not yet exceeded their deadline.
- Use the "Past Deadline" filter to see only Part Numbers that have exceeded their deadline.
- Only one deadline filter may be active at a time.

Invoiced / Not Invoiced Filters
- Use the "Not Invoiced" filter to see only Part Numbers that have not yet been invoiced.
- Use the "invoiced" filter to see only active Part Numbers that have been Invoiced.
- Only one "Invoiced" or "Not Invoiced" filter may be active at a time.

- With time, you may find use of the filter "Invoicing Status" to verify that Invoices are being created.
- This way, every time a Packing Slip is signed, someone is making sure the "Complete Shipping and Move Parts" button is clicked to move the job forward.
- Then the Status button in the Invoicing Node can be used to view Ready for Invoice orders.
- Some Users also have a Report page, which shows Completed Work Orders that did not get invoiced, to verify nothing slipped through.
Overall it just depends on the User and how you prefer to track jobs.
Work Order Type Filters
- This filtering option is also available on the Work Orders list.
- Use it to filter search results by Types like:
- REWORK
- MAKE_TO_ORDER
- MAKE_FROM_STOCK
- FULFILL_FROM_STOCK