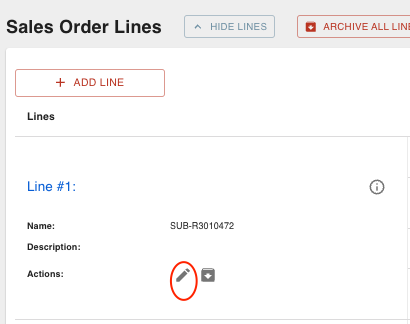- Print
Voiding and Adjusting Invoices
- Print
For auditing and accounting purposes, Steelhead does not allow invoices to be edited after they have been finalized. If an Invoice sent to a customer contains an error, the Invoice should be voided and a new one created.
Once an Invoice has been synced, voiding the Invoice in Steelhead does NOT void it in your accounting software. If the Invoice has already synced to Accounting, it must also be voided there as well.
Voiding an Invoice
- There are two places where Invoices may be voided:
- On the Invoicing Dashboard screen, on the "Invoices (last 30 days)" tile.
- On the "View All Invoices" page.
- Click the "Void Invoice" arrow to the right of the Invoice.
- A popup window will ask whether you want to undo and void the Invoice. Click "Yes."

Voiding an Invoice un-completes parts and returns them to the "Sales Orders" card on the Invoicing Dashboard. This means that they can be invoiced again without returning to the Work Order page to uncomplete the parts.
Adjusting a Work Order to Create a New Invoice
- After voiding the Invoice, make the necessary adjustments on the Work Order.
If the Work Orders on the Invoice have already been marked as "complete," you will need to uncomplete the Work Order and delete the "complete" step to push the parts back to the Invoicing node. This is necessary to "re-do" the invoice step.
- Make sure the parts to be invoiced are in the "Invoicing" node. You can see when parts are ready to be invoiced on the Invoicing Dashboard.
- Create a new invoice for the parts.
- If desired, email the adjusted invoice to the customer.
When an Invoice is created, it will be assigned an Invoice Number which is equal to the highest of all existing Invoice Numbers, plus one. If you are a Steelhead native Accounting User with permission enabled, the Invoice Number may be changed by clicking the edit pencil icon next to the number when the Invoice is open.
Users can edit a Sales Order line item at time of invoicing.
- Open Invoicing.
- Click the edit pen on the Sales Order Line.
- You will be able to edit the items within that Sales Order.
- Unit conversion suggestions are shown when editing a Sales Order at Invoicing.
Edit SO Line Normally:
This is the typical process for editing Sales Order Lines:
- Within the Sales Order, you can see the edit pencil icon in the Sales Order lines.
- Click the pencil for all of the options to change the Product, Unit, Quantity, etc...
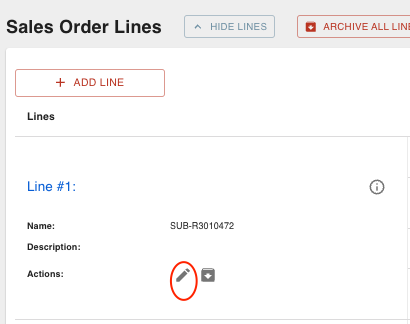

Sales Order setting: "Is Blanket Sales Order"
- Blanket Sales Orders will not close when their Line Items are closed; they can only be manually closed.
- In addition, Sales Order Lines with a null quantity on a blanket order will not auto-close upon Invoicing.
You can also mark the Part Accounts for line items as "Done Invoicing" during Ivoice creation. - This should prevent associating another Invoice Line with that Part Account in the future.
If you know the total quantity when you are creating the Sales Order, you do not need to make it a Blanket Sales Order. Instead, you can put all the parts on the same Sales Order Line (for example, a quantity of 500) and then divide them up on different Work Orders according to the quantities you will be working and shipping the Parts by.
- For example, if you will be sending them out in quantities of 100 you can divide them up to 5 different work orders and work all of the parts.
- You can then set the deadline on each individual Work Order for when they need to be released.
--