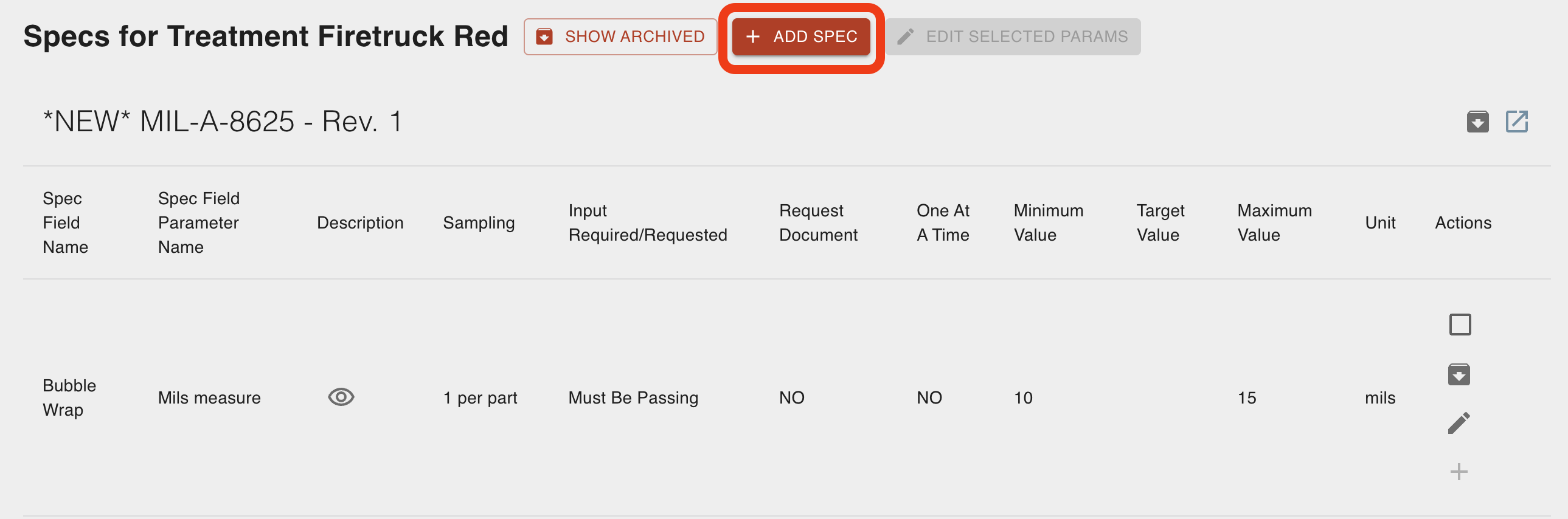- Print
Treatment/Treatment Group Pages
- Print
There are numerous sections within specific Treatment or Treatment Group Pages that offer a variety of settings and information.
Treatment Pages
The first section within a Treatment Page shows the basic information that you typically fill out when you create a Treatment. This includes:
- Name of Treatment
- Created time stamp
- Creator
- Treatment Group
- Accounting Product
- Default Cycle Time (if not configured, is pulled from Treatment Group)
- Treatment Time Type (if not configured, is pulled from Treatment Group)
- Total Time (if not configured, is pulled from Treatment Group)
- Edit pencil icon
Directly following this is a Treatment Description and the Files section that allows you to add files.
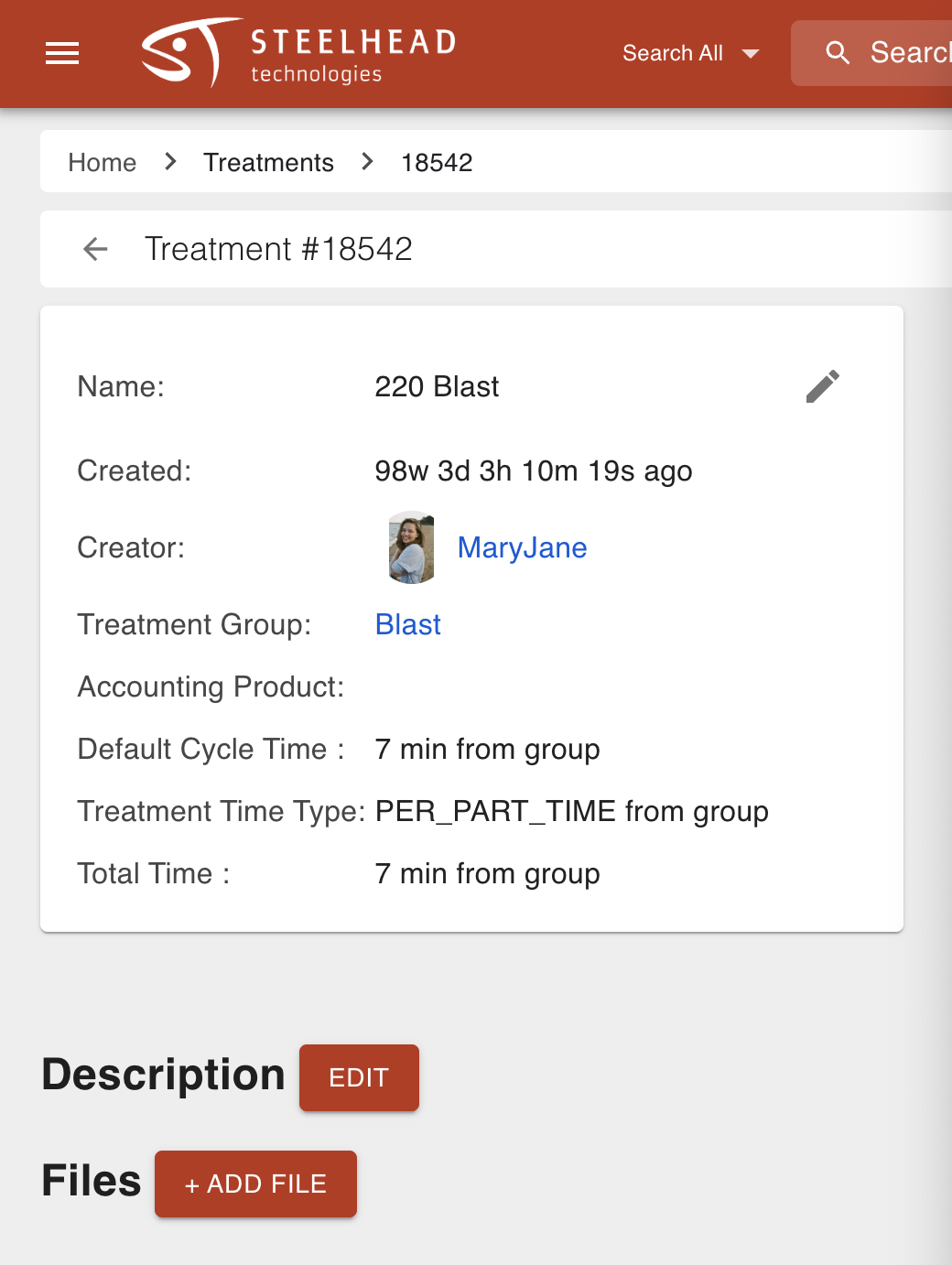
Inventory Items
The Inventory Items section allows you to associate Inventory Items to the Treatment. Configuring this setting lets you deplete and manage Inventory as you're actively using it in Workboards or Work Orders.
To learn how to tie Inventory Items to Treatments, see also the "Associating Treatments with Station, Process Nodes, and Inventory" article.

Specs for Treatment [name of Treatment]
The Specs section shows a list of all Specs that are associated with the Treatment. The list includes Spec Fields, parameters, and the ability to edit, view, and archive the Specs. You can view archived Specs and add more Specs to the Treatment from here.
To add a Spec to a Treatment:
Navigate to the "Treatments" Tile found in the "Planning" section of the Steelhead homescreen.

Click into the desired Treatment Page and scroll down to the "Specs for Treatment [Treatment name]" section.
Click + ADD SPEC.
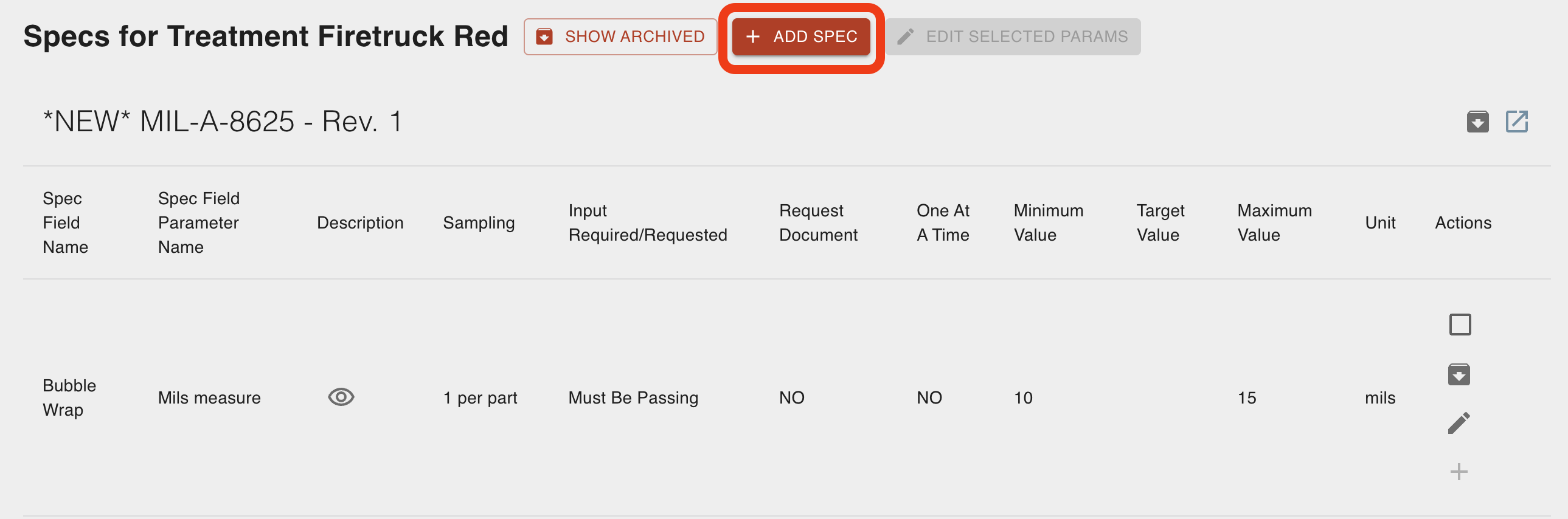
Select the desired Spec from the drop-down list.
Select the desired parameters for the Spec Fields that populate once you have picked a Spec.
Click SAVE.

Prices
The Prices section displays and manages pricing information for specific Treatments and can be applied for specific Part Numbers and Customers. This helps build accurate Quote and Invoice prices.
To add prices to Treatments:
- Navigate to the "Treatments" Tile found in the "Planning" section of the Steelhead homescreen.

- Click into the desired Treatment Page and scroll down to the "Prices" section.
- Click + ADD PRICE.

- Create a Treatment Price name
- Select a Customer, if applicable.
- Select a Part Number, if applicable.
- Choose a price type.
- Flat rate: A fixed price.
- Rate: A price per unit (select units and operation type if using "Rate" price type).
- Fill in the price value.
- Select "Hide From Quote Price Builder", if applicable.
- Click SAVE.

Stations
The Stations section within a Treatments Page lists the Stations in your shop that can complete the Treatment. For example, if the Treatment was "Green Powder", the Stations listed here would be "Paint Booth 1", "Paint Booth 2", etc.
To learn how to add Stations to Treatments, see also the "Associating Treatments with Station, Process Nodes, and Inventory" article.

Process Nodes
The Process Nodes section shows a list of all the Process Nodes associated with the Treatment. For Process Nodes to appear here, you must add the Treatment as a Treatment Choice for the Process Node.
To learn how to associate Treatments with Process Nodes, see also the "Associating Treatments with Station, Process Nodes, and Inventory" article.

Station Parameters
The Station Parameters section is pulled from Stations that the Treatment is associated with. If the Station "Powder Booth 1" is applied to the Treatment "Blue Powder" and Powder Booth 1 has parameters configured, the parameters will appear in this section.
To learn how to add Station Parameters to a Station, see also the "Stations" article.

Treatment Group Pages
Treatment Group Pages are similar to Treatments but have less information. The first section of the Page includes:
- Name
- Default Cycle Time
- Treatment Time Type
- Total Time
- Accounting Product
- Edit pencil icon
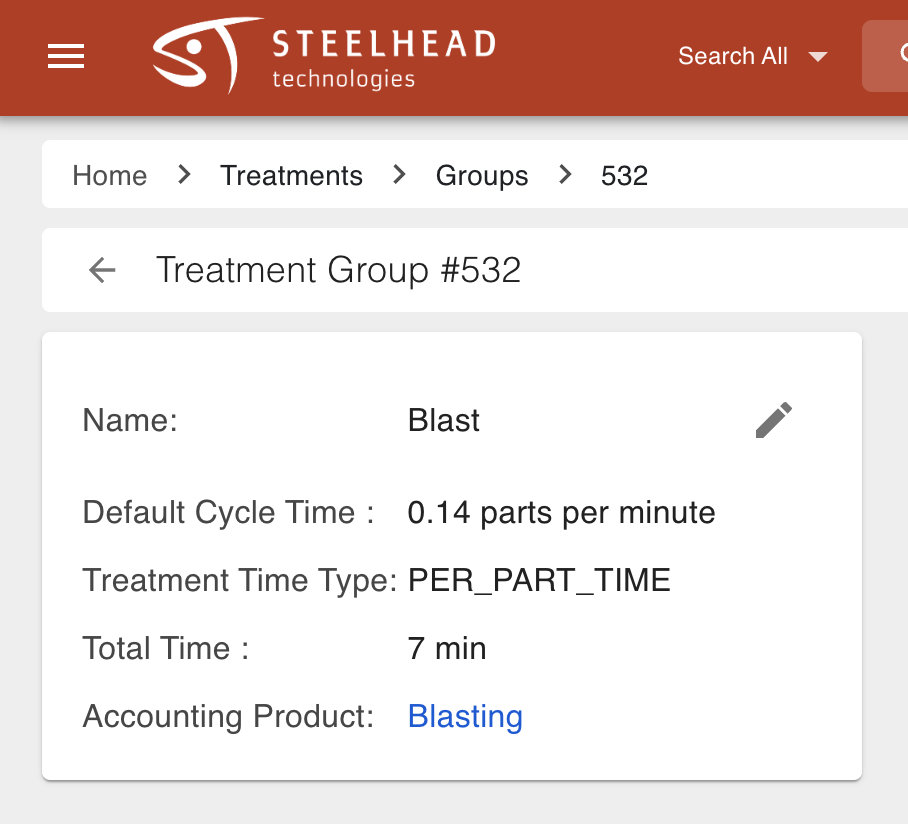
The rest of the Page is similar to Treatment Pages but referencing a Treatment Group instead of Treatments. There are fewer sections here because the Group pages are less specific than Treatment pages.
Treatments
The only addition to a Treatment Group Page compared to a Treatment Page is the "Treatments" section. This is found at the bottom of the Treatment Group Page and lists all the Treatments within the Group.
To learn how to add Inventory Items to the Treatments from this page, see also the "Associating Treatments with Station, Process Nodes, and Inventory" article.