- Print
Run Payroll
- Print
Running Payroll in Steelhead is quick and easy. Start by approving employee hours.
Approve Employee Hours
Open the Timesheets Dashboard from the Workforce Section of your Steelhead Homepage.
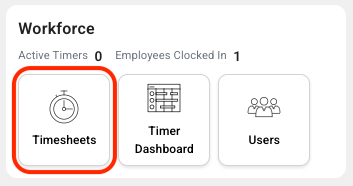
Before running Payroll, you must first approve employee hours. From the Timesheets Dashboard, click the Payroll Period drop-down, and select a Payroll Period.
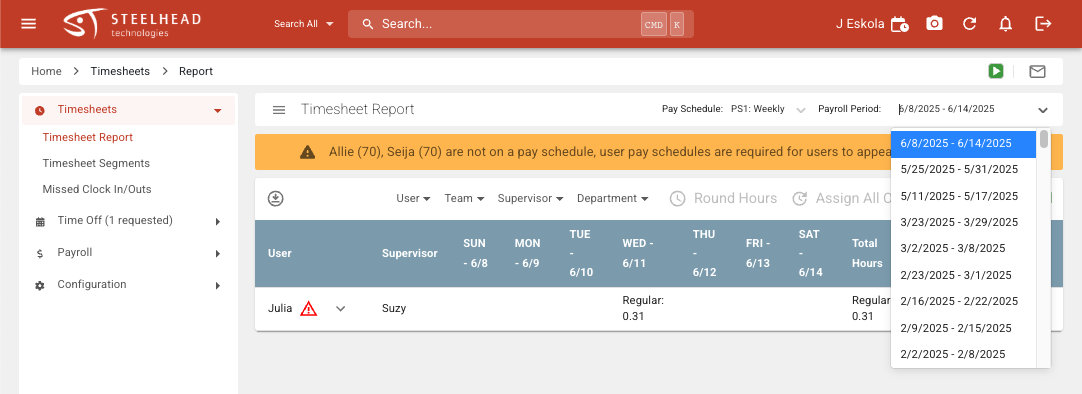
Click the drop-down next to a User's name to see more details. Click the pencil to edit the Timesheet segment for that User.
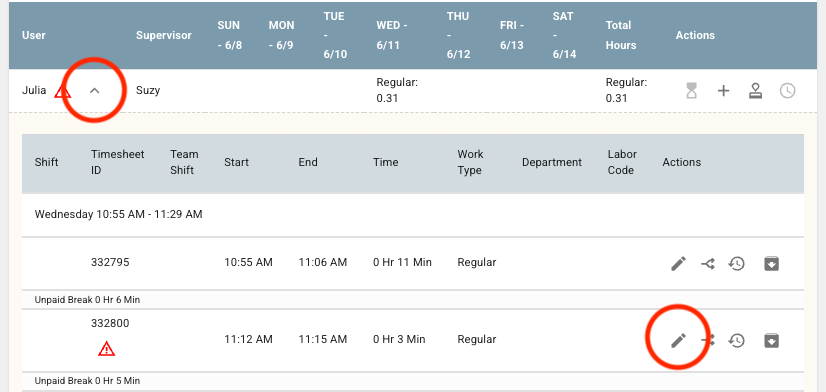
Edit as desired, then click SAVE.
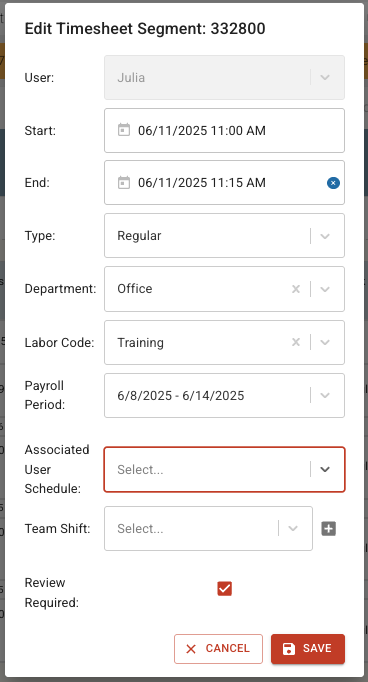
- You can Approve All employee hours with the click of one button:
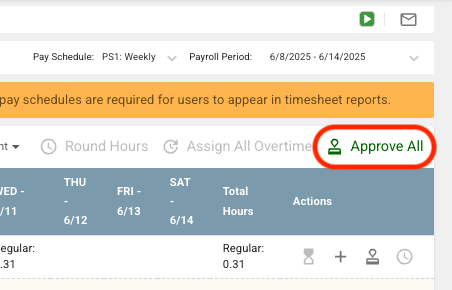
Or approve employee hours individually:

Add or remove Users, add any necessary Comments, then click APPROVE.
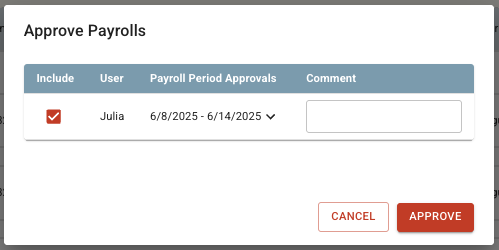
All employee hours that have been approved for a given pay period will then show up within Payroll.
Payroll Notifications
Note: The current Payroll period is not automatically displayed until a User clocks in or out. Otherwise, it can be set up manually.
For Users who have "Admin: Payroll" or "Write: Payroll" permission enabled, Payroll status is visibly tracked by notifications on the Steelhead Homepage:
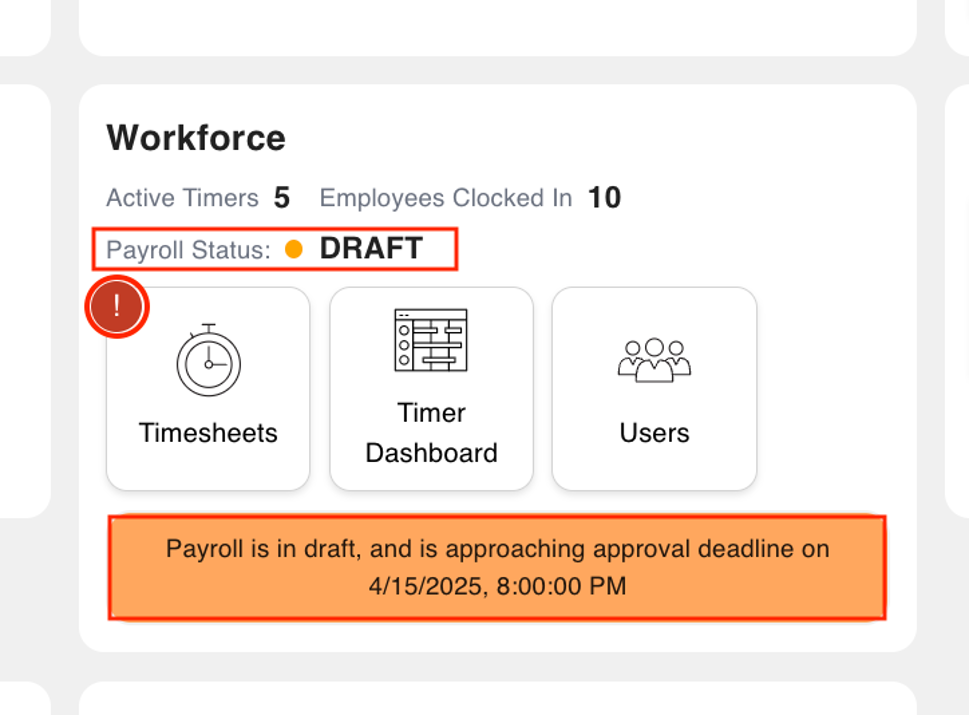
The notifications alert you to whether Payrolls are Not Started, Draft, Pending, Processing, Partially Paid, Paid, or Failed. The status reflects the soonest pay schedule due date.
Hovering over the status with your cursor reveals which pay period is referenced:

The alert hover dialog will also show the status of other scheduled payrolls:
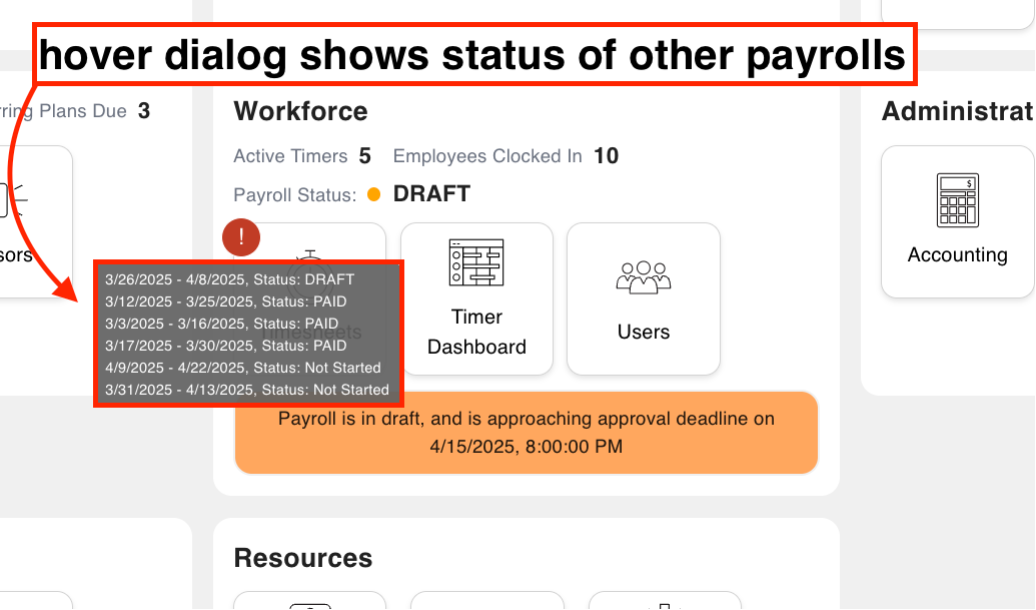
Run Payroll
Click the Payroll tab on the left, then select the Pay Period Date and Pay Day

Click the arrow to expand the details for each employee
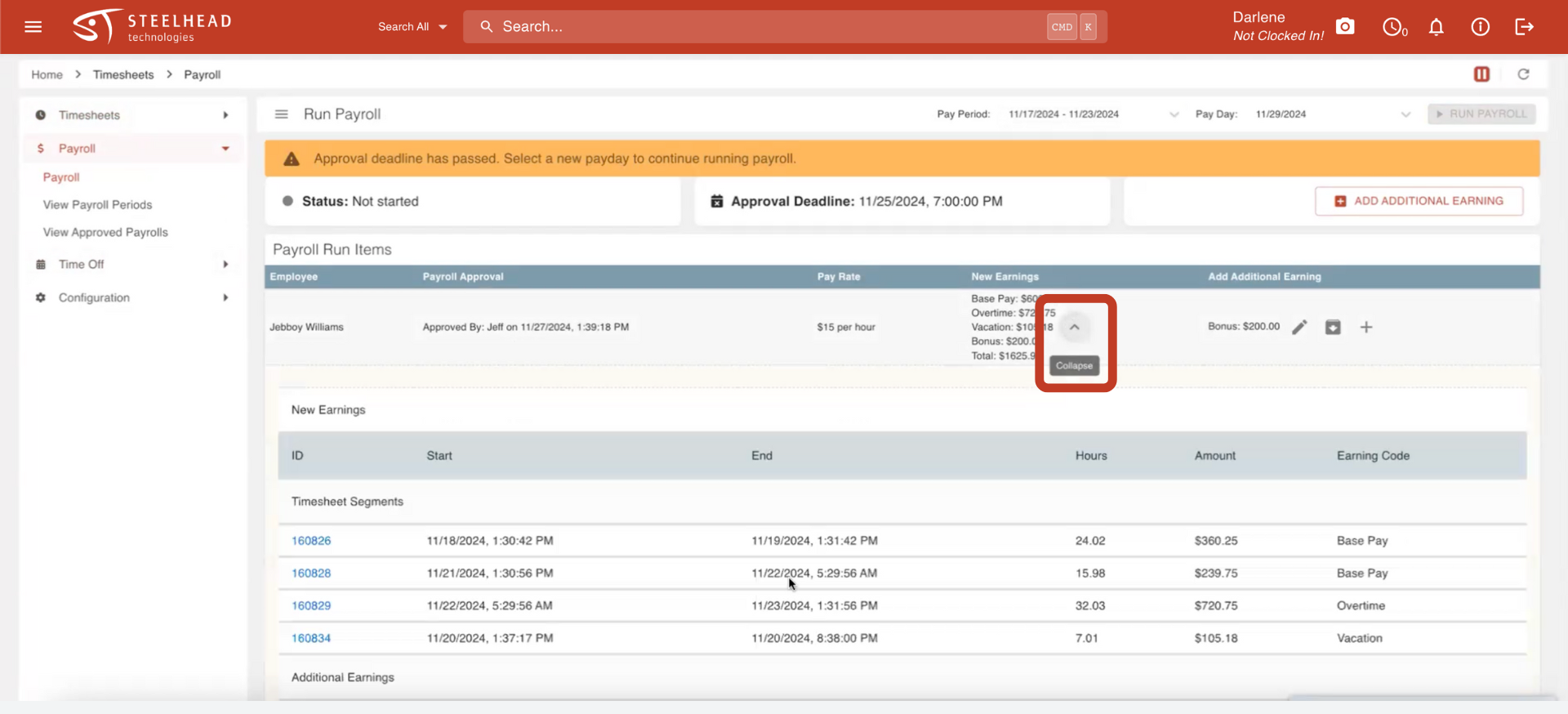
When ready, click RUN PAYROLL button.
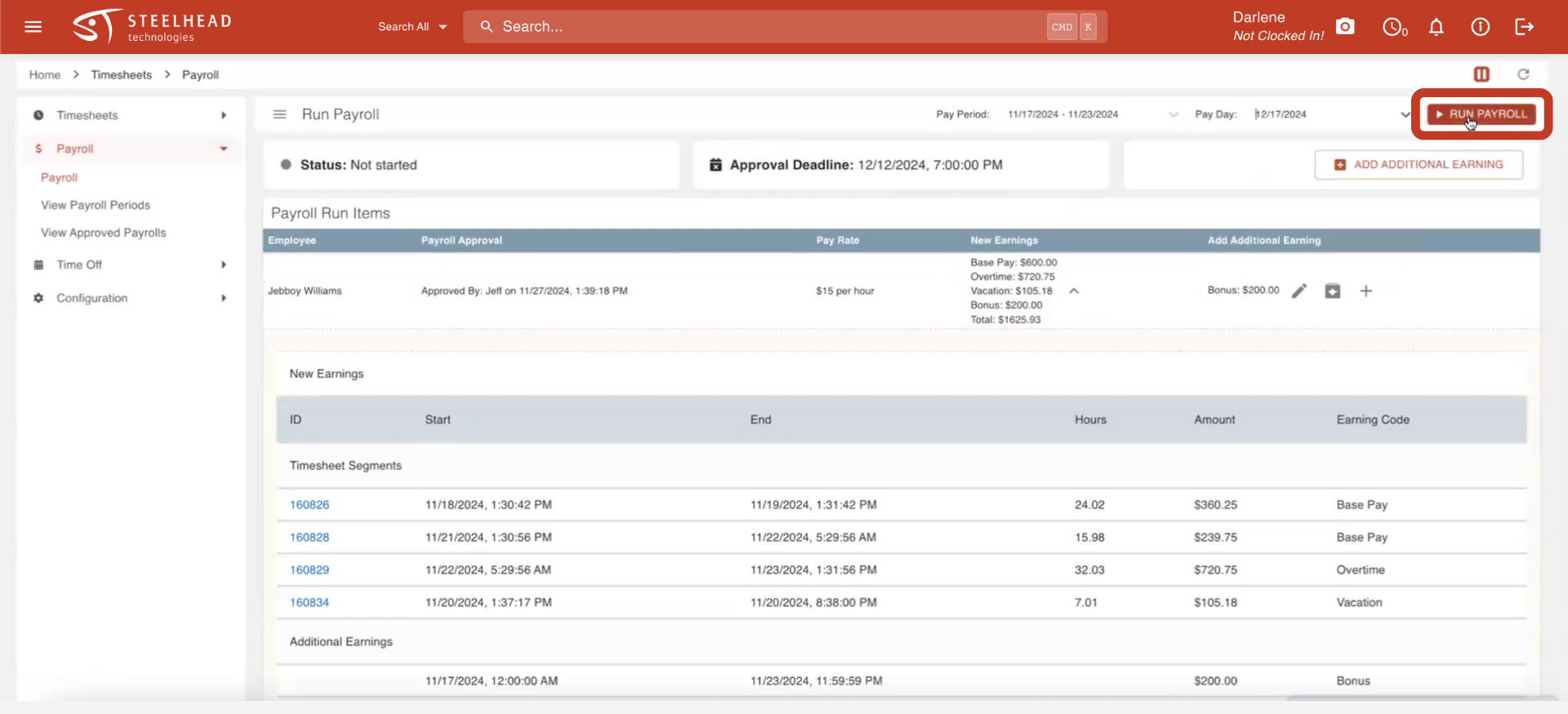
Click START PAYROLL RUN
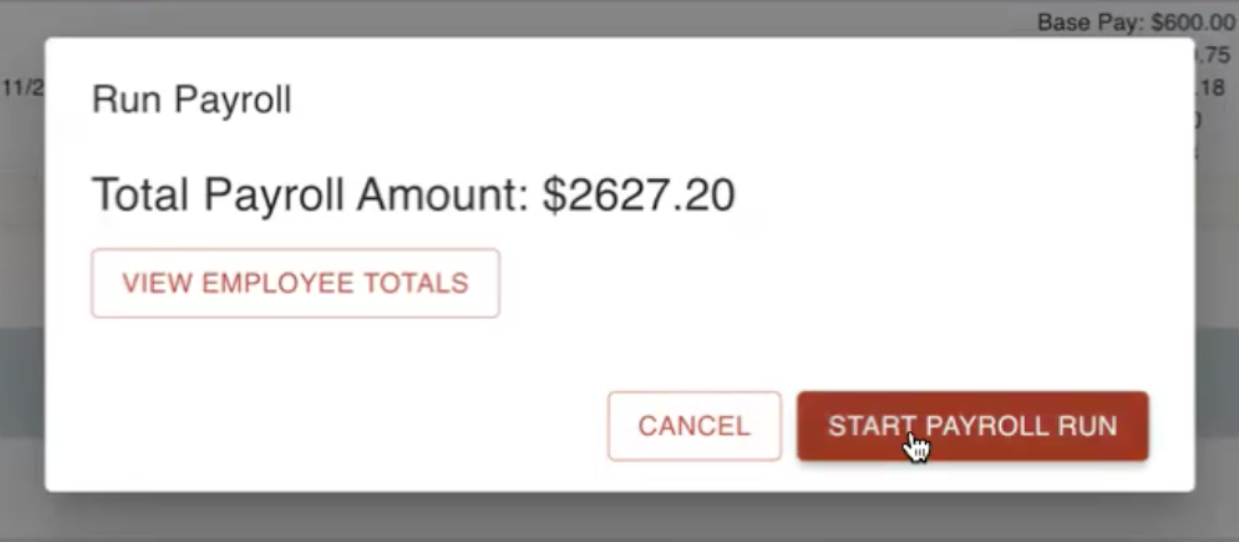
Click the arrows to expand employee information
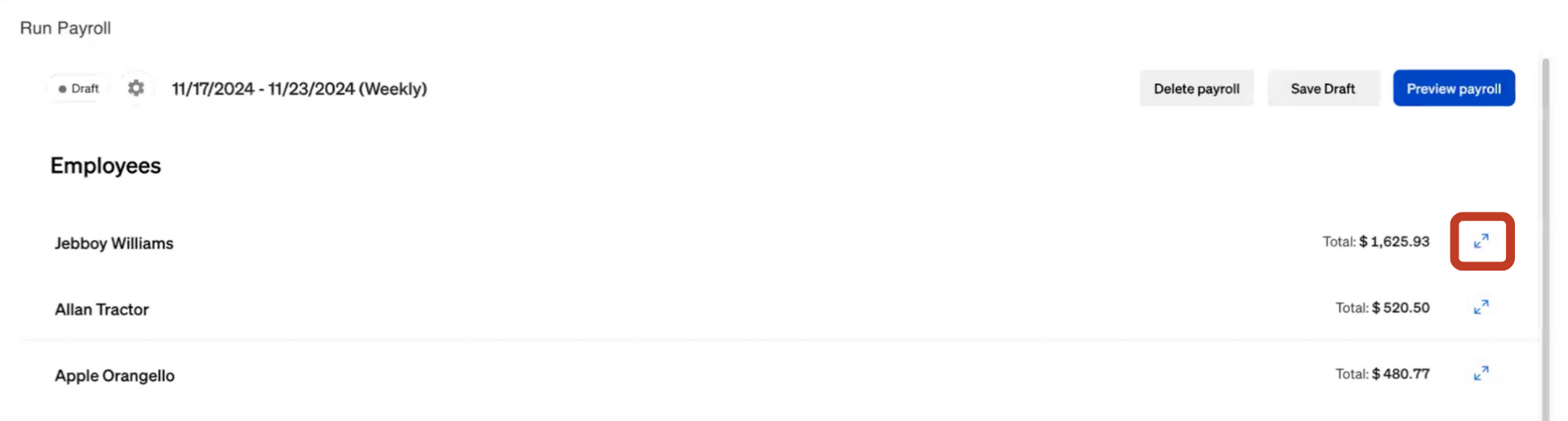
If any last edits are needed, we recommend closing the Payroll window and entering the information where necessary. For example if employee hours were wrong, go back to Timesheets and enter correct employee hours. This way you have a better tracking history of why changes were made. You do have the option to also edit any amounts here in the Payroll window.
Click Preview Payroll once you're done editing.
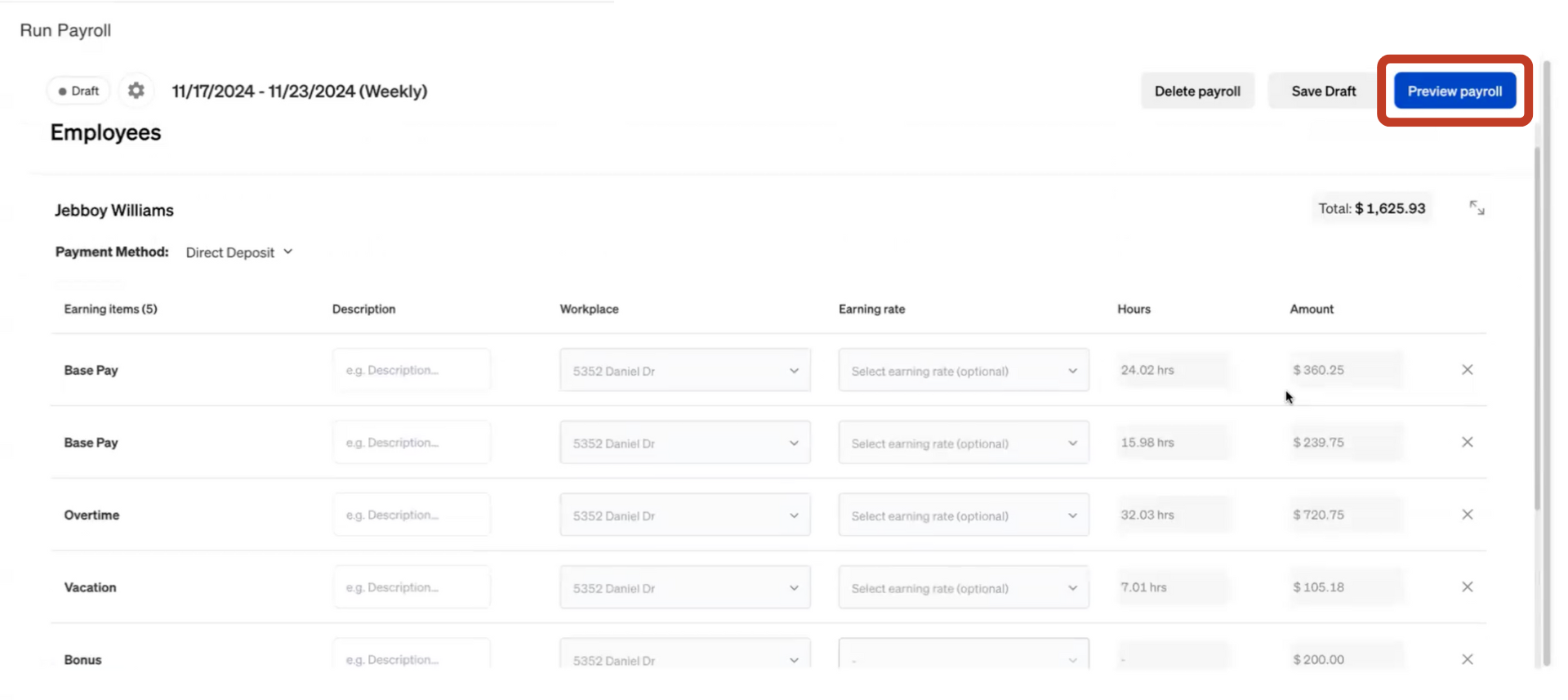
You may click through the tabs here to see Pay Breakdown, Taxes, Hourly Breakdown, Post-Tax Deductions, and Benefits information.
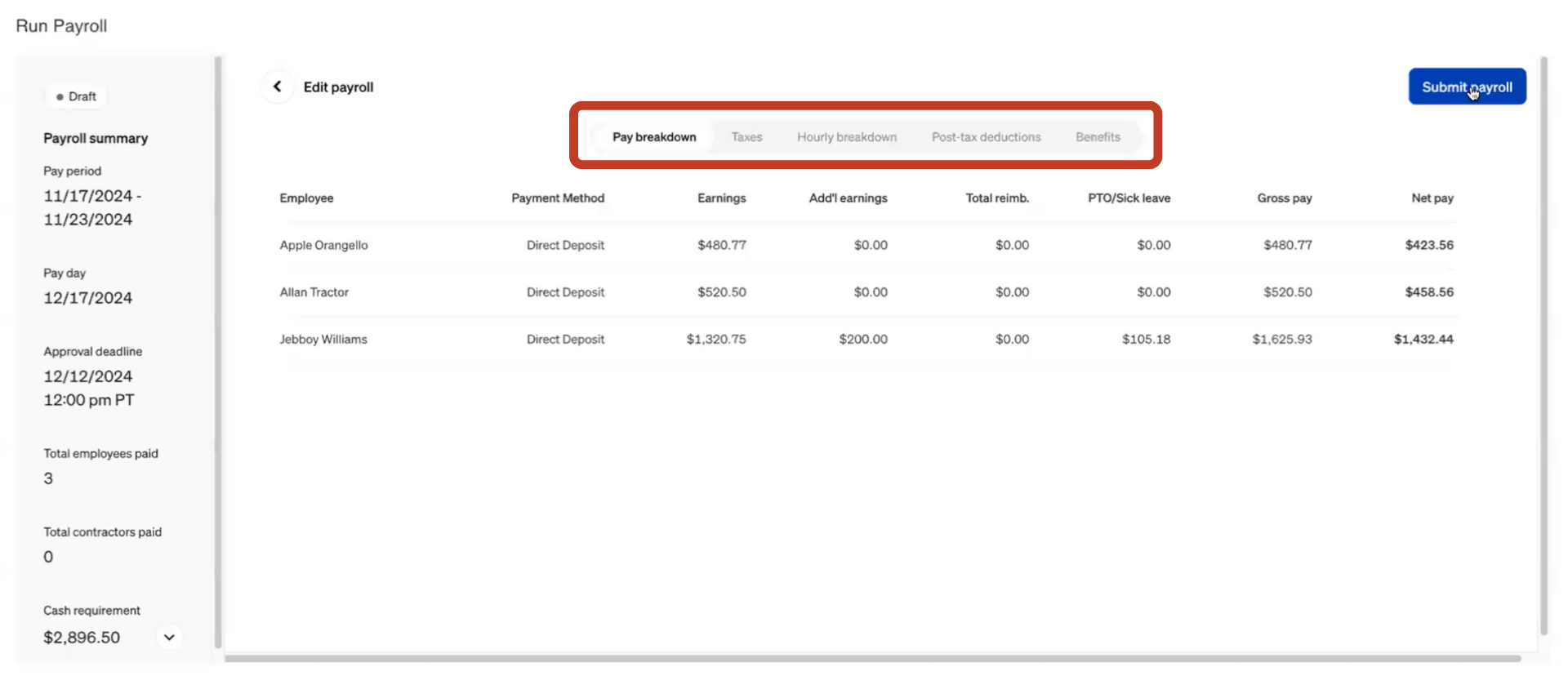
Here you can see the Taxes information. When ready, click Submit Payroll.
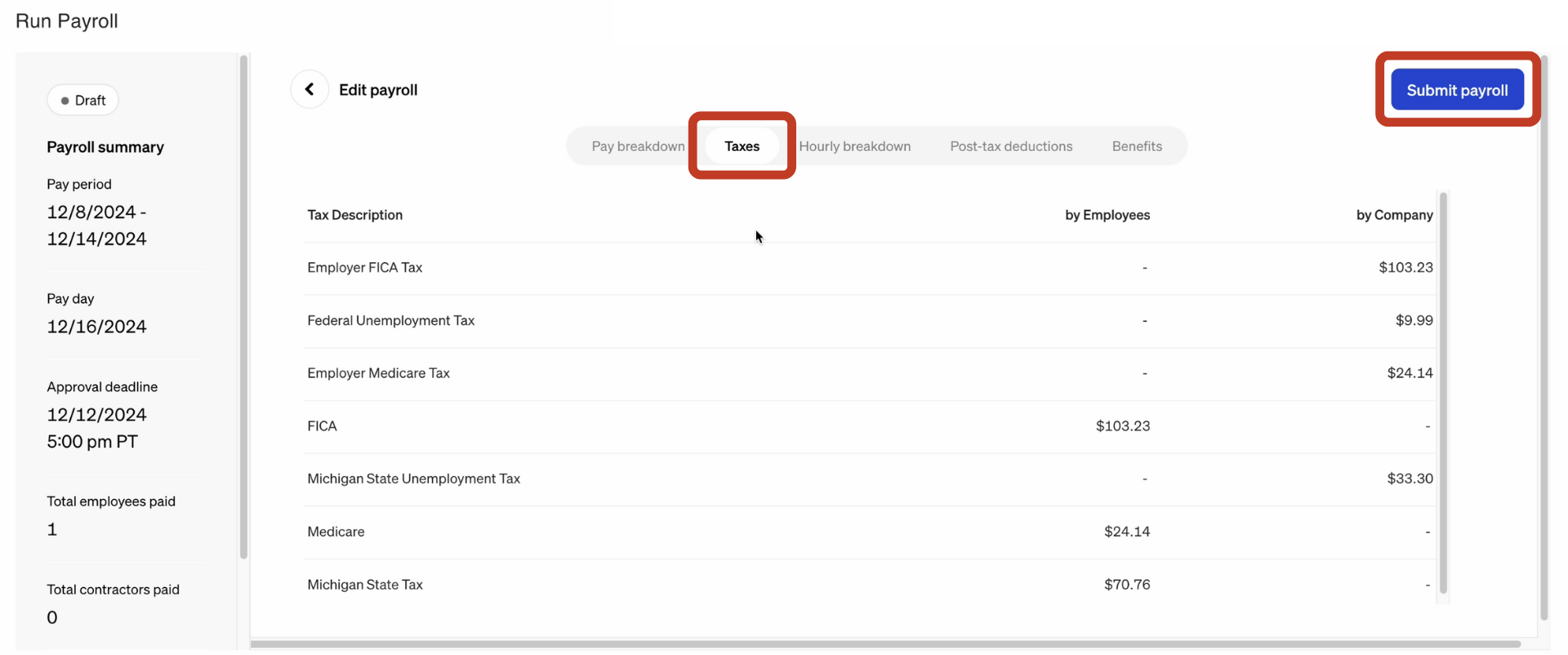
Payroll status will switch from Draft to Pending.
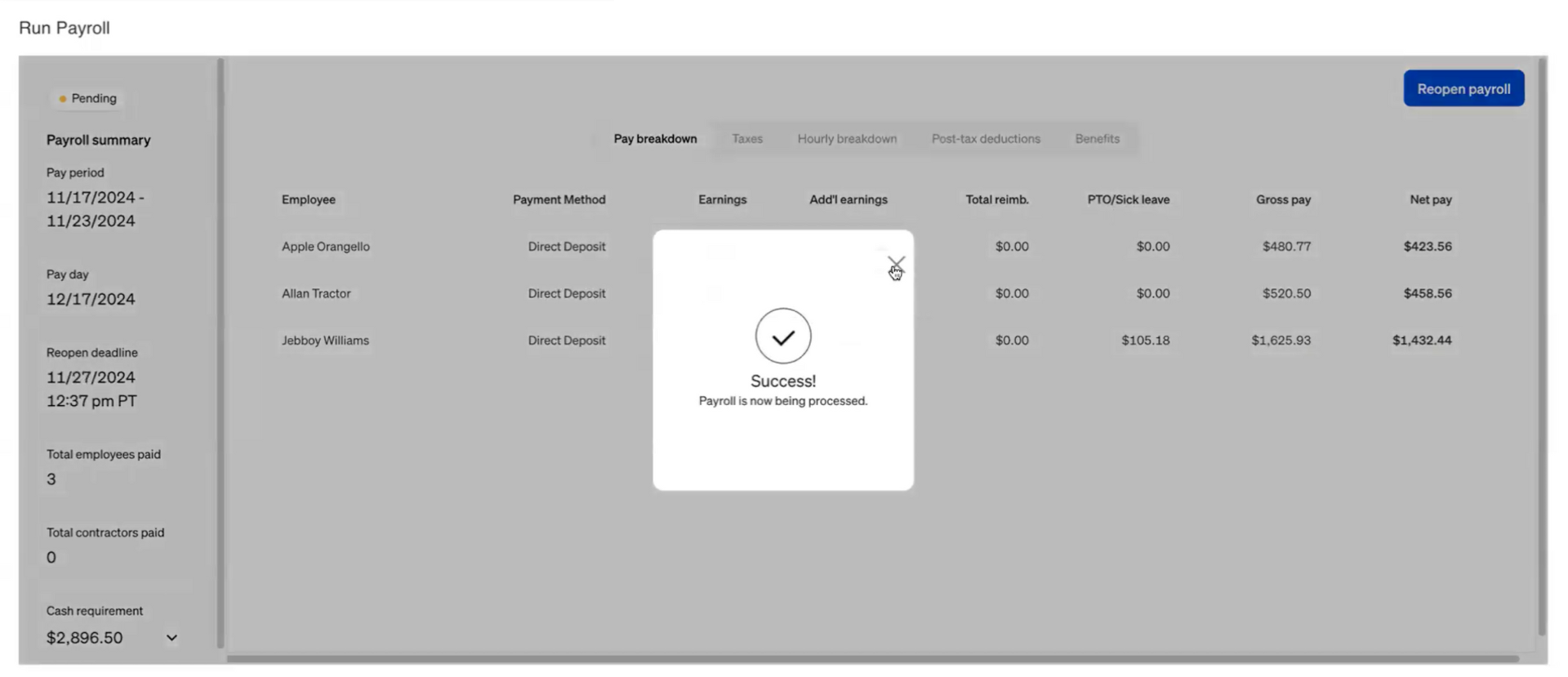
You will have a short window of time after submitting the payroll where you will still be able to click Reopen Payroll and make further changes. Check controls this window, as they will be debiting funds from your account and distributing them to your employee accounts.
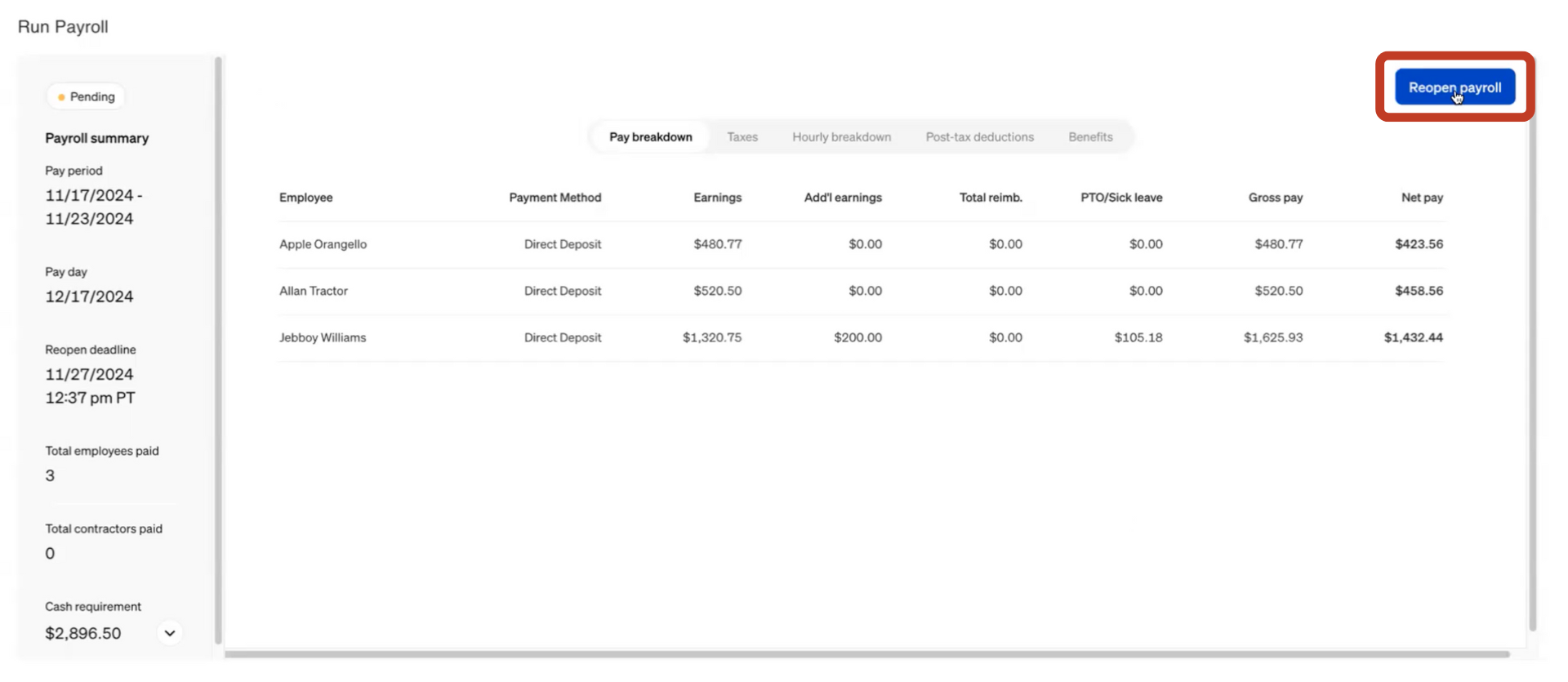
Payroll FAQs
What is the best practice for fixing Payroll data after a Payroll run? If an employee's pay was short, do I add additional pay to the next run? What if they received extra pay?
Typically mistakes in Payroll are adjusted on the following Payroll period. You can also run an off-cycle payroll. If pay was mistakenly high, use "Additional Earnings" (Additional earnings can be negative, but the total earnings cannot). If pay was low, simply include the missed Timesheet Segment/PTO on the next run.
What is the time window to make edits after clicking 'Submit' in payroll?
Check has a limit of one hour to reopen Payroll, but it cannot be reopened after the approval deadline.
Can we adjust tax rates on different earning codes/types such as bonuses or commissions?
Steelhead does not support differing tax rates on Payroll at this time.
What is pay rate offset on earning codes/labor codes?
Some employers offer a premium on wages for certain duties. For example, someone who usually works as a Masker might receive an additional $10/hr offset when working shifts as a Painter.

