- Print
Racks and Rack Types
- Print
Racks
Racks are the storage carriers for Parts that are used to move collections of Parts through Processes. Steelhead is able to coordinate the Racking and unracking of Parts as well as Rack movement around a shop.
For Users who are not authorized to create new Racks, permission can be removed:
- Click the User Management Tile in the Workforce Section of the Homepage.
- Click the name of the User who should not have authority to create new Racks.
- Under "Write Permissions", find the checkbox for Write: Rack and uncheck the box.
To view, edit, and create Racks in your Steelhead domain, open the Racks tile located under the Configuration section of the Homepage.
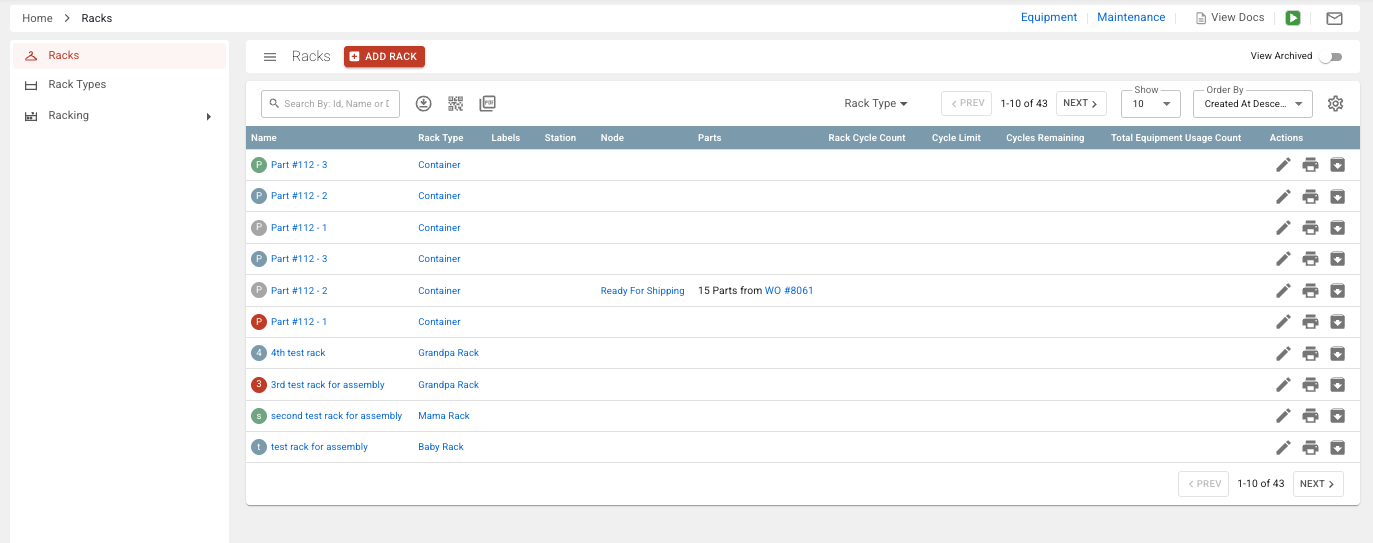
Navigating the Racks List
The list on the main Racks page shows every Rack in your plant. For locating the one you need quickly, here are some features provided:
- Search bar to enter the Rack name.
- Download button to download data for all Racks to a spreadsheet.
- QR code button to print out QR codes for all Racks.
- PDF button to print out Rack information for reference.
- drop-down to filter your list by Rack Type.
- Paging back and forth through the Rack list.
- drop-down to control how many search results should be shown at once.
- drop-down to order search results by assembly size or date created.
The Racking list itself is separated into six columns that lays out the important information of particular Racks:
- Rack Name
- Rack Type
- Rack Labels
- Current Station the Rack occupies.
- Current Process Node the Rack is at.
- Part count on the Rack, organized by Work Order
- Rack Cycle Count (number of recorded uses)
- Cycle Limit (number of allowed uses)
- Cycles Remaining
- Total Equipment Usage Count
- Actions - edit/print/archive
Creating New Racks
In addition to editing and archiving the existing Racks, you can create new ones with the +ADD RACK button at the top of the screen. Clicking this will direct you to fill out the following fields:
- Rack Name
- Rack Type (select an existing type or start typing to create a new type)
- Labels
- Tare (weight of empty Rack)
- Unit (lbs, kg, etc.)
- Checkbox: "Create Corresponding Equipment" (check this box to establish usage-based Maintenance or replacement for the Rack).
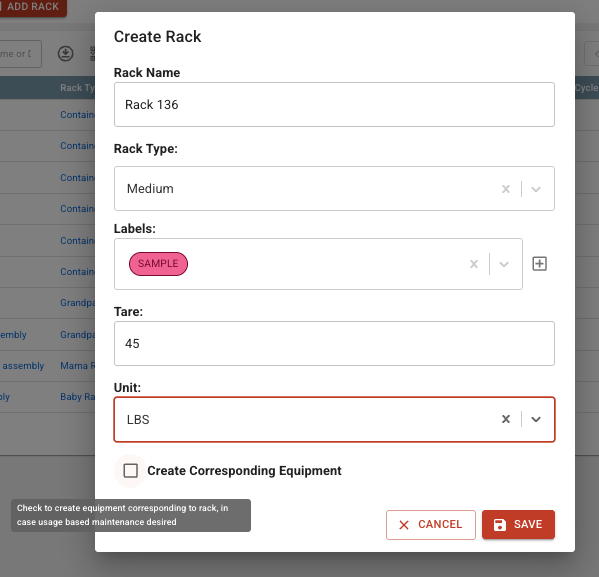
Rack as Equipment
The "Create Corresponding Equipment" checkbox expands the dialog to designate the Rack as Equipment, and eligible for Maintenance scheduling:
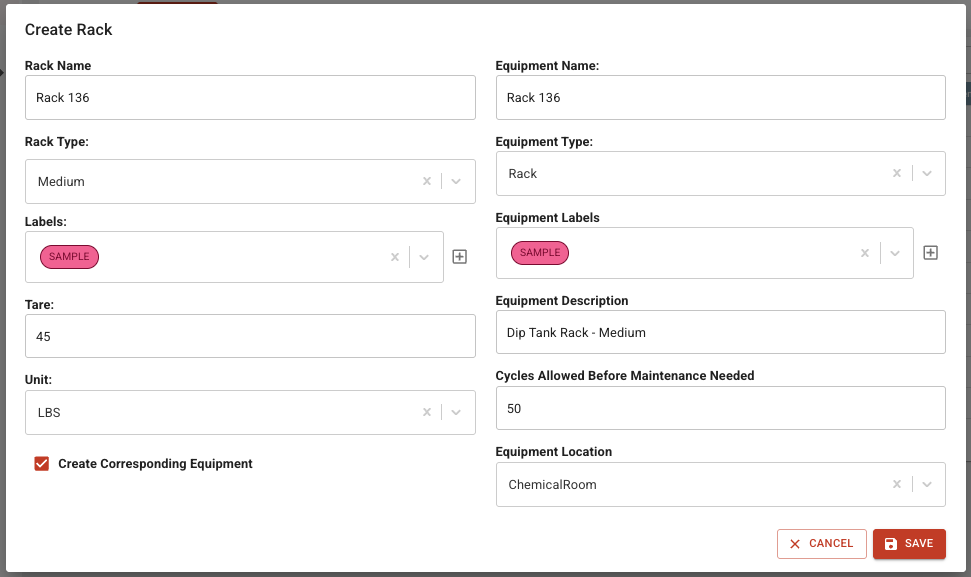
Assign an Equipment Name and Equipment Type to the Rack, and Label(s), Equipment Description, and Equipment Location if desired.
Enter a number for "Cycles Allowed Before Maintenance Needed." When this Rack has been used this number of times, you will not be able to select it for assignment until the Maintenance has been completed as described below. Click SAVE.
To Perform Maintenance By Usage for the Rack:
Enter the Maintenance Dashboard from the Homepage.
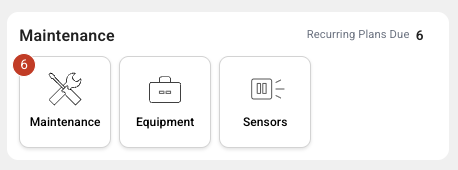
Navigate to Maintenance -> Maintenance By Usage in the sidebar menu:
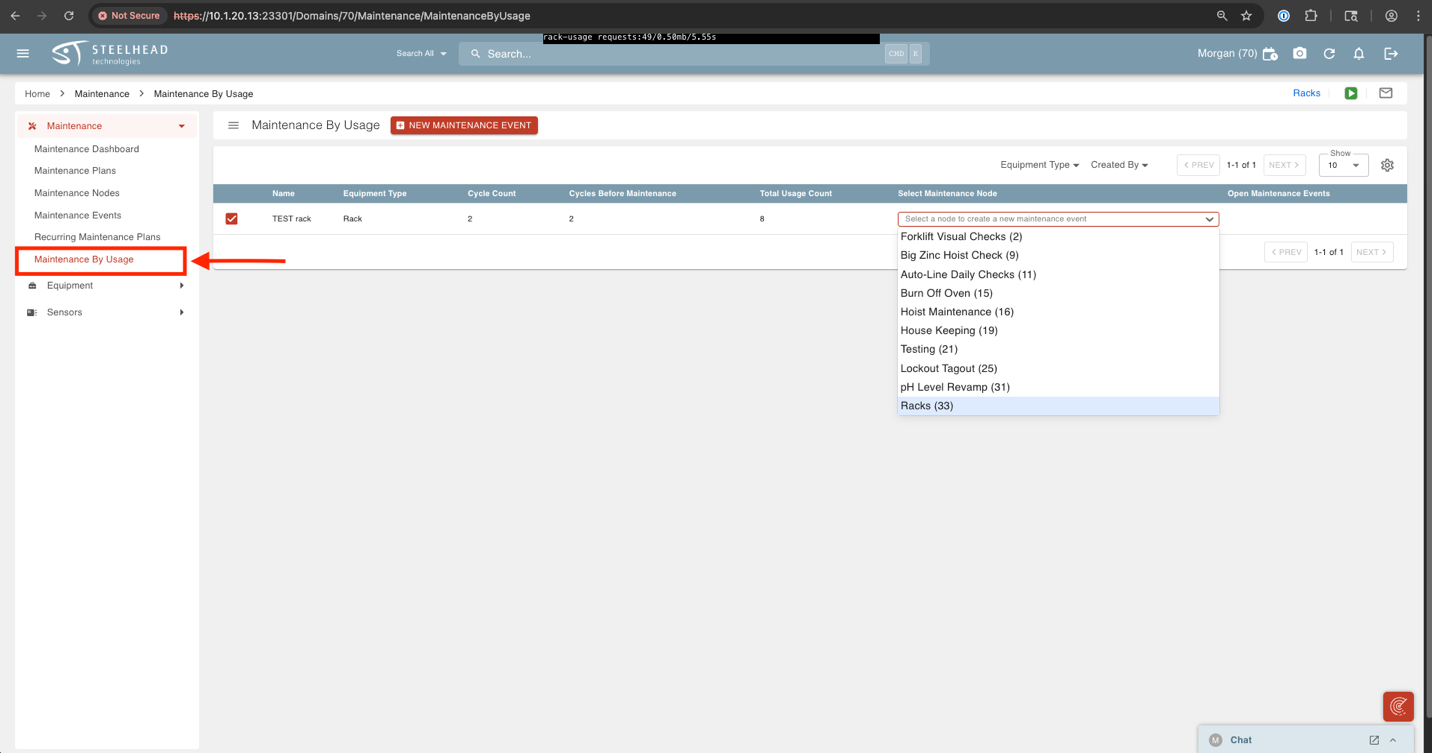
Select the Rack that requires Maintenance, create a Maintenance event, and complete it to move the Rack back into service for another count of cycles.
End of Service
For certain types of Racks, a set number of cycles may indicate it has reached the end of its service life. To remove a Rack designated as Equipment from service, you can click the x-stop icon on the Maintenance -> Equipment Page and record any notes before archiving the Rack:
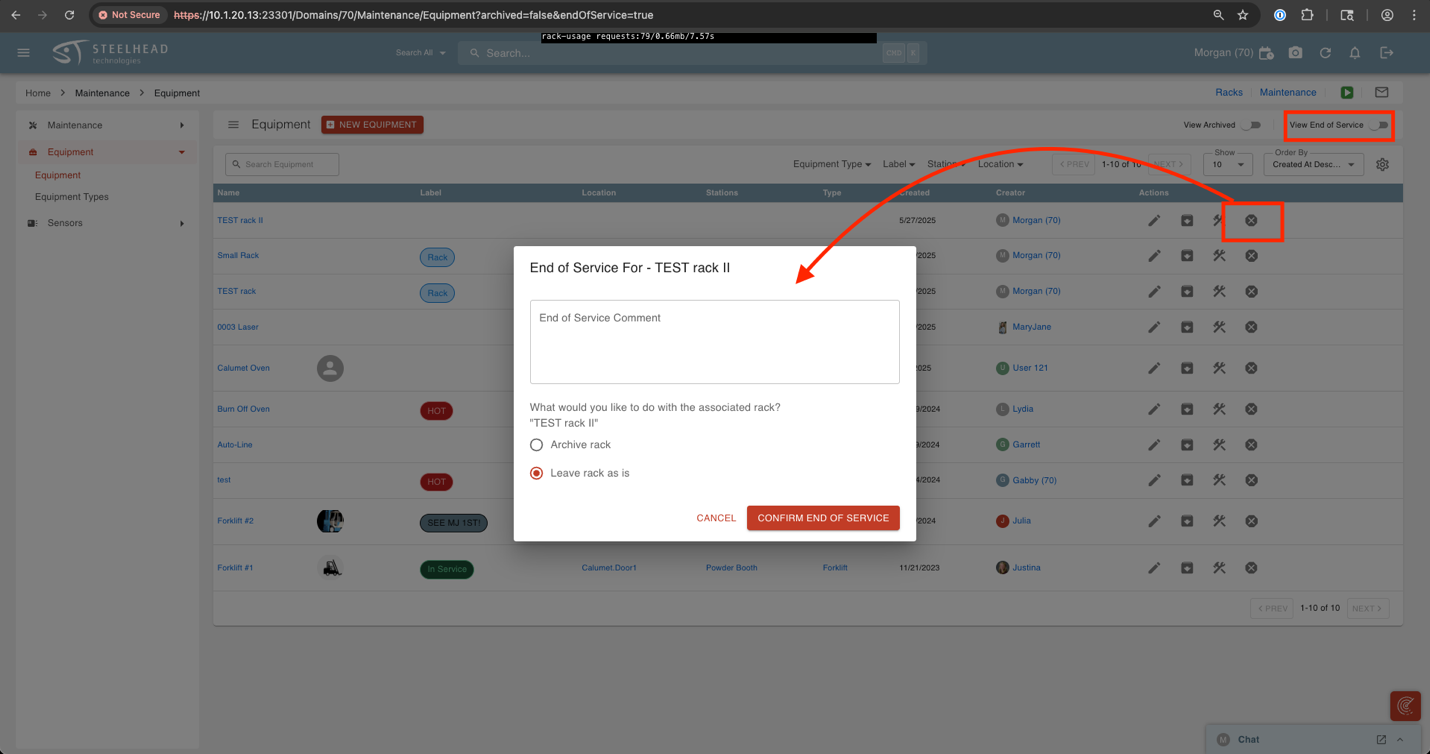
Rack Details
Clicking on the name of a Rack will open up a new page that shows the following details about the particular Rack:
- A card with basic information about the Rack.
- Rack Name
- Rack Type
- Rack profile image
- Add an image - click the photo icon and upload an image.
- Delete an image - click the remove image icon next to the image.
- A card showing the Operator Timer at the particular node.
- Can start/stop timer.
- "ADD QR CODE" button to print a QR code for the Rack to use in a scanner line process.
- Next Treatments in the process that the Rack is on.
- "MOVE RACK" button to move the Rack and the parts on it to a different node.
- "UNRACK ALL" button that will remove the parts listed off the Rack.
- Parts table that displays the parts on the Rack and other relevant information, along with the option to unrack listed groups of parts.
- Rack Station Parameters where parameter values can be added and edited.
- Station parameter values can be set by you, and new parameters can be set under stations.
- Once they are set, they will show up on the "work parts" pop up in operator work boards.
- This is only when the part is at the station that has set parameters.
- Rack Assembly tree
- Sub Racks and super Racks can be added and removed here through the "EDIT MODE" button.
- Add Sub Rack - the selected Rack will be put on the current open Rack.
- Add Super Rack - the open Rack will be put on the selected Rack
- Sub Rack and Super Rack options appear when Sub Rack Types are assigned.
- drop-down to show the history of the Rack.
- Sub Racks and super Racks can be added and removed here through the "EDIT MODE" button.
- Instructions for Process derived from the recipe node that the Rack is currently on.
- Notes for Part Number derived from the part number at the particular node.
- Recipe Tree showing all of the nodes of the process recipe that the Rack is on.

Rack Types
Rack Types are the way that Racks are categorized. All Racks should have a Rack type. Clicking the button labeled "RACK TYPES" on the main Rack page will direct you to the page where you can view, edit, and create Rack types.
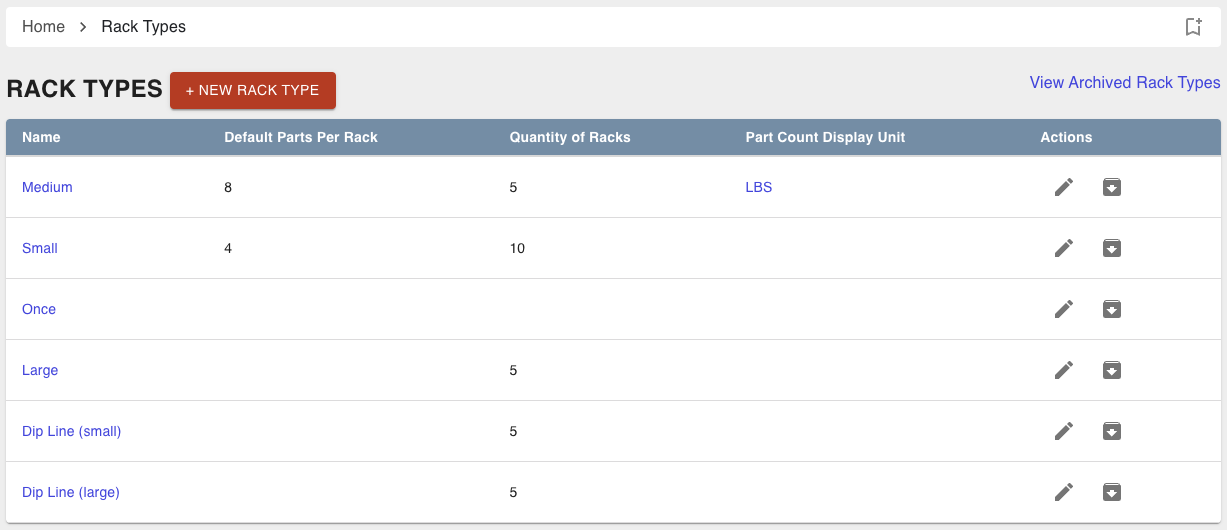
Creating New Rack Types
To create a new Rack type, click the "+ NEW RACK TYPE" button and fill out the following fields requested:
- Rack Type Name
- Default Parts Per Rack
- Rack Count
- Part Count Display Unit
- Use Rack Once checkbox
Once a Rack Type is created, it can be viewed and edited in the table on the Rack Types page. The table displays the Rack Type information and an Action column where you can edit and archive. If a Rack Type is archived, it can be unrachived through "View Archived Rack Types" in the top right corner.
Rack Type Details
Clicking on the name of a Rack Type will bring you to a page that shows the following details about the particular Rack type:
- Card displaying basic information about the Rack type:
- Rack Type Name
- Default Parts Per Rack
- Rack Count (Amount of this type of Rack)
- Use Rack Once (true/false)
- Rack Type Files that you can view, edit, and delete.
- Click the "UPLOAD FILES" button to attach files to this Rack type
- Check the Display Image checkbox for the file to show as the profile image for all Racks of this type
- Rack Type Occupancy list where you can view, add, edit, and delete.
- To create a new occupation, click "+ NEW RACK TYPE OCCUPATION" and fill out the fields to set how many Racks of this type can fit at a particular station, treatment group (optional) and treatment (optional).
The Station Occupancies table in a Part Number page allows you to specify which percentage of a Station that PN occupies. This is useful for planning out capacity for each station.
For example, a Boeing 747 Wheel occupies 30% of a block in the Anodize #1 Station.
It is not the percentage of the entire Station, but rather the percentage of a "block" of Parts moving through that Station.
- Sub Rack Types can be viewed, added, edited, and deleted.
- Add a sub Rack type by clicking the "+ ADD NEW SUB RACK TYPE" button.
- Assigning Sub Rack Types to Rack Types allows for adding Sub Racks and Super Racks in Rack Assembly.
- Racks is a section that lists all of the Racks with the particular Rack type.
- Can edit Rack name/type and view the locations of Racks here.
To be able to define Rack types/quantities on a part number, the permission "write:planning" should be on
Additionally, permission to make changes to the process tree can be enabled with "write: process nodes".
Assign Rack Types:
How to assign Rack types:
- First, in the Rack page, click the "Rack Types" button.
- Then, click "+ New Rack Type".
- Fill out this page that pops up with any pertinent information.
- Click "Save".
- Then, go back to the Rack page and click "+ New Rack".
- Name the Rack and assign it to the correct Rack type.
--

