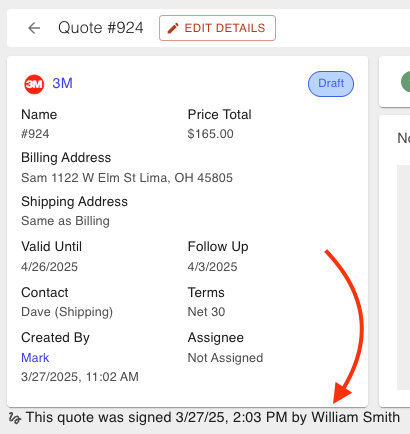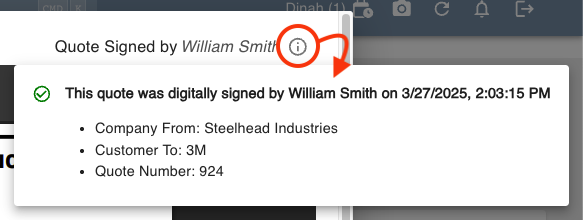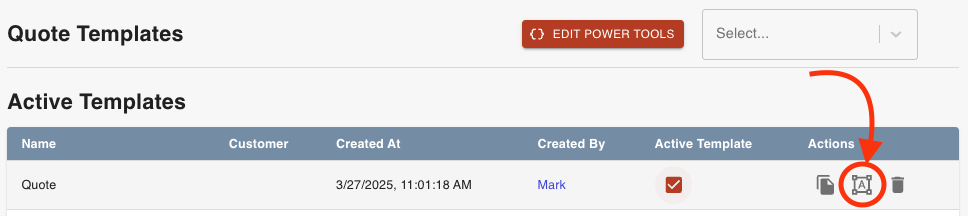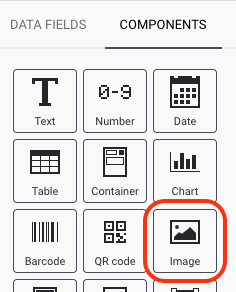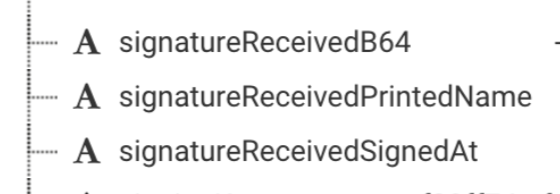Quote Signatures
- Print
Quote Signatures
- Print
Article summary
Did you find this summary helpful?
Thank you for your feedback
Setting Up Quote Signatures
To enable Quote signatures:
Navigate to the Domain Settings and enable Quote signatures.

Now, when you go to email a Quote, you can choose whether or not you request a signature.
To view if a Quote was signed:
There will be message found on the Quote.
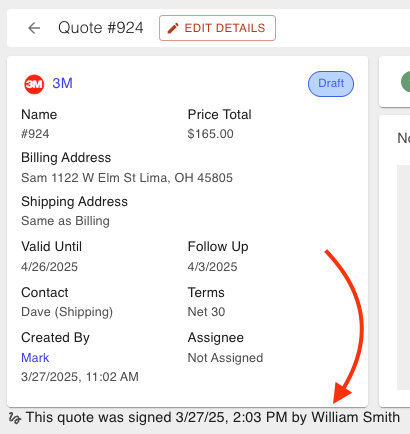
For more details, open the Quote PDF and click on the information icon.
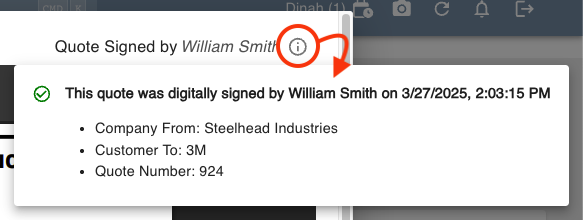
To add signature details to quote PDFs:
Navigate to the quote PDF generator template.
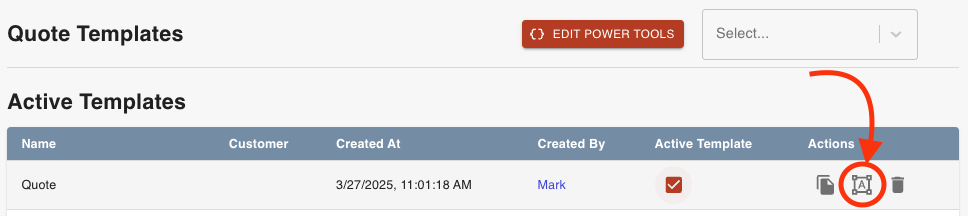
Add an image component to the PDF editor.
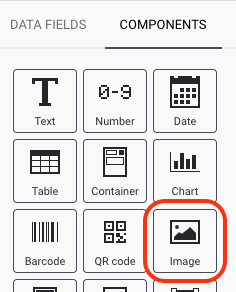
Double-click on the image and add {signatureReceivedB64} as a data field.

Optionally, add a text box with {signatureReceivedPrintedName} and {signatureReceivedSignedAt} as data fields, to display the name of the signature user as well as the date signed.
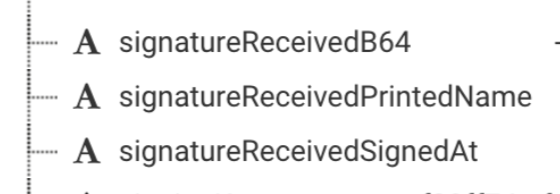
Save the PDF editor.
--
Was this article helpful?