- Print
Process Nodes
- Print
Process Nodes
Process Nodes in Steelhead are the building blocks for Processes.
Maintenance Nodes are discrete Maintenance tasks in a similar way that Process Nodes are building blocks for Processes. To learn about Maintenance Nodes, visit the Maintenance article.
Together, Process Nodes map out how work is performed step-by-step for a specific Process. Process Nodes are mapped in Processes in a tree structure called a Process Tree.
The first Node in a Process is a Parent Node, which means that it is the "parent" to one or more Nodes beneath it. Nodes that branch from another Node are called Child Nodes. Nodes that share the same Parent are called Sibling Nodes. A single Node can be a Parent, Sibling, and Child all at the same time.

Process Node Types
There are many different types of Process Nodes:
| Node Type | Description | Icon |
|---|---|---|
| General | The default option for Nodes. General Nodes represent a step in a Process, usually at which a Treatment may be performed. | no icon |
| Containerize | This is very similar to Racking in Steelhead. Workers will be prompted to Containerize Parts, usually used when packaging Parts before shipping. |  |
| Shipping | A Shipping type Node is a set of Nodes that contain three Child Nodes: Ready for Shipping, Packing Slip Created, and Shipped. Parts that are in any of these Nodes will appear in the Shipping Dashboard, and parts in shipping must be moved from the Shipping Dashboard. |  |
| Invoicing | Parts that are in the Invoicing Node appear on the Invoicing Dashboard as "Ready to Invoice." If Invoicing is the last step in the Process the Node is not required to be in the Process. |  |
| Racking | Racking Nodes prompt workers to Rack Parts. The racking interface is shown on the Work Parts screen, which allows for racking of multiple Parts or Work Orders to one Rack, or many Racks, creating Rack assemblies, and then moving the entire Rack forward. |  |
| Unracking | Unracking Nodes prompt workers to unrack parts and easily allow unracking + stepping multiple Parts on Workboards. |  |
| Outsourcing | Outsourcing Nodes are used when Parts leave your plant for work that you outsource to somewhere else. Use this Node type when you routinely outsource one or more steps in your Process. Parts will appear on the Outsourcing Dashboard when at this Node. Parts must be received again before moving to the next Node. |  |
| Super Node | Super Nodes are used when you want to track Parts through several Nodes but do not want to step the Parts through each Node. When Parts are stepped through a Super Node, each Child Node automatically completes and the Parts are advanced through every Child Node of the Super Node. It can be helpful to think of a Super Node as a container that makes each Child Node an auto complete Node. Super Nodes are useful for auto lines or hybrid auto/manual lines, or in other situations where operators do not need to track time at each Node. When working parts on a Super Node, each Child Node appears as a separate tab. Note that Super Nodes are only for unracked Parts. |  |
| Staging | Staging Nodes are Nodes where Parts are queued for the next step in the Process. For example, "Ready for Blast" could be a Staging Node directly before "Abrasive Blast". Parts in the "Ready for Blast" Node are staged and waiting in line for the blasting booth. Staging Nodes allow you to see instructions for the next Process Node from Workboards. |  |
| Scanner | Scanner is a special Node type that allows parts to be transferred among Child Nodes by scanning each Station's QR code when viewing an associated Workboard. Only racks can be transferred by scanning. |  |
| Contract Review Node | Contract Review Nodes allow for preview of every step of a Part's Recipe in order to verify that the Part will be successfully completed. Necessary changes can be performed at this Node, including changing a Part's Specs. Contract Review can be set up with Pass/Fail sign offs to allow/disallow the Part to move on. Parts at a Contract Review Node will appear in Steelhead's Contract Review module, and the same information can be seen on the Work Parts screen from an associated Workboard Card. |  |
| Quality Assurance Node | Quality Assurance Nodes allow for review of a Part's Spec measurements. It is helpful for inspection of Parts near the end of the Process, before completion. Only the Users added to these Nodes can sign off on Spec Reviews. |  |
Why is my WO still in Contract Review when I already completed it?
- It is likely there is a second Contract Review Node yet to be completed.
Why am I unable to check off this Contract Review?
- Most likely the User is not selected as a Contract Review User within the Node.
How do I view my completed Contract Reviews?
- Completed Contract Reviews can be viewed in the Contract Review tile in the upper right hand corner until the Work Order has been completed.
How do I know I need to complete this Contract Review?
- You won’t be able to move your Parts once they are at that Node until it has been reviewed and passed. You will also get a warning that this action needs to be taken.
Node Auto Complete Setting
Setting a Node to "Auto Complete" means that parts will not dwell in that Node for any length of time. When parts are stepped into a Node that has "Auto Complete" enabled, the parts will automatically move to the next Node in the Process tree. This setting is primarily used for Nodes that are only included for organization.
In the example below, the "Shipping" Node is set to auto complete, as indicated by the "Auto" and arrow icon. In this example, the parts will effectively move directly from "Unracking" to "Ready for Shipping."
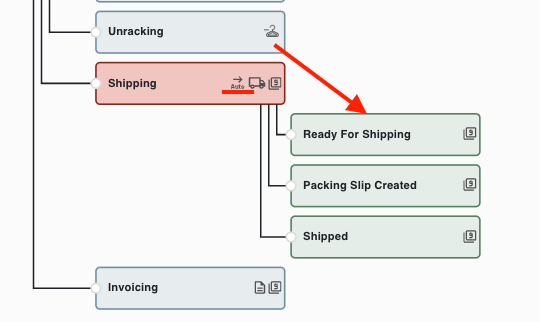
To enable Auto Complete on a Node, check the "Auto Complete" box on the top tile of the Node page.
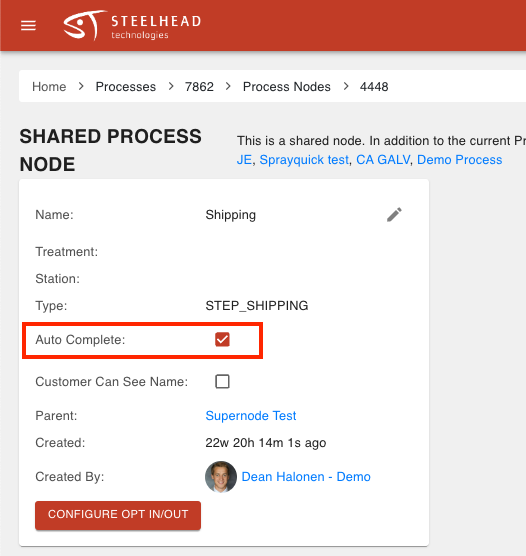
If a User makes any of the following changes to a Process Node, the "Last Updated" field will populate at the bottom of the Node title box:
- Editing the Name
- Adding operator inputs
- Editing the Description
- Changing the default Treatment
- Changing the Type
- Changing Auto-Complete Status
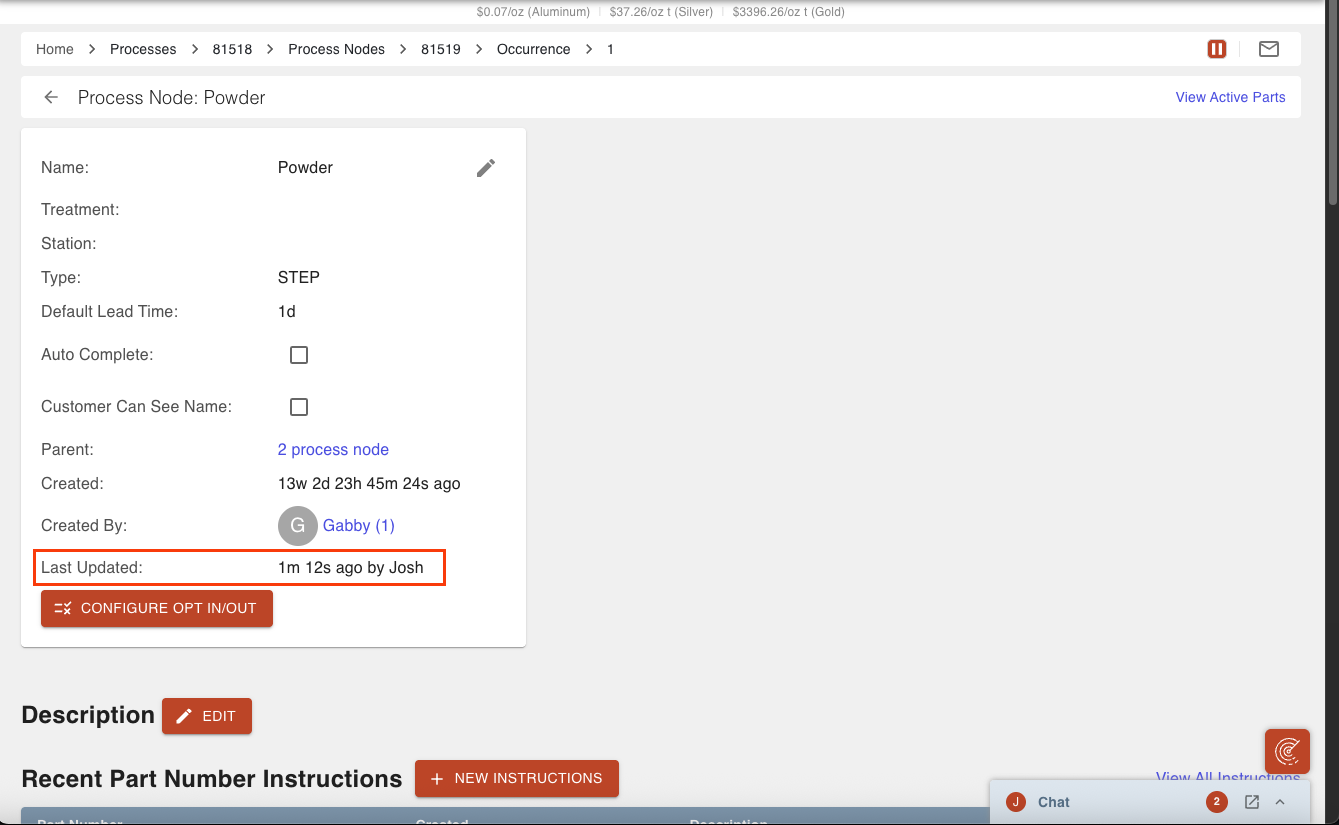
Process Node Tags and Shared Nodes
Tags are a way to organize and differentiate your Process Nodes. Once a Process Node is tagged, you can add that Node to another Process with "Add Existing Node". This adds a Shared Node, meaning it is the same Node appearing on multiple Processes. Any changes made to a shared Node will be reflected in all Processes that share that Node.
For example, if three Processes share the "Abrasive Blast" Node, adding Children or changing the Node type will add Children or change the Node type of Abrasive Blast on all three Processes.
Lists of Processes on a shared Node are automatically hidden. You can view them using the Show More button.

When you add the Node to a Process Tree you can find it by 'Existing Node' or 'Tag'.
This is in the Processes module from Steelhead Homepage, editing a Tree for a specific Process:

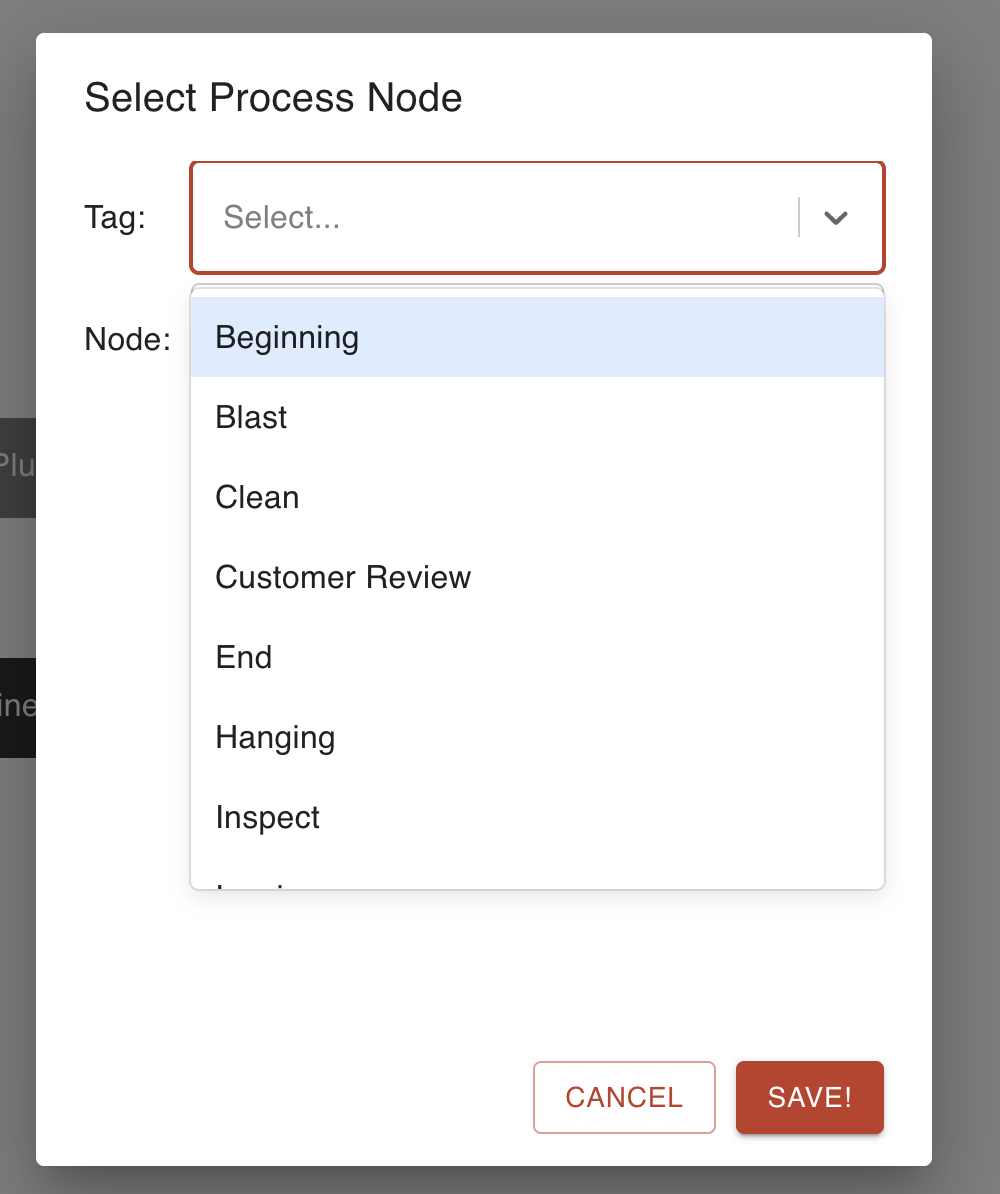
Process Node Opt In/Opt Out
In cases where all available Nodes are not used in every related Recipe, you can configure Opt-in and Opt-out options for Nodes. This allows you to generate Recipes that have flexibility from the assigned Process, rather than having to create many Processes with only slight differences.
- Opt-Out: The default Recipe will include Opt-out Nodes, and you will have the option to exclude them during order entry. This is a good option for Nodes that are used most of the time, but not always.
- Opt-In: The default Recipe will exclude Opt-in Nodes, but you will have the option to include them during order entry. This is a good option for Nodes that are used infrequently.
Opt-in Nodes may be optionally added to your Recipe at order entry.
Opt-out Nodes may be optionally excluded from your Recipe at order entry.
To configure Opt-In or Opt-Out options for a Process:
- Click CONFIGURE OPT-IN/OPT-OUT at the bottom of the tile on the Process page.
- Select either Opt-In or Opt-Out for a Process Node and SAVE changes.
When creating a new Work Order, you will now have the option to opt-in or -out of that Node.
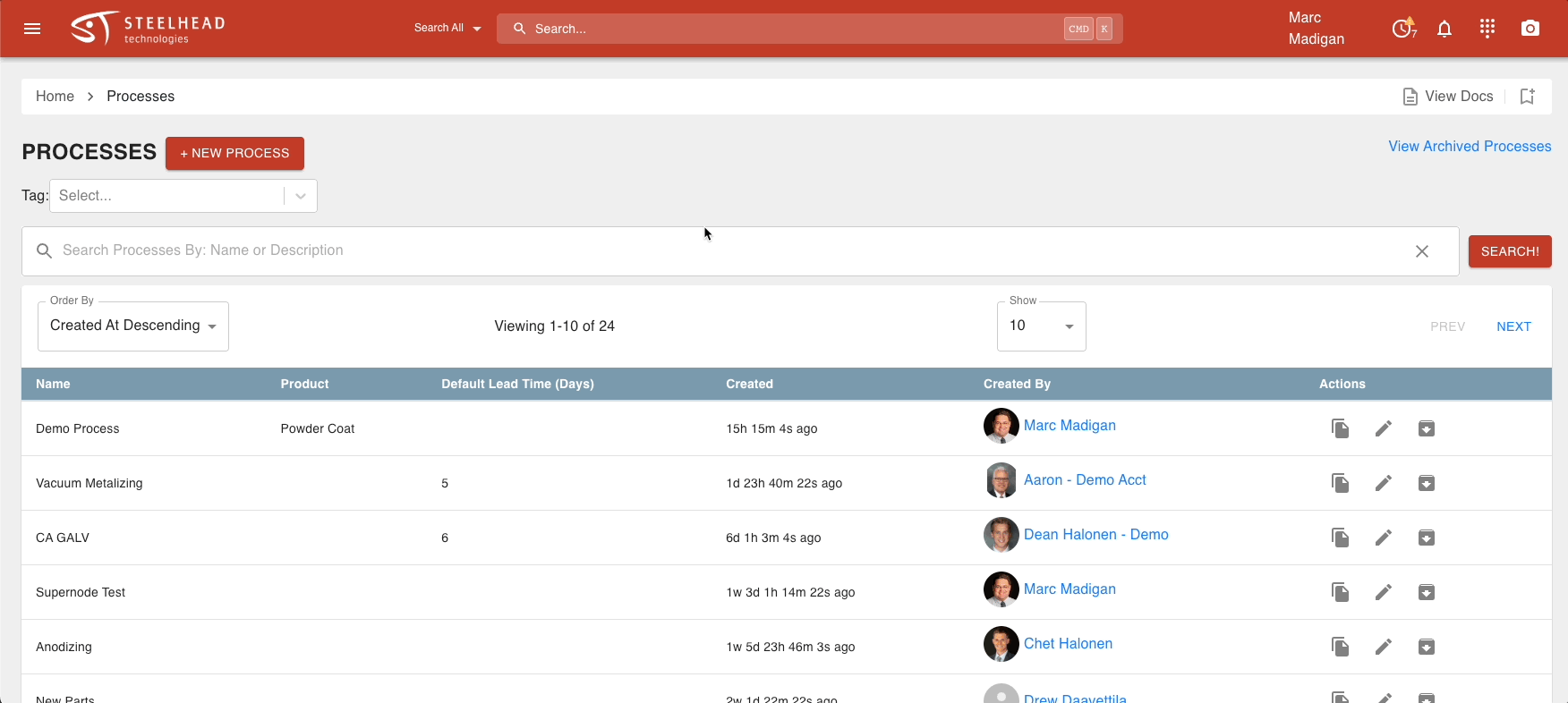
When using opt-ins/-outs, you can manage this feature when adding Parts to Sales Orders or Quotes as shown below:
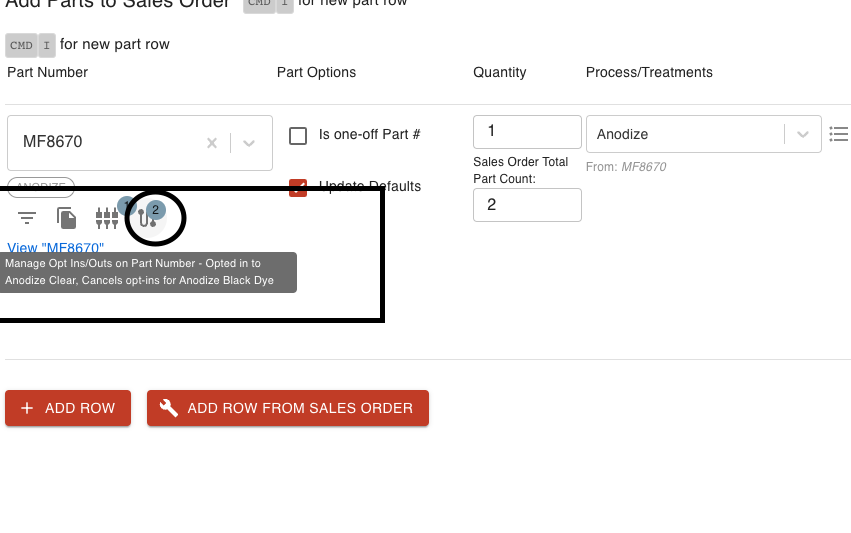
This will set the default opt-ins/opt-outs on that Part Number.
From there you can:
- Opt (check) to include opt-outs and exclude opt-ins by name.
- Force not opt (minus) to override any other defaults, such as from a Spec, and leave un-opted.
- Leave un-opted (blank) to exclude opt-outs and include opt-ins.
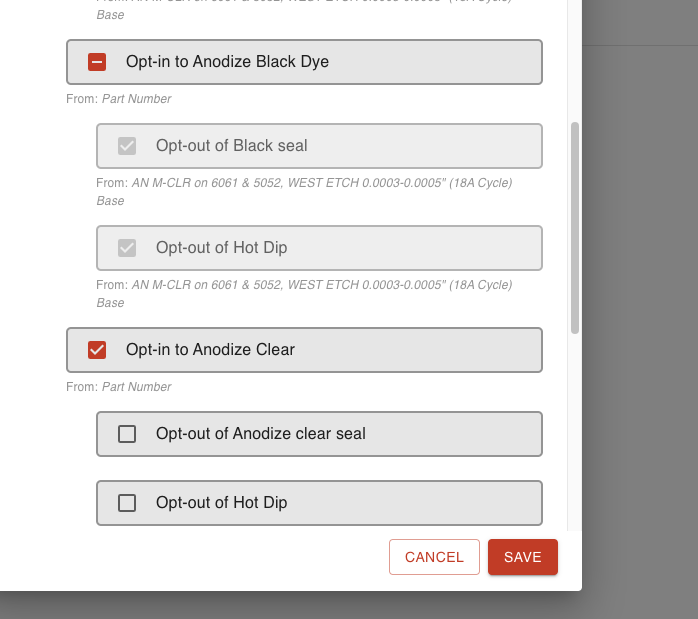
Process Node Occurrence:
If a Process Node is used multiple times in a Process, each Node will be a separate occurrence of that same Process Node. Occurrences can have different Treatment selections and Station routing on Part Numbers, Recipes, Specs, and other entities that use a default Process. On the Part Number Process Tree for any Part which is assigned to such a Process, you can enter differing work instructions for each occurrence of the duplicated Node.
- This allows precise control of all Work Orders and Sales Orders.
Here is a video showing more info about how the Process Composer may be used.
Save-As Button:
This button can be found in the Process Composer menu.
- Go into Part Number Process Composer.
- Select and load a Process.
- Click the save as button next to a Node.
- This creates a copy of the Node that is isolated to the Part Number you have open.
- Edit that Node from the Process Composer as needed.
- These edits will only apply to the open Part Number:
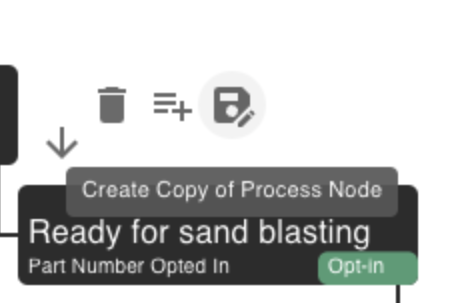

In the Recipe Composer, the button used for creating new Nodes will look more like this:
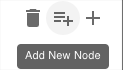
--

