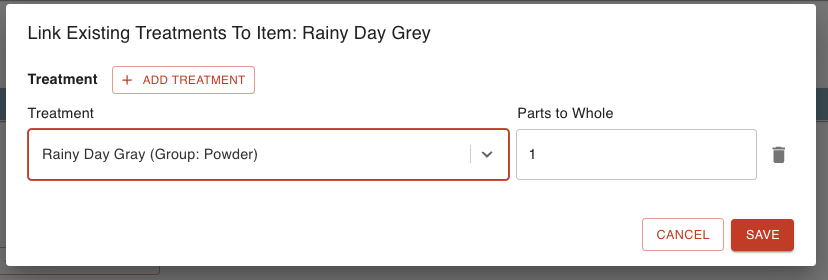- Print
Linking Inventory to Treatments
- Print
If you want to accurately track your inventory depletions per work order, the inventory item must be linked to a treatment.
Best practice is to have a 1:1 relationship between treatments and inventory.
Once configured, while working parts, you can deplete Inventory from the Work Order screen or from the work parts dialog on a workboard.
Linking Inventory Items to Treatments
If both treatment and inventory item are already created in Steelhead there are two ways to connect them.
- Starting from the treatment:
- On the Treatments screen, choose the treatment you want to link to an inventory item.
- Click the "Edit Treatment" button on the top right.
- Choose the Inventory Type and Inventory Item from the drop down lists.
- Click "Save".

- Starting from the inventory item:
- From the Steelhead home screen, click the inventory tile. Click in to the inventory type, and select the inventory item.
- At the bottom of the page, click the link to existing treatment button

- Search for the treatment that you would like to link to this item, and click save.
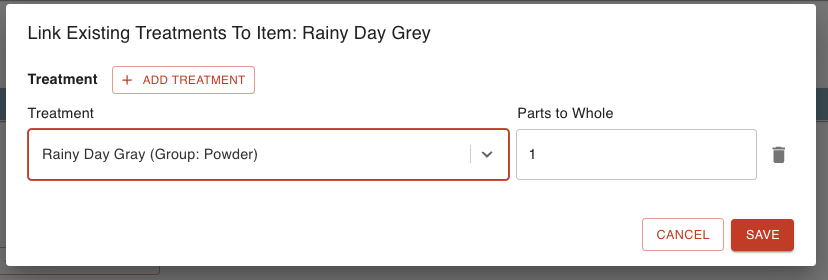
If you are creating a completely new treatment/inventory combo follow these steps:
- Create the inventory item
- Steelhead Homepage > Inventory Tile > Inventory Type > Create Item > Save
- Click into the newly created inventory item, scroll to the bottom of page, and click Create Treatment.
- Assign the newly created treatment to the correct treatment group
If treatment does not belong to a treatment group, you will need to select the stations that can perform this treatment, and then also edit your process tree to allow treatment selection at order entry.
If the treatment is assigned to a treatment group, all station set up and process connection is derived from the group, and requires no further set up.