- Print
Inventory
- Print
Inventory, as used in Steelhead, includes all of the supplies and materials you can purchase, store, and consume for the completion of business activities. You may also benefit from using the Inventory module to monitor other items like office supplies.
Inventory typically includes items like paint, powder, and tape that are applied to Parts and consumed during production. Linking Inventory to Work Orders or Stations helps you monitor the use of these items, account for their costs, and stay ahead of shortages.
Part Number Inventory is separate from general Inventory. Part Number Inventory can be accessed from The Part Numbers Dashboard by clicking View Part Number Inventory at the top of the page:
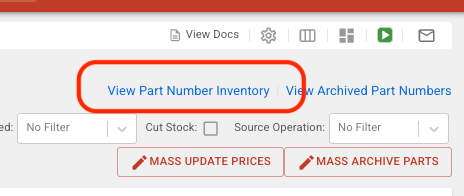
Both general Inventory and Part Number Inventory can be managed through the Inventory Management Dashboard, from the Inventory Types Page. See the Inventory Management article for more information.
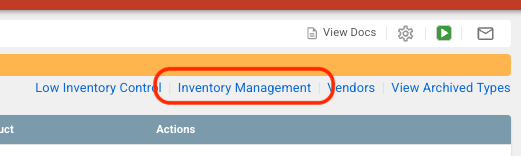
Inventory Types
Inventory Types are one of many customizable categories for organization of data in Steelhead. The most common set up for Inventory Types follow Treatment Groups. An Inventory Type is used for grouping similar Inventory, just like Treatment Groups. Some examples of different Inventory Types may be:
- Powder
- Primer
- Lab Chemicals
- Production Chemicals
Inventory Types can simply be found through the Inventory button on the Homepage. The Inventory Menu that contains them also has a few other options like:
- Create New Inventory Type
- Configure Inventory Batch Statuses
- Low Inventory Control
- Inventory Management
- Vendors
Select the name of the Inventory Type to view its details, such as the Total Remaining Units, their price, who created the Type, and when they created it. Also in this menu can be found a searchable list of items in the Inventory Type.
Creating and Adding to Types
To make a new Inventory Type, click on +NEW INVENTORY TYPE, enter a Nme, and select or create the associated Product. To add items to your Type, select the name of the Type and click +ADD ITEM to complete the popup dialog.
Inventory Items
Inventory Items are the items that you have in your Inventory stock. Each Inventory Item is part of a larger group called Inventory Types.
Inventory Items are assigned Units to be measured by. You can choose the most appropriate Unit when you create the Inventory Type. It is recommended to use the same Units that you use when purchasing or consuming the Inventory.
For example, if you buy or use powder by the ounce, choose "oz" as your Unit for the Inventory Type "Powder."
From the Units Dashboard (under the Configuration Section of the Homepage) you can add as many Units to your Domain as needed.
Inventory Item Batches
Inventory Item Batches are connected to your supplier and are used to track each Batch to monitor product aging and quality, or in case of a recall.
For example, a single Inventory Batch number might include information identifying the identical manufacturing date and location of four of the ten cans of a consumable product in a larger purchase. The other six cans would then be assigned to a different Batch number.
Inventory Batch Labels
Inventory Labels can be printed for every Batch to help link physical storage to records in Steelhead. To generate a label, first locate the Inventory Batch. If there is not a link to the Batch available, navigate to Inventory, the Inventory Type, the Inventory Item, and find the Batch.
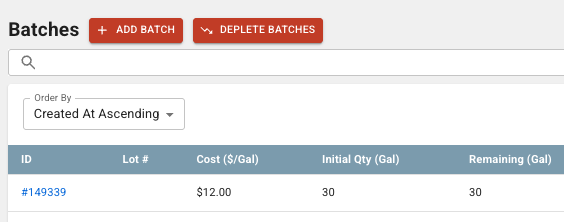
Then, click the PDF icon on the right OR click on the Batch Number, then click the QR CODE button in the top right corner. This will open a printable label with a QR code and details about the Batch.


Inventory Item Schemas
You can add custom information to Inventory Items, such as Vendor or bin location, by adding schemas.
Batch information schemas are configured in the same way as the Inventory Type schemas demonstrated below. You may configure and enter custom inputs which can be displayed on Inventory Batch PDFs.
On the Inventory Types page, select the "Configure Input Schema" gear icon in the top right corner.
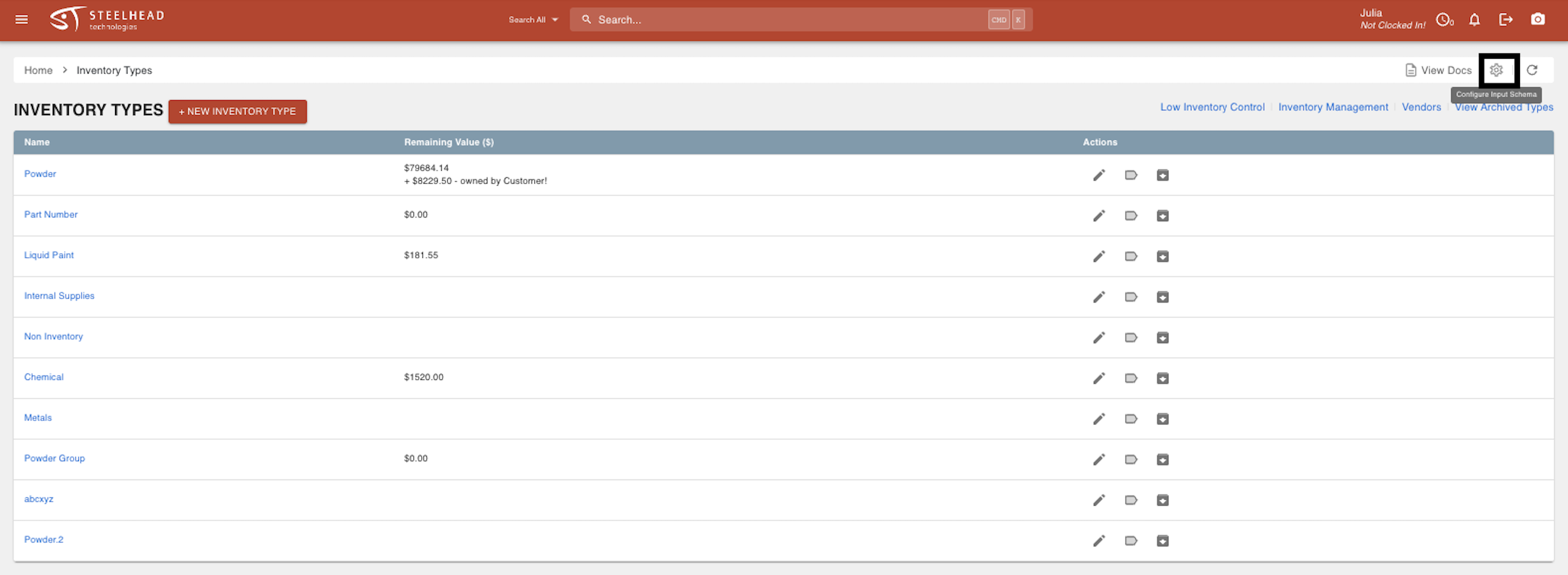
Select "Edit Item Schema."
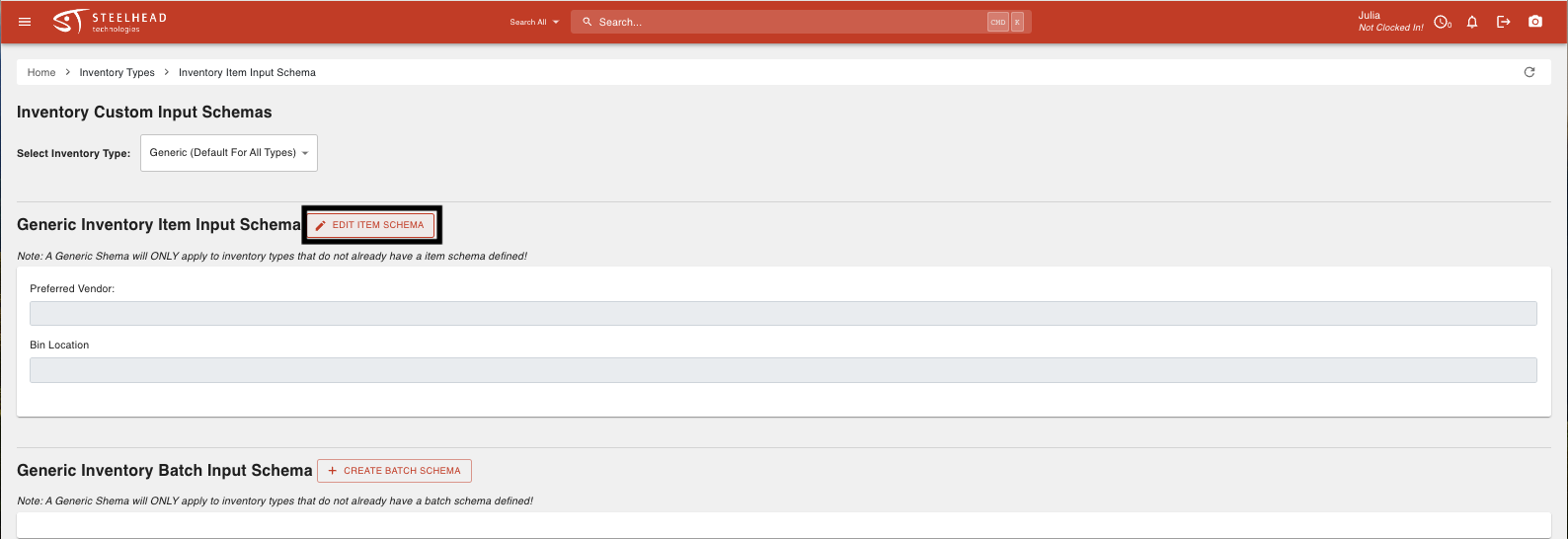
Select the green plus icon to add a new schema.
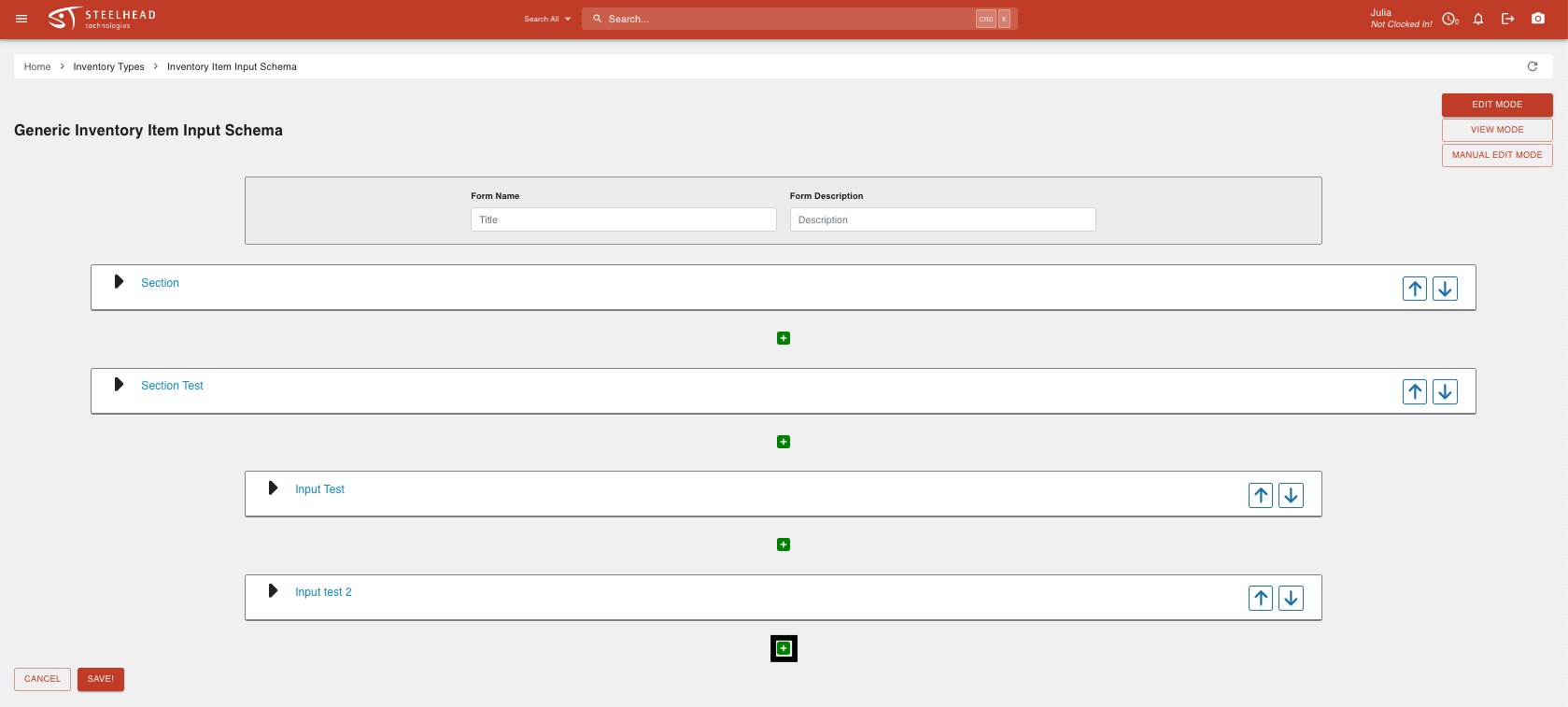
Select either a "Form element" or a "Form Section."
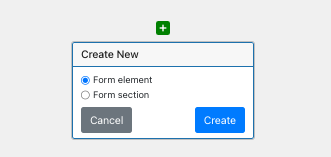 {height="" width=""400}
{height="" width=""400}
A section is a way to organize the inputs/elements that you are requesting. Shown below is an example of sections and elements.
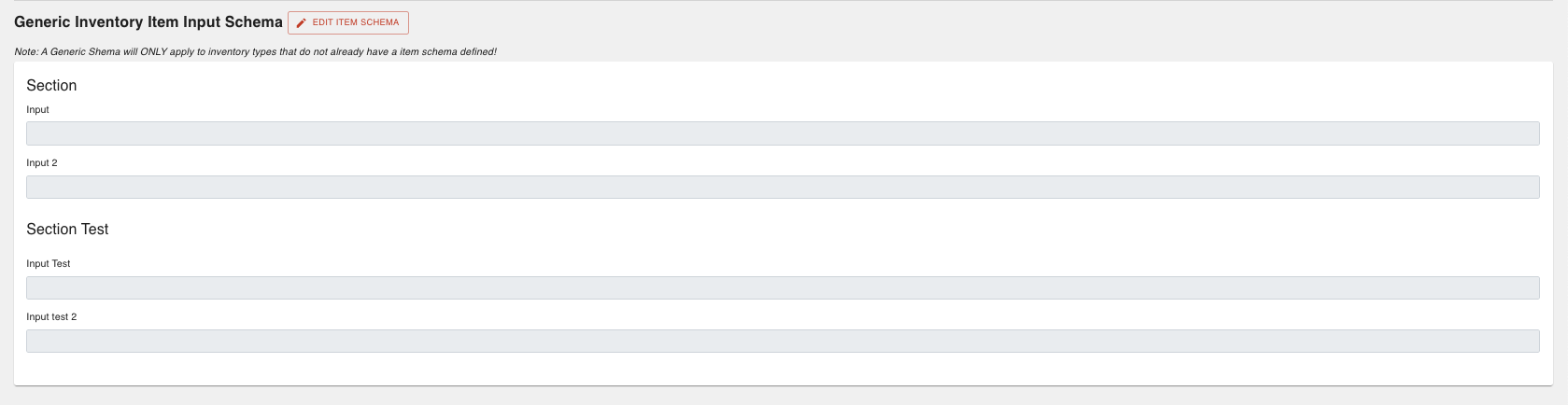
Select the triangle drop down and specify the Object Name, Display Name, Description, Input Type, and Default Value (shown in figure 1 below).
If you want this information to be required, check the "Required" box (shown in figure 2 below).
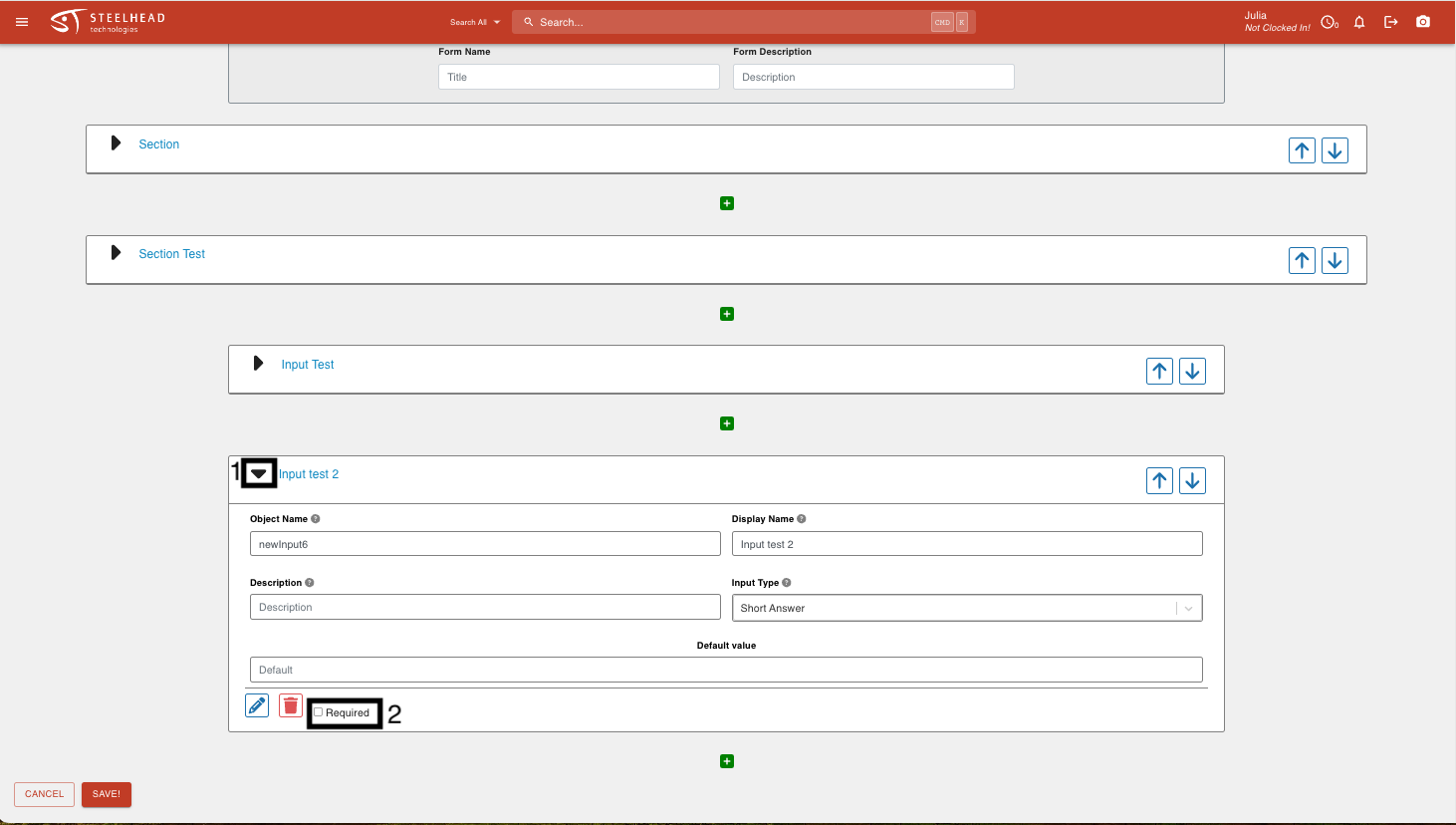
- Click SAVE. The custom inputs will now appear on new Inventory Item pages.
You can also add the custom inputs to Inventory Items that already exist.
From the Inventory Item page, select the "Edit" button.
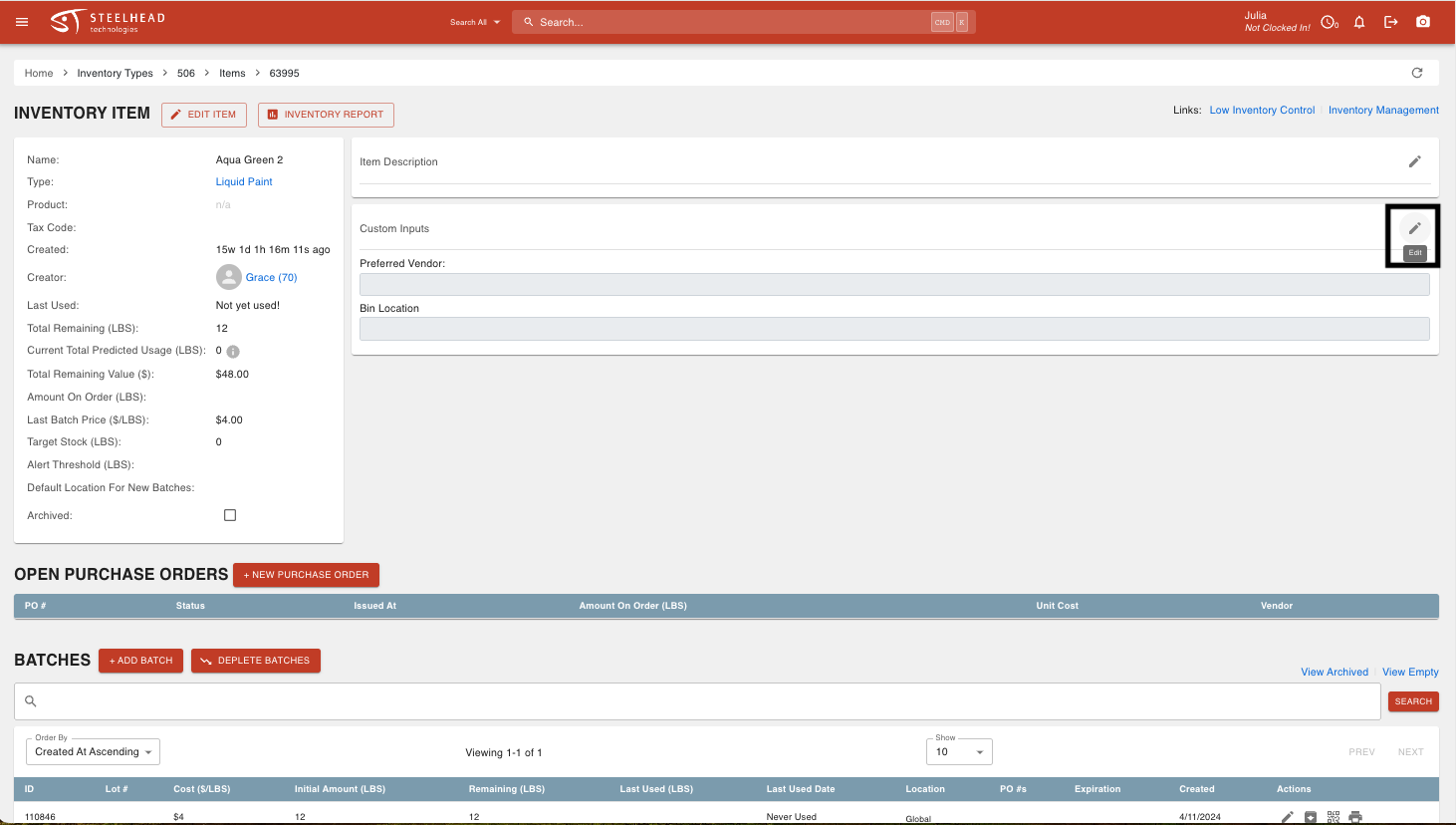
Select the "Use Newest Schema" button.
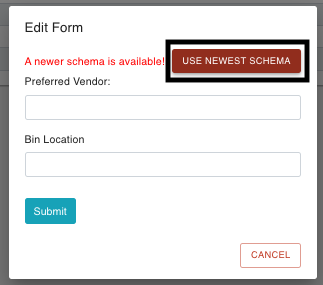
Select "Submit". The updated inputs will be on that pre-existing Inventory Item page.
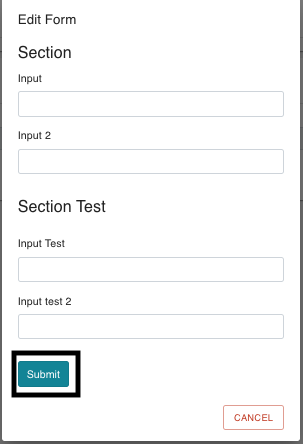
Inventory Transaction Types
There are eight possible types of Inventory Transfers in Steelhead.
- AUDIT: The location and amount of available Inventory has been confirmed or adjusted upon completion of an inspection.
- CHANGED_ITEM: The Inventory Item ID has been changed .
- CHANGE_OWNER: The owner of the Inventory Item has been changed.
- CREATE: Inventory Batches have been added.
- DEPLETE: Inventory has been depleted (usually on a Work Order).
- MOVE: Inventory has been moved from one Location to another.
- SCRAP: Inventory has been discarded due to unsuitability.
- TOUCH: The Inventory Batch location and existence has been verified, but a thorough audit of the amount has not been conducted.
To find your Batch transactions, go to the Batch and scroll to the bottom of the page to view the Batch Transactions table.
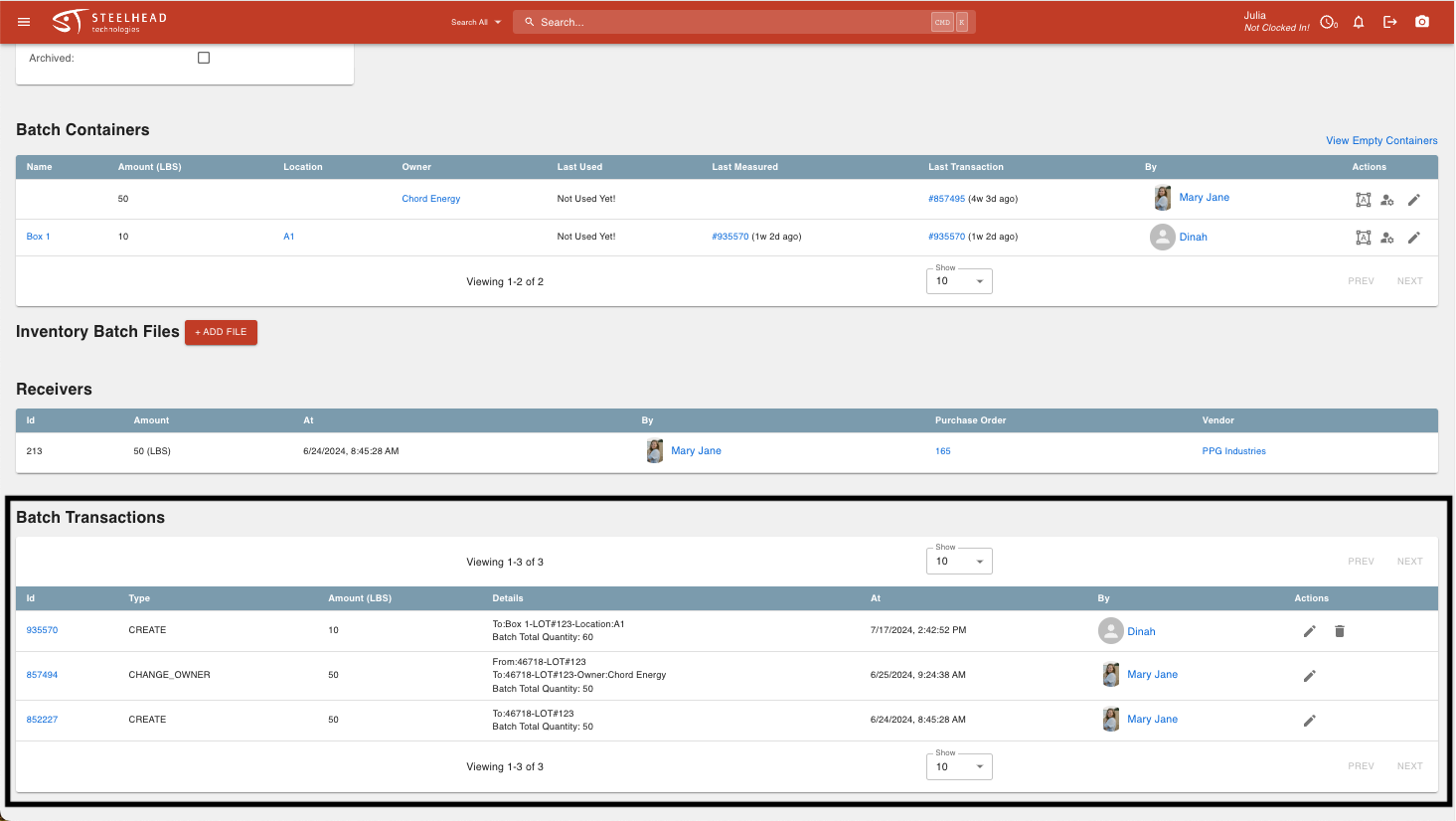
To transfer Inventory from the Inventory Item, select the Inventory Batch that you would like to transfer. The Transfer Types will be in the upper right corner of the screen.
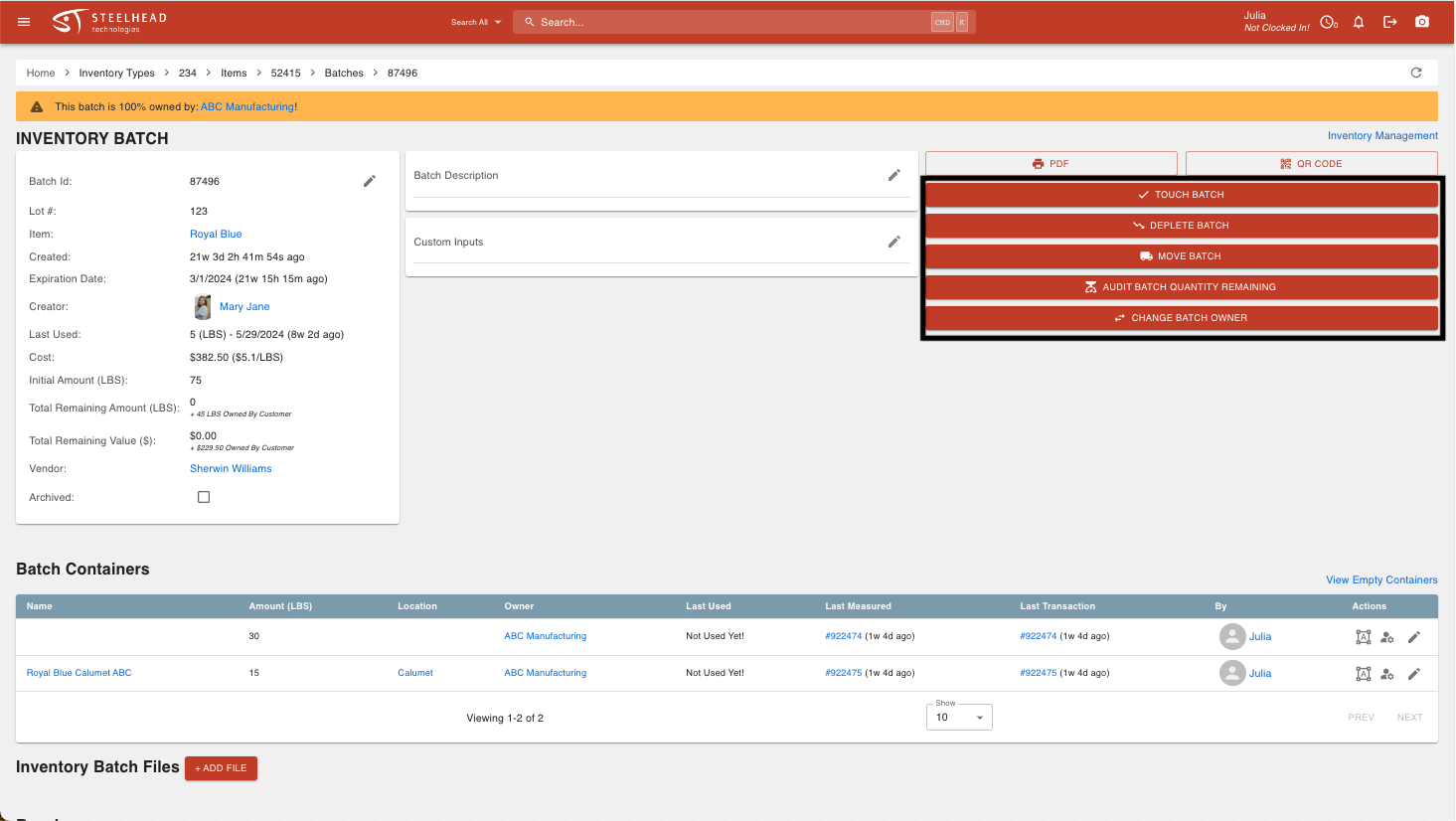
To scrap a Batch:
- Select DEPLETE BATCH.
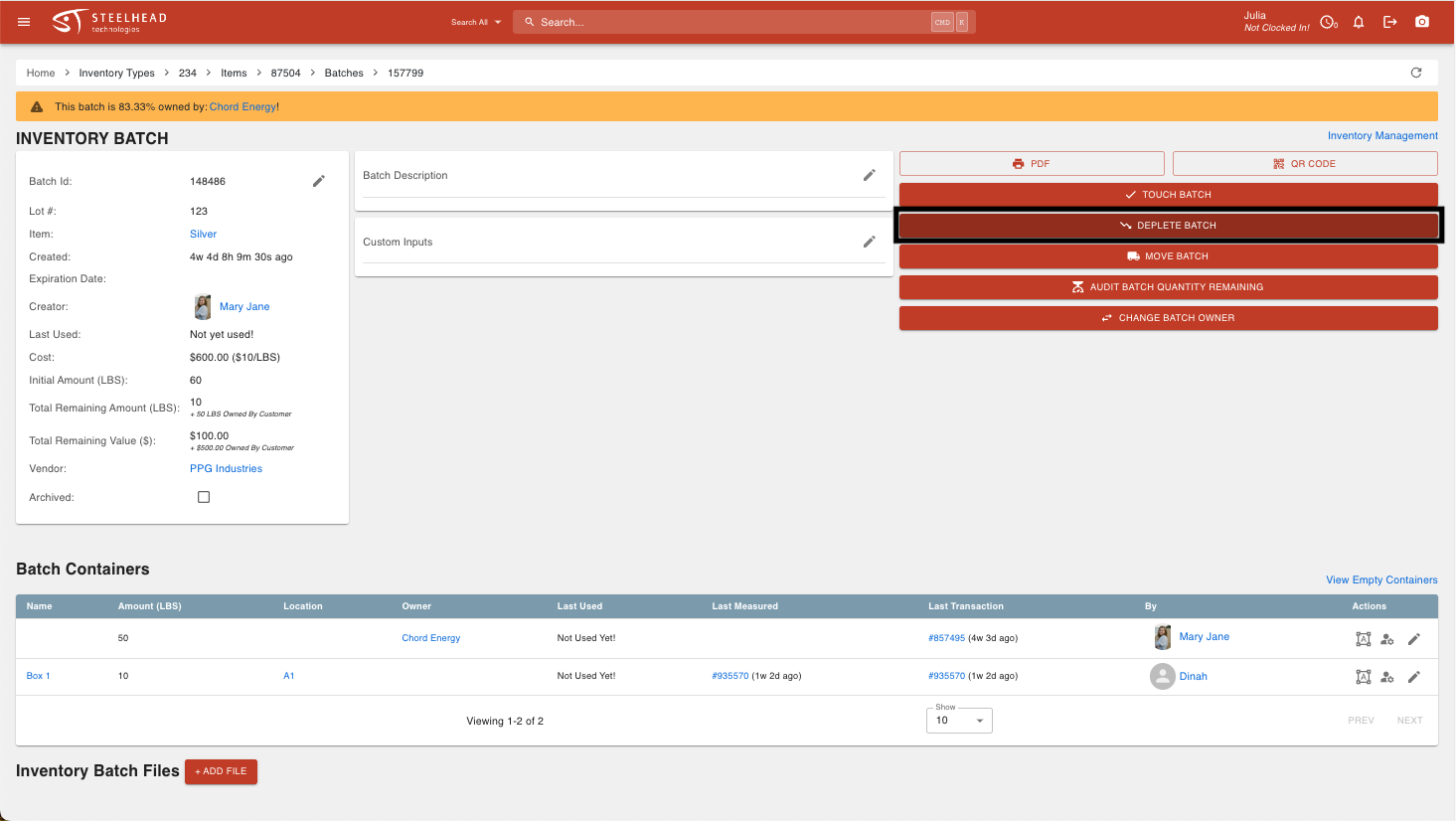
- Fill out the information boxes and check the box for "Mark Depletion As Scrap?".
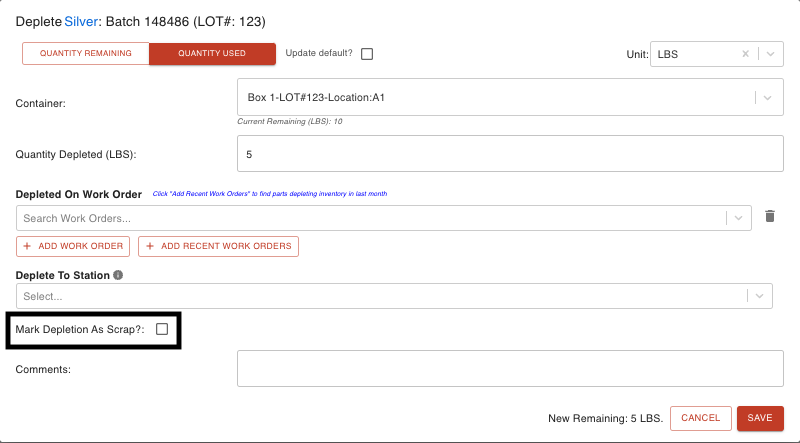
- Click SAVE. The Inventory will now be scrapped.
Inventory Item Quantities
Quantities shows how much of the Inventory Item you have on hand. This will help you track when you are running low and need to order more of an item.
- The quantity is given in the Units that you identified when setting up your Inventory Type.
- Processes consume Inventory.
- You can track how much Inventory was consumed in each Process, and identify which operator ran the Process.
Inventory Thresholds and Alerts
Inventory alerts appear on the Inventory Types page. You can configure alert thresholds from the Inventory Items page.
- On the Inventory Types page, click on the Inventory Type that you want to adjust the threshold for.
- You should be on the page for the Inventory type. Click the inventory item that you want to adjust the threshold for.
- Next to the "Inventory Item" header, click EDIT ITEM. Adjust the threshold to the desired quantity and save.
If your Inventory falls below the threshold that you've set, it will be highlighted red on the Inventory Types page, and a warning will show in the page banner.
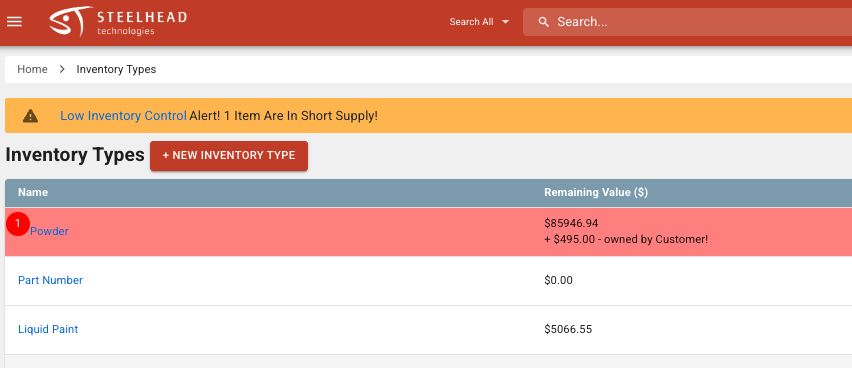
An alert will also show on the Inventory Tile of the Homepage:
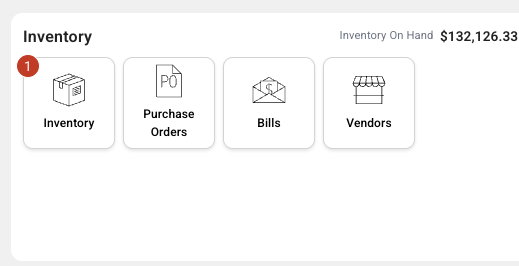
Tracking Inventory Usage
If depletions are reported when Parts are moved, you can see all depletion times and amounts from the Inventory Items Page.
- From the Inventory Item screen, click on the Batch you want to check.
- All depletions from that Batch are listed, along with the amount depleted, Work Order, Part Transfer, date and time, and operator.
--

