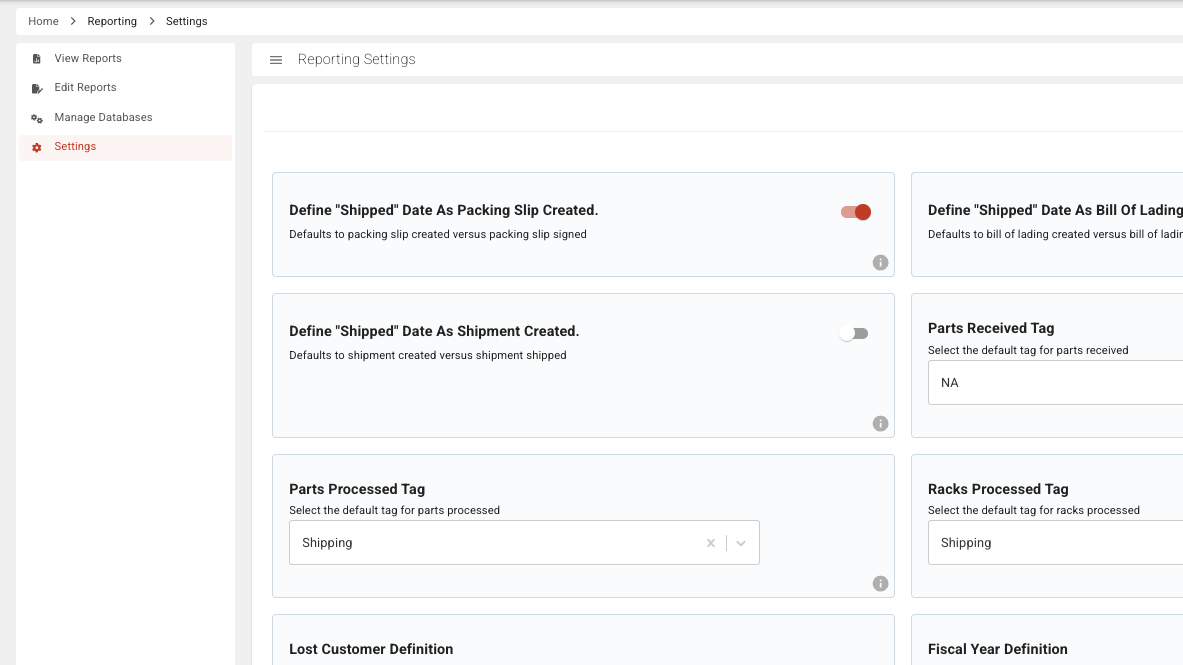- Print
Insights Overview
- Print
Insights is the home for Native Reports in Steelhead. Insights features continue to be expanded and refined.
Reports in Insights can be filtered by date and other criteria as desired. Charts may be downloaded as .PNG (image) files, and tables may be downloaded as .CSV files.
Insights Reports are accessible in the Reporting Dashboard from the Administration Section of the Homepage. In the left hand drop-down menus you can find many report templates for different aspects of your business. The filters in the header allow filtering by over 30 different data fields depending on the report you are viewing.
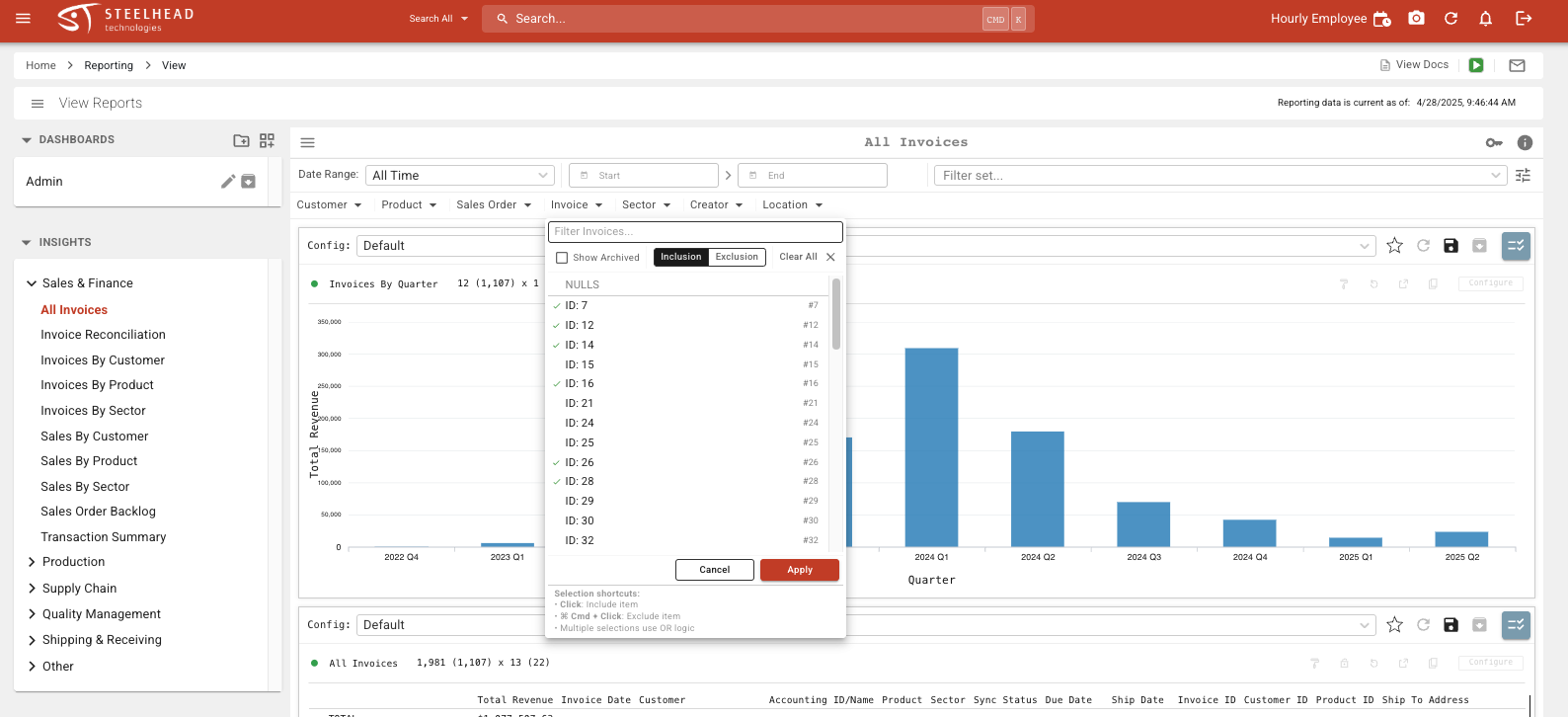
Adding Data Fields
To add an available data field to an existing Insight Report, click on Configure in the header:
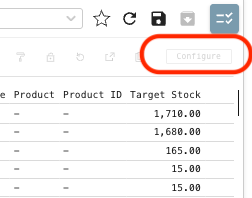
Find the field you'd like to display among the grayed-out options at the bottom of the Datagrid, and click the square button to its right to add to your chart:
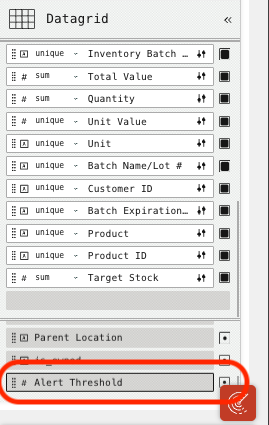
The data will be reported:
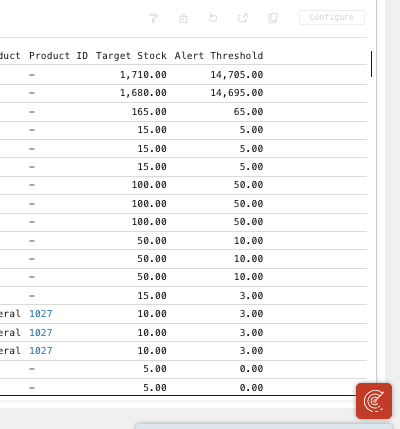
Insight Configurations:
Users may save custom configurations on Insights Reports:
- Users don't have to re-configure the general report views every time they return to them, they can just select them from the list of options created for each component.
Saving a configuration within a Report will not include active global filters. To keep the global filter settings, save a filter set by typing a name for your layout into the "Filter set" text box, so you can return to the same specific report at any time from the drop-down list.

- Use the Perspective viewer to configure the data as desired, then save the configuration. There are a wide variety of options for report format and appearance.
- Reports that return 25,000 rows or more show a pagination option next to the component configuration drop-down. This allows Users with differing computer specs to change result set sizes for optimal display. Performance warnings are posted with large page sizes:
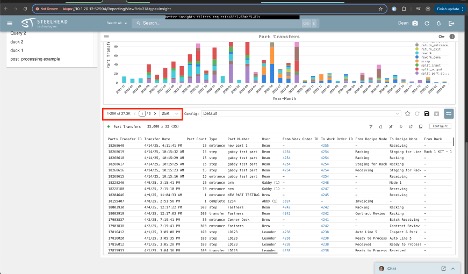
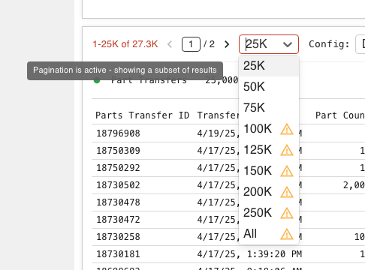
- Configurations can be created, overwritten, and deleted.
- Each component can be reset back to saved configurations after changes.
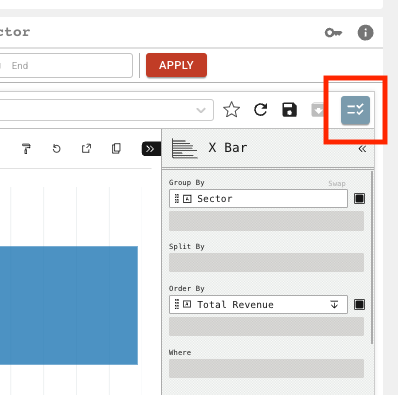
Export to Excel
When you click the Export to Excel menu option in the header of a Report, you can select the associated sheets and columns to include, individually. Then click EXPORT to save the Excel file to your Downloads folder.

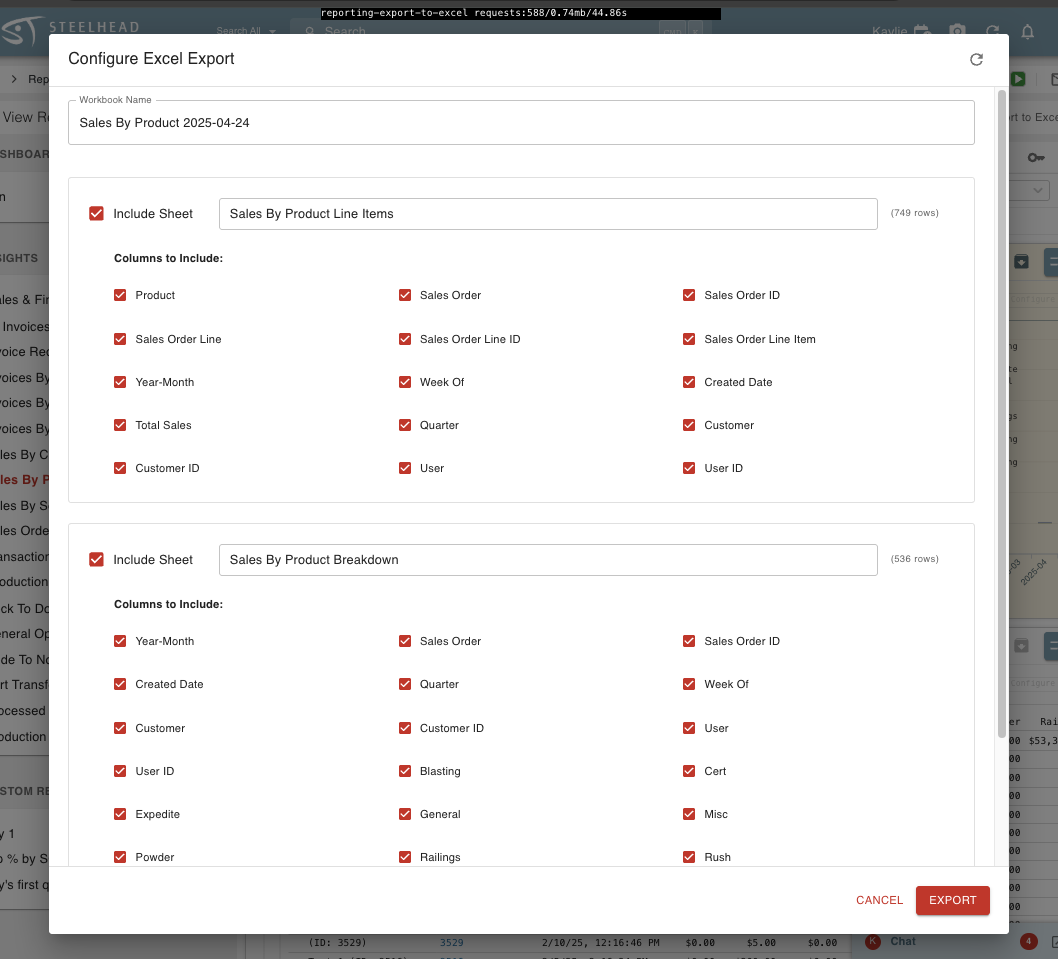
Settings:
Domain Settings for Insights are found in the Reporting Dashboard. They can be accessed by clicking the three-line icon next to "View Reports":
Insights Description:
By clicking the Information icon in the upper right of any open report, you can find a description of the data. Many of the more detailed points in these areas can be found in the other Insights documentation articles.

--