- Print
Outsourcing
- Print
Outsourcing is the arrangement and fulfillment of work by a third party in support of a contract/agreement between your own company and Customer. Outsourcing usually requires you to ship out Parts to be worked in part elsewhere and receive them back to be completed. Outsourcing in Steelhead can be found via the Purchasing Tile in the Inventory section of the Homepage.

This article has instructions to:
Related video: Update to Outsourcing, Purchase Orders, Shipping, and Receiving (04/17/25)
- Creating Purchase Orders for outsourced parts (2:25 - 2:47)
- Shipping outsourced parts (2:47 - 3:18)
- Receiving outsourced parts (3:12 - 3:48)
Outsourcing Workflow
The general workflow of an outsourced part consists of:
- Order entry.
- Add the part to a Work Order with a Recipe that includes an Outsourcing Node. See the How to Set Up section for more information.
- Purchase Order creation.
- In Purchasing > Outsourcing, create/assign the part to a Purchase Order. See the Assign Parts to a PO to be Outsourced section for more information.
- Shipping.
- In Shipping > All Vendor Shippers > Awaiting Shipper, create a Vendor Shipper for the part. See the Awaiting Shipper section of the Vendor Shipper article for more information.
- In Shipping > All Vendor Shippers > Awaiting Shipment, ship the part. See the Awaiting Shipment section of the Vendor Shipper article for more information.
- Receiving.
- In Receiving > Parts at Vendor, receive the part and move it to the next node in the Work Order recipe. See the Receive Outsourced Parts section of the Receiving Parts article for more information.
- As an alternative: In Shipping > All Vendor Shippers > Shipped > Parts at Vendor, receive the Part. See the Shipped section of the Vendor Shippers article for more information.
When to Use
Outsourcing in Steelhead should be used when Parts need to exit the shop and then are received back from the Vendor that did work on them.
Example: A shop completes metal finishing on Parts and then sends them to a Vendor to be cleaned. The cleaned parts are received back from the Vendor and then moved on to further steps.
How to Set Up
To set up Outsourcing in Steelhead:
- When designing a Process, determine where the Outsourcing step belongs.
- Add a node with the "Outsourcing" type.


- Create a Work Order with a Recipe derived from the Process.
The parts on the Work Order will appear in the Outsourcing Dashboard if they are at, or ready to enter, the Outsourcing Node.

Click View Status on the Work Order to jump to the Outsourcing Dashboard.


- Make sure there is an active "Vendor Shipper" PDF template. This is necessary for shipping Parts to Vendors.
Outsourcing Dashboard
The Outsourcing Dashboard, found within the Purchasing Tile, displays work associated with outsourcing to Vendors.

The dashboard can be filtered and ordered, and is divided into two sections:
- All Parts involved with Outsourcing.
- All POs associated with Outsourced Parts.
If the PO is ready, and Parts are ready to ship to the Vendor, navigate to the Shipping Tile > All Vendor Shippers. See the Vendor Shippers article for more details.
If you are looking to receive parts back from a Vendor, navigate to the Receiving Tile > Parts at Vendor. See the Receiving Parts article for more details.
To reach these pages quickly from the Outsourcing Dashboard, click the links in the top right corner.

Assign Parts to a PO to be Outsourced
In the left-hand section of the Outsourcing Dashboard, the Parts listed are either currently at an Outsourcing Node, on their way to an Outsourcing Node, or beyond an Outsourcing Node (but the Work Order is not yet complete). The count of Parts shows the quantities that are ready to ship, and how many are planned in total. Statuses can be viewed and POs can be created and assigned.
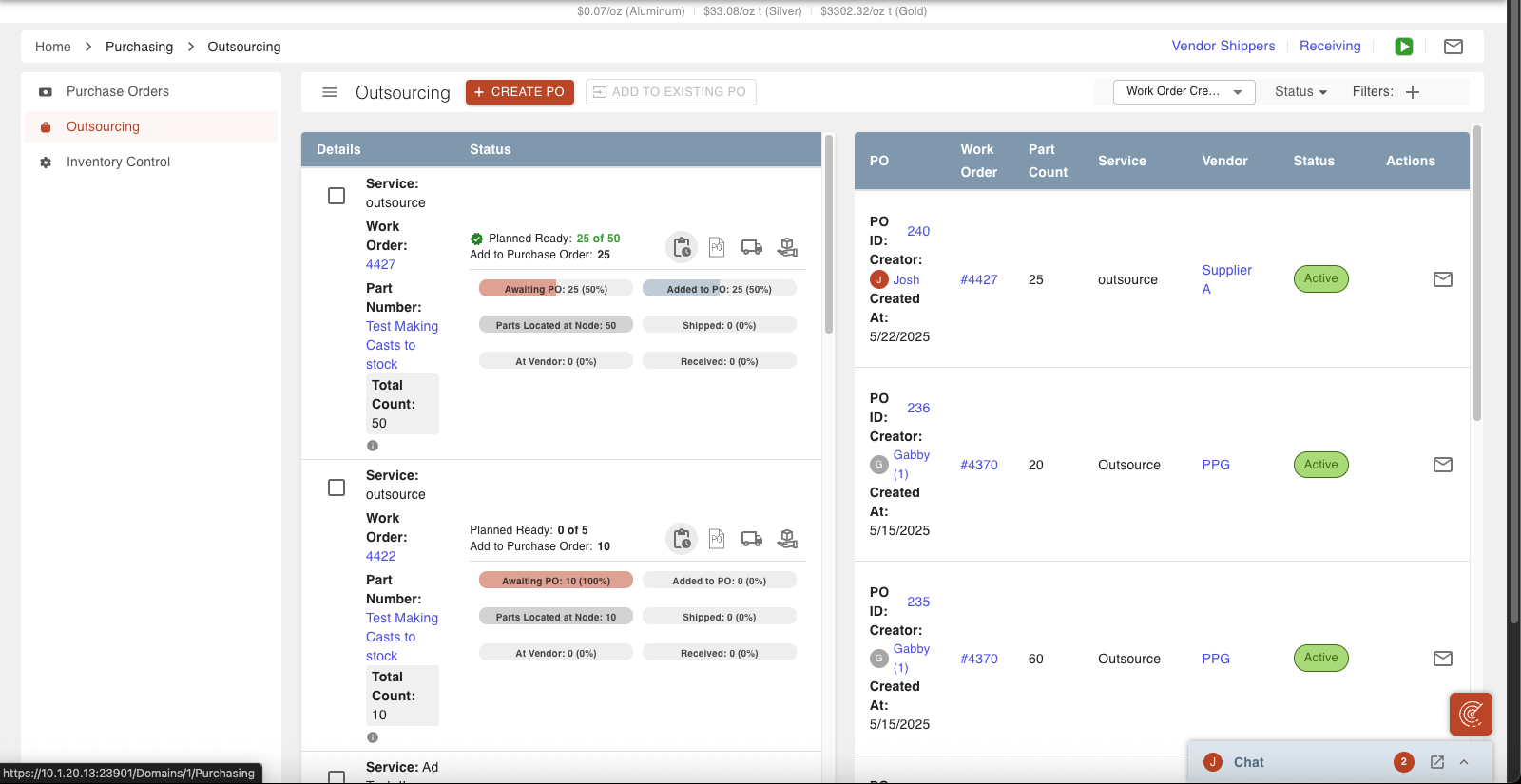
Part details available to view:
- Service
- Work Order
- Part Number
- Part count
- Part statuses
- Associated POs, shippers, and receivers
To assign Parts to a PO:
- Select a row or multiple that need to be assigned a PO.
- Click Add to Existing PO to add Parts to a PO that already exists OR + Create PO to add Parts to a new PO.
- Fill out any additional details and save the PO.
View POs Associated with Outsourced Parts
The right-hand section of the Outsourcing Dashboard displays all POs attached to outsourced Parts.
PO details in the table include:
- PO Number, Creator, and Created At Date
- Work Order
- Service
- Vendor
- Part Count
- PO Status
- PO Actions
- Email PO
- Move PO stage
To assign a PO to a Shipper, navigate to the Vendor Shipper Dashboard.
--

