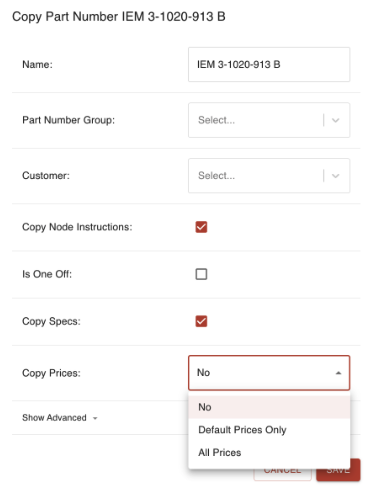- Print
Domain Settings
- Print
Index of Domain Settings
Your website Domain is your Steelhead environment. The many settings on this page will affect the way the site is used by everyone in your company. Only administrative users should have permissions to access or modify Domain Settings.
Most of these settings are further described in specific subject matter articles.
Settings from among the following that are not visible in your Domain may be related to features that are not included in your company's subscription plan. Contact Support for more information.
Other Domain Settings which are more specialized are found in the Settings menus of the Customer Dashboard, the Shipping Dashboard Configuration menu, and the Timesheets Dashboard Configuration menu.
The following Settings appear on the Domain Dashboard via the Domain Tile on the Homepage:
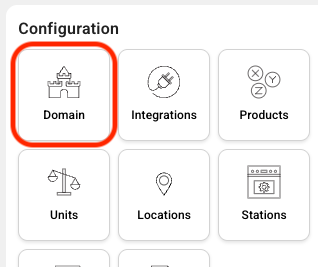
Company Contact Info
This menu interface on the top left of the Domain page is where you can enter the phone number, email address, and business address of your company. Additionally, you can edit the Domain name and avatar to customize the layout as preferred. This data can be displayed on Packing Slips, Invoices, and other documents.
Integrations and Downloads
This menu interface on the top right of the Domain page is where you can enter connection information to other websites, for things such as your accounting software. The buttons on the bottom of the menu will allow you to View GL Accounts, Configure PDF Templates, Configure Document Numbers, View Tax Codes, View Tax Rates, View Sales Tax Schedules, Unlock Devices, and configure Email Settings.
This button will allow you to master unlock any devices that have been saved to this domain, however this option will never show any devices that are always unlocked/logged in.
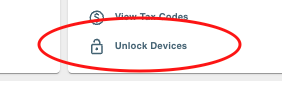
Devices will temporarily lock when five incorrect PINs or passwords are entered.
- The User must contact a manager who has access to Users and Domain to unlock an account or device.
- To unlock a User account: Navigate to the Users page and click the UNLOCK button next to the User whose account is locked.
- To unlock a device: Navigate to the Integrations & Downloads Section of the Domain page and click the “Unlock Devices” button and UNLOCK the device that is locked.
Domain Settings List
These settings are either visible on the Domain Dashboard, or are under the Settings menu of the Reporting Dashboard (the "Insights/Reporting" Settings):

These settings, organized here by categories, may be changed from time to time to meet your needs and preferences.
Management
SMTP Settings
Allows you to override the default Simple Mail Transport Protocol for Email Servers. This allows you to send emails from Steelhead using your own email address & domain instead of the default update[at]orders.gosteelhead.com address.
PIN Login
Enables Users to log into Steelhead with a Personal Identification Number (PIN). Should not be used on publicly available devices.
Hide Camera
Hides the QR scanner camera icon for all users on a Domain. This camera feature directly accesses your camera through the browser rather than using any outside program as a "middleman."
Time Clock Mode
Puts devices into Time Clock Mode. Cookies will need to be cleared from browser to revert device. PIN login must be enabled for this mode to work.
BOM Import Power Tools
An automated tool for importation of Bills of Materials.
Enable Quality Management
Allows access to the integrated Quality Management System. Disabling this setting will remove the Quality Tile from the Steelhead Homepage.
Force Logout After Inactivity
Allows you to force logout after a set period of time, either for a single device or for the entire Domain.
Enable Workboard Labels and Workboard Folder Labels
Allow the assignment of Users to Workboards and Workboard Folders.
Customer Portal Access Link Expiration
Default is set to 120 days. If this is set to zero or not filled out, temporary access links to the Customer Portal will not be accessible unless the User is logged in.
Hide Financial Metrics
The financial metrics throughout Steelhead will be hidden with a visibility icon when this setting is enabled.
Timers & Timesheets
Enable Timesheets for Hourly Users
Allows Users to clock in and out if they are paid by the hour. Even if Users don't have Timesheets permissions enabled, enabling this setting allows them to clock in and out from their User Page.
Restrict Clocking In/Out To Timeclock Mode
This settings gives the ability to force Users to clock in and out only through devices set up with Timeclock Mode. This will allow management to know which devices users are clocking in and out from. Users will not be able to clock in and out on their own device, as long as they don't have access to enable Timeclock Mode.
Work Times
A clock entry field useful for scheduling the workday. Work time settings allow for time aggregations to not compute elapsed time outside of work hours.
Define Overtime
The first option (the entry field) shown for this setting will allow you to set how many hours will be counted before work becomes overtime.
The second option (the drop-down menu) will be used to set the time period in which overtime is accrued, either daily or weekly.
Timesheets Requiring Review
Allows you to create flags for minimum and maximum Timesheet values that will automatically be marked for review.
Timesheet Break Times
Define how long a "break" can be to still be considered to be on the same shift.
Map Timesheet Segments To User Schedule When Clocking In And Out
If enabled, Timesheet segments will be created automatically from the User schedule with unpaid breaks automatically removed.
Timesheets Rounding
Allows you to round Timesheet segments to match the User schedules. You can define the quantity of minutes that are allowed to be rounded up or down.
Steelhead Payroll
To use Steelhead Payroll, contact Steelhead Support to help get you started.
Payroll Tax Account
Select a Payroll tax account from the expense accounts found in Accounting. This setting is only applicable for native Steelhead Accounting Users.
Default Employee Benefits Account
Select a default employee benefits account from the liability accounts found in Accounting. This setting is only applicable for native Steelhead Accounting Users.
Maintain Billed Labor Segments upon "Save & Start New Timer"
When you stop a labor Timer by clicking "Save and Start New Timer", this setting will autofill the previous Station, Part Account/Rack, Sales Order, and/or Maintenance Event selections used for the last Timer.
Quotes
Default Quote Expiration Time
An entry field for setting the default length of time that Quotes will take to expire.
Default Quote Follow Up Time
An entry field to set a default follow-up time period for Quoting.
Default Pricing Units
An entry field to select the default pricing units.
Default Power Tool Quoting On
An option to put Quotes in Power Tool Mode by default.
Bulk Quote File Upload On
An option to add the capability to create Quotes in bulk from a file.
Default Auto Generate Quote Lines
If enabled, Quote lines will automatically generate when Quote Part Numbers are saved.
Use Default Treatments In Quoting
Allows using default Treatments to edit the pricing of items in Quoting.
- Users are able to select a Treatment while moving Parts if the Treatment selection was left blank.
- Users are prompted to add Treatments prior to racking, if Treatments are not assigned.

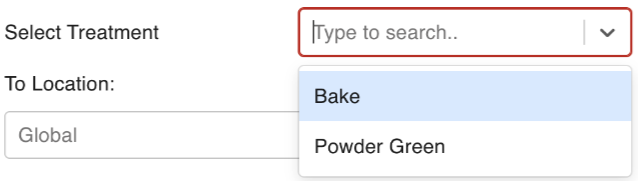
Enable Quote Signatures
Allows for procurement of Customer and Company Representative signatures on Quotes.
Disable Default Request Quote Signature
Prevents the option to request a Quote signature from being automatically selected.
Disable Adding Unquoted Parts to Orders
Removes the ADD PARTS (TABLE) button from Sales Orders.
Default Sales Order Quantity to Null
Sets the default [Sales Order] quantity to null.
Manually Run Quote Power Tools
Allows you to manually use Quote Power Tools. This involves writing code and isn't recommended unless directed by Steelhead.
Disable Missing Quote Info Warning On Add Parts
Prevents the Add Parts table from showing a warning message when a Quote is missing.
Use Part Number Description in Quotes by Default
Always uses the Part Number description in Quotes.
There is a spot to add a description to a Part Number, if you go into a Part Number it will say 'Description : Edit'
- Once you add a description here, this description will attach to the Part Number.
- You can also search by this description in the Part Numbers list.
- It won't appear with the new description as the name of the Part, but it will give you the Part attached to that description.
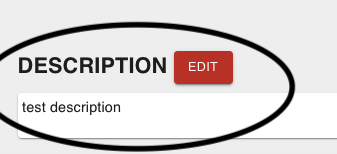
If you see a message like the one displayed below, that means the description can only be edited from the accounting software by someone with the appropriate permissions.
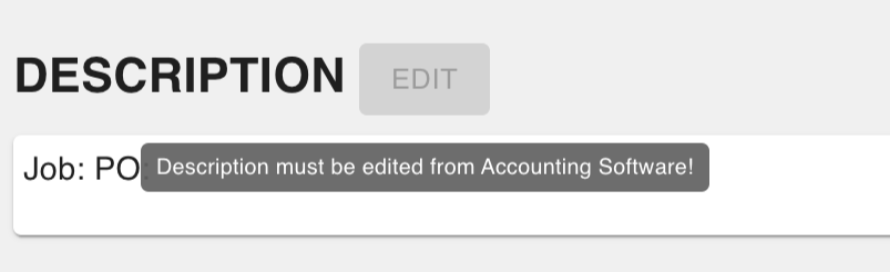
Copy Quote Line Item Title to Sales Order Line Item Description
If activated: When generating Sales Order Line Items from Quote Line Item or Quoted Parts, the title will be copied to the Sales Order Line Item Description.
Copy Quote Line Item Description to Sales Order Line Item Description
If enabled, when you generate Sales Order Line Items from Quote Line Item or Quoted Parts, the description will be copied and added to the Sales Order Line Item Description.
Custom Variables
These settings can be used for Quote Power Tools and other areas of Steelhead. There are options here for editing Form Names and Descriptions, and creating new elements and sections for a Form.
Invoices
Enable Power Invoices
Allows Power Invoicing.
Show CSV Export on Invoice Page
Allows Users to select specific Invoices to download. When this setting is enabled, an Invoice power tool button also becomes available on the Invoicing page. It must be edited by someone fluent in TypeScript to download desired Invoices.
Enable Post Production Sales Order Review At Invoicing
Will include a "Review Sales Order Line Item Quantities" dialog before you can create an Invoice. It will only populate for orders with Parts that are fully "Ready to Invoice".
Include Packing Slip on Invoice By Default
Adds Packing Slip(s) to the Invoice Line Item Description by default.
Include Part Number Name On Invoice By Default
Imports the Part Number name to the Invoice Line Item description by default.
To pull the Part Number into your Quickbooks invoice, toggle on the Include Part Number Name On Invoice By Default and it will be transferred.
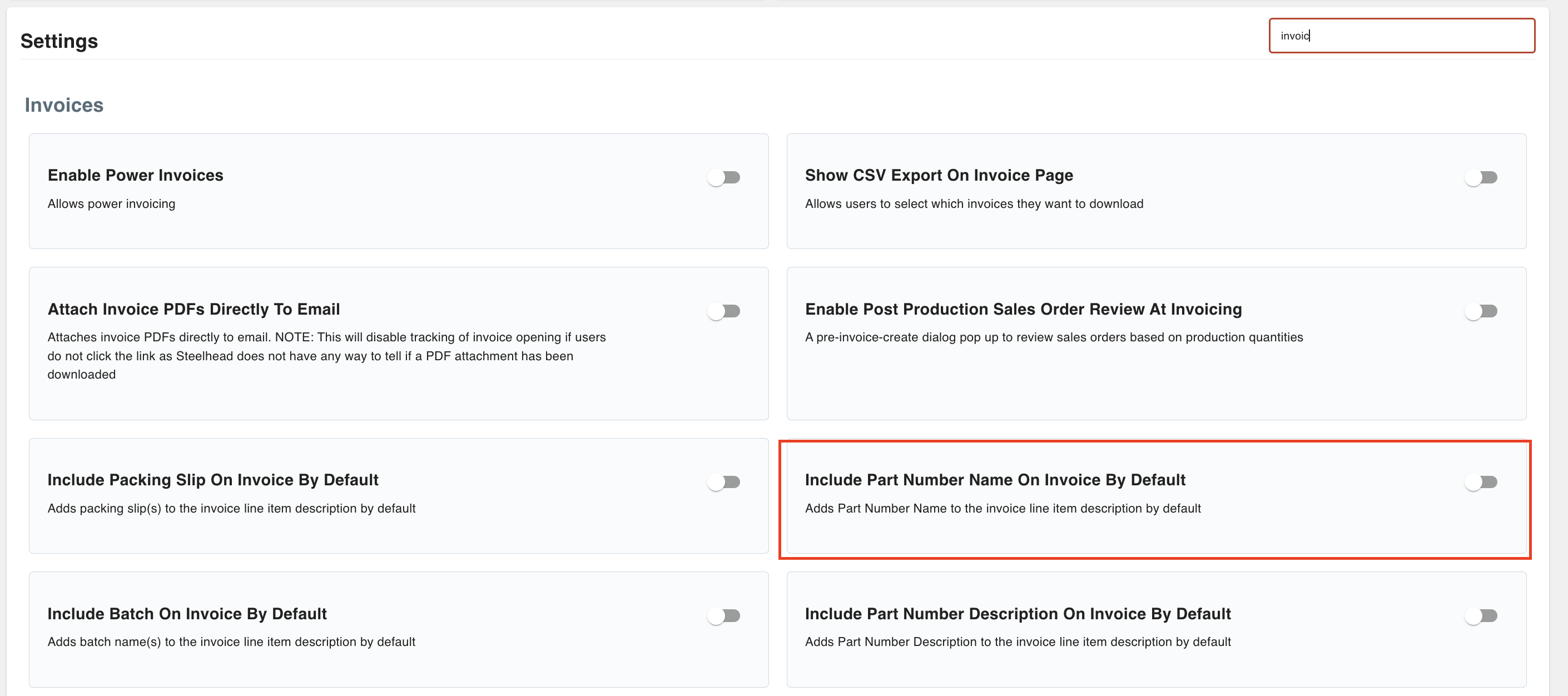
Include Received Batch On Invoice By Default
Adds Batch name(s) to the Invoice Line Item Description by default.
Include Work Order Number On Invoice Line Item Description
Adds Work Order numbers to the Part Number opt-in Line Item descriptions on Invoices.
Include Part Number Description on Invoice By Default
Adds Part Number Description to the Invoice Line Item Description by default.
Include Work Order Notes on Invoice By Default
Adds Work Order notes to the Invoice Line Item Description by default.
Invoicing: Use GL Code From Process Product
- If enabled, Steelhead will sync to your accounting software based on the Products from the Process.
- It is recommended that new Domains use this setting.
- This is most useful if you would like the accounting software to sync by Product instead of Part Number.
Invoicing: Hide Part Number Accounting
- When you are adding a new Part Number into Steelhead, this setting will populate a GL code for to sync to your accounting software.
- It is recommended that new Domains use this setting.
- This is most useful if you would like the accounting software to sync by Product instead of Part Number.
Enable Invoicing By Location
Enables Location-based Invoicing. Helpful if you have multiple shops.
Create Invoices From Packing Slips
Allows Invoices to be created from Packing Slips. If enabled, this allows you to sort the Invoicing screen by Packing Slips.
Create Invoices From The Shipping Dashboard
Enable Creating Invoices for Packing Slips in the Shipping Dashboard.
If enabled, you can create Invoices from the Shipping Dashboard. When you are at the "Packing Slip Signed" stage, you can complete Shipping and create an Invoice using the Invoice icon.
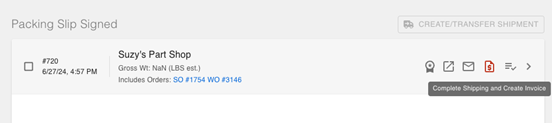
Set Default Invoice Date To Shipping Date
Sets default Invoice Date to Shipping Date.
Invoice Date From Invoice Node
Uses the date of the last Part Transfer into the Invoice Node as the Invoice date. Note: The Domain setting "Set Default Invoice Date To Shipping Date" will take priority if both settings are enabled.
Enable Drop Shipments
Allow Packing Slips and Invoices to be Drop Shipped. If enabled, a "Drop Ship?" checkbox will appear in the "New Packing Slip" dialog.
Address Max Length
An entry field to submit the maximum length that entered addresses can be.
Invoice For Parts Multiple Times
If toggled on, Parts are only considered done invoicing if at/past Invoicing node. If toggled off, Parts that are fully associated with an Invoice will be considered done invoicing regardless of location Parts.
Create Invoices From Shipments
Allows Invoices to be created from Shipments that are in the Invoicing Node. If enabled, this allows you to sort the Invoicing Dashboard by Shipments.
Sales Orders & Work Orders
Require Part Number for Parts on Work Order
Forces the selection of a Part Number when adding Parts to a Work Order.
Disable Adding Part Number to Sales Order
Disables the ADD PARTS button which automatically creates Work Orders from the added Part on the Sales Order Page.
Disable Adding Parts to Begun Work Orders
Removes the ability to add new Parts to Work Orders that have already been created and worked on. If enabled, the "Add Parts to Sales Order" dialog will only populate new Work Orders to accommodate new Parts instead of adding Parts to existing Work Orders.
Place Each Received Batch On Its Own Work Order By Default
Places each received Batch on its own Work Order for traceability.
Skip Pass Through Dialog In Receiving Work Flow
If enabled, this will auto-select the first matching Quote Line when Parts are assigned to a Quote with multiple Quote Lines.
Place Each Received Batch On Its Own Sales Order Line By Default
When enabled, this will place each received Batch on separate Sales Order Lines for individual pricing.
Set Default Lead Time For Orders
Defaults the deadline field to the calculated deadline based on this lead time setting in business days. Leave blank for no default.
Enable Power Tool Sales Orders
Allows Power Tool Sales Orders. Power Tools is the name for low code at Steelhead. Users should be fluent in TypeScript, or reach out to Customer Support for help.
Default Work Order Product
Sets the default Product selected when creating a Work Order. The selections are all the Products created in the Products Tile.
Configure Default New Purchase Order Payable Account
A drop-down Menu to select the Account that should be paid for new Purchase Orders by default.
Enable Sales Order Types
Allows for selecting: "Make to Order", "Make to Stock", and "Fulfill From Stock" at order entry.
- The build-to-stock order type indicates the Parts, when finished, will not be shipped or invoiced immediately but held in Inventory.
- Creating a new Process for “mold to stock” and omitting shipping and invoicing from the Process will work.
- No changes to the Workboard will be needed if existing Nodes are used to create the Process.
- In this example, the build-to-stock order type will still need to be selected for the finished Parts to hit Inventory.
- A Sales Order can be created without assigning a Customer.
- A Sales Order can be assigned as a Make-to-stock type.
- This removes Shipping and Invoice nodes from the Process Tree.
- An order that is completed without shipping or invoicing will be added to the Part Number Inventory in Steelhead.
Block Partial Shipments By Default
Blocks partial shipments by default when creating a Sales Order or Work Order.
Active Parts Table Default Collapsed
If enabled, the Parts in the Ready to Ship section will be collapsed by default instead of openly displaying the Work Orders and Part Numbers.
Packing Slip Creation Blocked Without Measurement
If enabled, this will block the creation of Packing Slips if the associated Parts haven't been measured.
Default To Weight Parts/Containers Individually On New Measurements
Each Part/Container will initialize to be weighed individually on the "Create Measurement" dialog.
Default Serial-Type Part Groups To Internal
This setting is used internally to generate serial numbers. The serial-type Part groups will not be assigned to a Customer by default.
Transfer Quote Part Number Description to Work Order Part Number Description
- Turn on Domain Setting.
- Create Quote with a Part Number that contains a Quote Part Number Description.
- Confirm when creating Sales Order and adding parts that 'Part Number on Work Order Details' is populated from the Quote Part Number Description.
Default to Count When Adding Parts to Sales Order
This will always default the unit on the Part to 'count' when adding Parts to a Sales Order.
Enable Create Multiple Part Numbers
This will display a +CREATE MULTIPLE PART NUMBERS button on the 'Add Parts to Sales Order' dialog, which makes it easy to add Specs, select a Process, and create multiple similar Part Numbers at once.
Force One At A Time Assembly
Prevents assembling more than one count of an Assembly at once.
Enable Production Batching
Allows Parts to be batched together for improved production visibility. Parts can be batched with the 'Batch Parts' option on Work Order Parts. All Production Batches can be viewed from the main Work Orders page, by clicking the 'Production Batches' icon in the top right corner.
Auto Batch Leaving Racking
Automatically batches Parts when they exit a Racking Node. This setting requires 'Enable Production Batching' Domain setting to be enabled first.
Enable Spec Value Sign Off
Enables Spec value sign off at Quality Assurance Nodes and on Production Batches. Users can be assigned to Quality Assurance Nodes, and they are the only Users allowed to sign off on a Spec Review.
Require Spec Value Sign Off
If enabled, Spec value sign off from a Spec Review User is required before Parts can be moved on from a Quality Assurance Node. This setting requires 'Enable Spec Value Sign Off' Domain setting to be enabled first.
Inventory
Power Tools: Enable Predictive Inventory Usage
Enables Predictive Inventory Usage Power Tools.
Disable Inventory Alerts On Order Entry
If enabled, this will remove the Inventory Alerts On Order Entry Pages/Dialogs.
Show Inventory Status Report On Add Parts
Adds a button to the Add Parts Table in Sales Orders to view Inventory status of selected Treatments.
Force Undefined Work Order On Inventory Depletions
If enabled, you won't be able to define the specific Work Orders that depleted Inventory.
Note: Activation of this setting will effectively disable Inventory Costing on Work Orders!
Disable Add From Recent Work Orders On Inventory Depletion
If enabled, removes the +ADD RECENT WORK ORDERS button from the "Deplete Inventory Item:" dialog. This button finds Parts depleting Inventory in the last month and finds/selects Work Orders based on recent Parts Transfers.
Limit Clear Batch Price Override to Higher Priced Batches
Changes behavior of Batches. The default is that a Batch price is overridden when a new Batch is created, but this setting will only override the Batch price if a new Batch price is higher.
Set Inventory Batch QR Code Label Size
A numerical entry field for the height and width selection of QR Code Label Sizes on Inventory Batches.
Hide Part Numbers In Purchase Order Item Options
Prevents selecting Part Numbers for Purchase Order items.
Default Exit Parts "Marked as Scrap" Upon Completing Casts
Requires "Write: Quality" permissions. If enabled, will automatically remove the output Parts from Inventory.
Insights/Reporting
Define "Shipped" Date As Packing Slip Created.
Defaults the Shipped Date of record to Packing Slip Created versus Packing Slip Signed.
Define "Shipped" Date As Bill Of Lading Created.
Defaults the Shipped Date of record to Bill of Lading Created versus Bill of Lading Signed.
Define "Shipped" Date As Shipment Created.
Defaults the Shipped Date of record to Shipment Created versus Shipment Shipped.
Parts Received Tag
Select the default Tag for received Parts.
Parts Processed Tag
Select the default Tag for processed Parts.
Racks Processed Tag
Select the default Tag for processed Racks.
Lost Customer Definition
Enter the number of months since the last active Sales Order before a Customer is considered lost.
Fiscal Year Definition
Set the month that each fiscal year begins on.
Node to Node Tags
Select the default start and end Node Tags for Node to Node. "Node to Node" is the title of an Insights Report that will show the amount of time that passes for Parts to be processed between these selected Nodes.
Use Sales Order Creation Date Over Line Item Creation Date
Defaults date used in Sales Insights.
Part Numbers, Processes, & Treatments
Enable Splits and Joins of Parts
Allows splitting/joining Parts. For example, you might split one Car into two Axles and four Wheels to work separately.
Enable Advanced Rack Transfers
If enabled, allows unracking and moving Parts in one step, adjusting Part count on Rack moving.
Archive PN by Default
Automatically checks the 'Is one-off Part' check box field when creating new Part Numbers. This sets the default to archive each Part Number after one use.
Disables Update Defaults When Adding Parts
If enabled, will remove the "Update Defaults" check box when adding Parts to a Work Order.
Note: Overrides the "Default State of Update Defaults" if both settings are enabled.
Default State Of Update Defaults
Automatically selects the "Update Defaults" check box field when adding Parts to a Sales Order or Work Order.
Labels
Add and edit Labels for your Domain. This setting contains a button to open the Labels Dashboard where you can add, edit, and delete Labels:
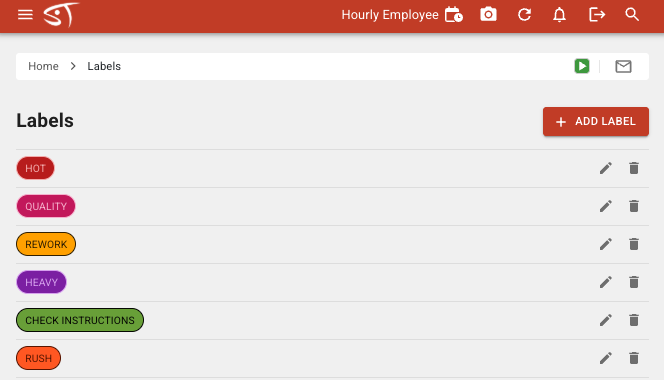
Copy Prices When Copying Part Numbers
This offers the ability to copy Part Number prices
- Making a template Part one-off does not auto-archive.
- You can also Select prices to copy, and copy Customer.
- Can also be switched on in the copy Part Number dialog.
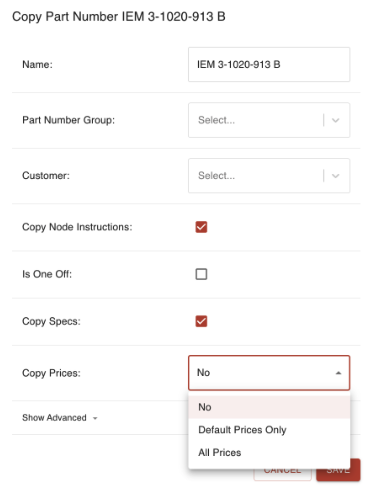
Ask for Racking Info
Ask for racking information on Part Number creation.
Disable Racking Info Sub-Dialog On Add Parts
Disables racking information sub-dialog on Add Parts table.
Ask for Timing Info
Ask for Treatment timing information on Part Number creation.
Disable Timing Info Sub-Dialog On Add Parts
Disables Treatment timing information sub-dialog on Add Parts table.
Skip Treatment Details Dialog
Skip details on Treatment Creation.
Show Routes Page
Show Create Routes page by default after parts table creation.
Show Priorities
Show an icon on Dashboards and Workboards to indicate the priority.
Show Racks Related To Parts
Show Racks with Part Number overrides on dialog by default.
Shipping: BOL-only Mode
For the shipping module, only use Bills of Lading.
Filter Out Location Types In Location Selection
Do not show Location Types in Location selection drop-downs. This is useful if you follow a 'type.entity.type.entity..' naming convention in Locations.
Enable Print Job Tags Option On Adding Parts
Adds an option to save and print Work Order Job Tags immediately after adding Parts.
Toggle Station Based Scheduling on Homepage
Shows Station Scheduling on Homepage.
Part Number Accounting ID/Name Max Length
An Entry Field for submitting the maximum length of Part Number Accounting IDs and names.
Accounting ID/Name Illegal Characters
An Entry Field for submitting the characters that are forbidden from being included in Part Number Accounting IDs and names.
Customer Accounting ID/Name Max Length
An Entry Field for submitting the maximum length of Customer Accounting IDs and names.
Default Treatment Group Displays
Some drop-down Selection Entry Fields for editing the Treatment Groups that you would like to display on your Packing Slips and Invoices.
- If setting is activated, these will appear in Invoice Line Items automatically.

Product Name Max Length
An entry field for submitting the maximum length of Product names.
Financial
Auto Archive
An option for selecting if data marked inactive in the accounting software automatically be archived in Steelhead.
Auto Unarchive
An option for selecting if data marked active in the accounting software automatically be unarchived in Steelhead.
Default Sales Tax
A drop-down Menu for selecting the default sales tax.
Default Tax Code
A drop-down Menu for selecting the default tax code: tax or non-tax.
Configure Default New Product * Account
Some drop-down Menus for selecting which account should be connected to new Products by default.
Configure Default New Service * Account
Some drop-down Menus for selecting which account should be connected to new services by default.
Configure Default New Consumable * Account
Some drop-down Menus for selecting which account should be connected to new consumables by default.
Certifications
Create Certs on Packing Slip
Automatically attach Certs to Packing Slips.
Create Certs on Bill of Lading
Automatically attach Certs to Bills of Lading.
Specs
Manual Timer Settings
Set the granularity of time Units you wish to track and record for Spec measurements: Hours, Minutes, and Seconds are available.
Work Parts Instruction Panel
Default Image Size
Option to pick the default image size, between small, medium, and large.
Auto Scroll Images On Work Parts Pages
Automatically pages through images on the Work Parts page.
Hide Inventory Section On Work Parts Pages
Hides Inventory section on Work Parts pages on Workboards/Work Orders.
Scanner Workboard
QR codes for Scanner Workboard
Some tucked-away functionality buttons for Scanner Workboards.
This offers Part Number Description and Custom Inputs to instructions page in Scanner Workboards.
- The Custom Inputs are defaulted to 'hidden' with an arrow drop-down to conserve some space on the page.
- Neither should show if they are empty/not configured.
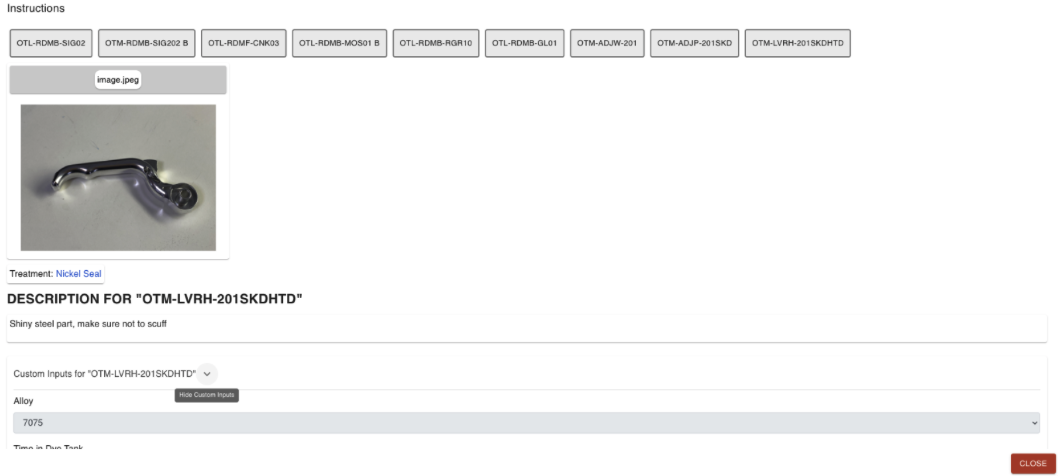
Stop Timer on Transfer Scan
Stops the Timer when a transfer scan is detected.
Shipping
Use Loading For Shipments
Allows Shipments to be marked as loaded/not loaded.
Packing Slips
Default Receiver PDF at Packing Slip
Allow Receiver PDF to be accessed with the Packing Slip.
Maintenance
Default Show Sidebar (Device Setting)
Show the sidebar on Maintenance page by default.
Reporting
Default Show Reporting Dashboard Sidebar (Device Setting)
Show the sidebar on Reporting page by default.
Dashboard Mode
Dashboard Mode (Device Setting)
Choose settings for automatically refreshing certain Dashboard pages:

Scheduling
Scheduling Time Settings
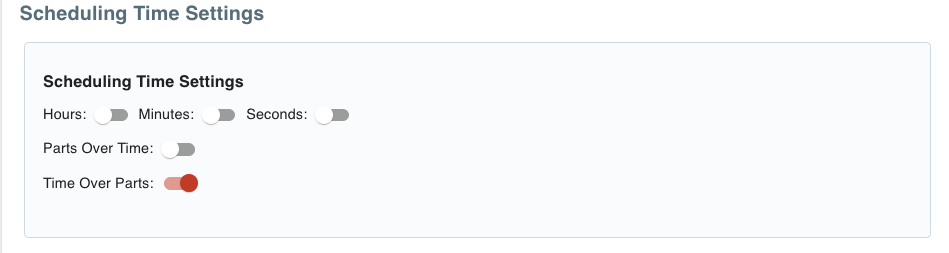
This setting defines how you view time within Scheduling.
The Hours, Minutes, and Seconds toggle defines how you view your time inside of Scheduling.
Example: If you choose seconds as your default, part numbers that take 3 minutes will show up as 180 seconds.
Steelhead defaults time as minutes unless otherwise defined here.
If you can process 10 parts in one minute:
Parts Over Time: would be viewed as 10 parts / minute
Time Over Parts: would be viewed as 0.1 minutes / part
Power Tools: Enable Custom Scheduling Logic
Allows for custom logic for manipulating schedules.
Time Zone
Default Time Zone
Select your Domain's operating time zone.
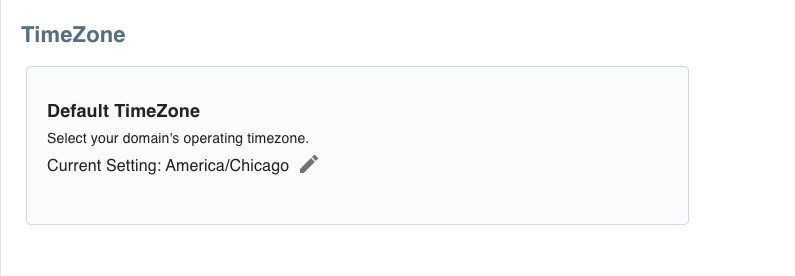
Metal Exchange
Home Currency
Select your domain's home currency.
Precious Metal Opt In
Show the current exchange rate of selected metals below the app bar. Contact Support if you'd like to have this option activated.
Chat
Sonar (beta)
AI Chatbot assistance within the Steelhead ERP.
Email Settings
These Settings are under "Email Settings" in the Integrations & Download Section of the Domain Dashboard:
Default Email Settings
Each email form is selectable in this drop-down list, with differing settings as described below. Each form also offers these basic choices:
- Include Domain Logo
- Include User Name as Sender
- Forward Replies Externally
- When enabled, any replies to your Steelhead emails will be available in the Steelhead Mail inbox and also sent to your login email address. When disabled, replies will only be available in Steelhead Mail.
- at the Domain Level
- at the User Level
- When enabled, any replies to your Steelhead emails will be available in the Steelhead Mail inbox and also sent to your login email address. When disabled, replies will only be available in Steelhead Mail.
Discrete Email Form Settings
- A/R Statment
- Default message
- Bill of Lading (may be emailed at two different stages)
- "Created" default message
- Auto-select all Shipping Contacts
- "Signed" default message
- Auto-select all Shipping Contacts
- "Created" default message
- Cert Report
- Default Message
- Auto-select All Certification Contacts
- Attach Certification PDFs Directly to Email
- If activated, you will not be able to know whether recipients open the document
- Generic
- Invoice
- Auto-select All Invoice Contacts
- Filter Contacts by Address
- Purchase Orders List
- Attach Invoice PDFs Directly to Email
- If activated, you will not be able to know whether recipients open the document
- NCR
- Auto-select All Quality Contacts
- Purchase Orders List
- Purchase Order
- Quality Hold
- Auto-select All Quality Contacts
- Purchase Orders List
- Quote
- Auto-select all Quoting Contacts
- Attach Quote PDFs Directly to Email
- If activated, you will not be able to know whether recipients open the document
- Receiver
- Auto-select All Receiving Contacts
- RMA
- Auto-select All Quality Contacts
- Purchase Orders List
- Sales Order
- Auto-select All Sales Order Contacts
- SO Acknowledgement
- Auto-select All Sales Order Contacts
- Shipping (may be emailed at four different stages)
- Packing Slip Draft
- Auto-select All Shipping Contacts
- Filter Contacts by Address
- Send Packing Slip
- Include Parts List
- Packing Slip Finalized
- Auto-select All Shipping Contacts
- Filter Contacts by Address
- Send Packing Slip
- Include Parts List
- Disable on Finalize Transition
- Packing Slip Signed
- Auto-select All Shipping Contacts
- Filter Contacts by Address
- Send Packing Slip
- Include Parts List
- Parts Ready
- Auto-select All Shipping Contacts
- Filter Contacts by Address
- Include Parts List
- Attach Packing Slip PDFs Directly To Email
- If activated, you will not be able to know whether recipients open the document
- Shipping Subject Line
- Select whether to display Work Order or Purchase Order numbers in shipping email subject lines
- Maintain Status Across Stages
- When enabled, the email status icons displayed on the Shipping Dashboard and All Packing Slips page will persist across all packing slip stages. This means if an email was sent for a Packing Slip Draft, the status will still be displayed on that packing slip once it is signed.
- Packing Slip Draft