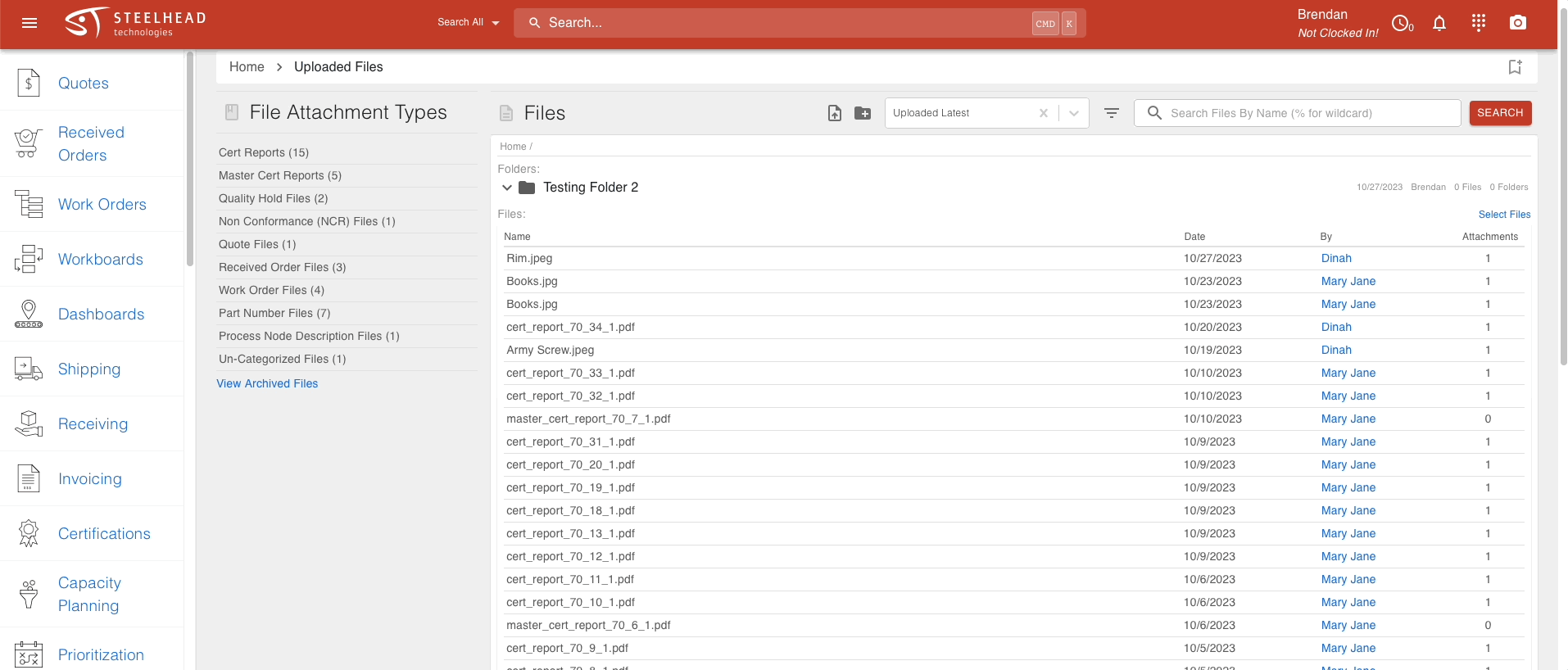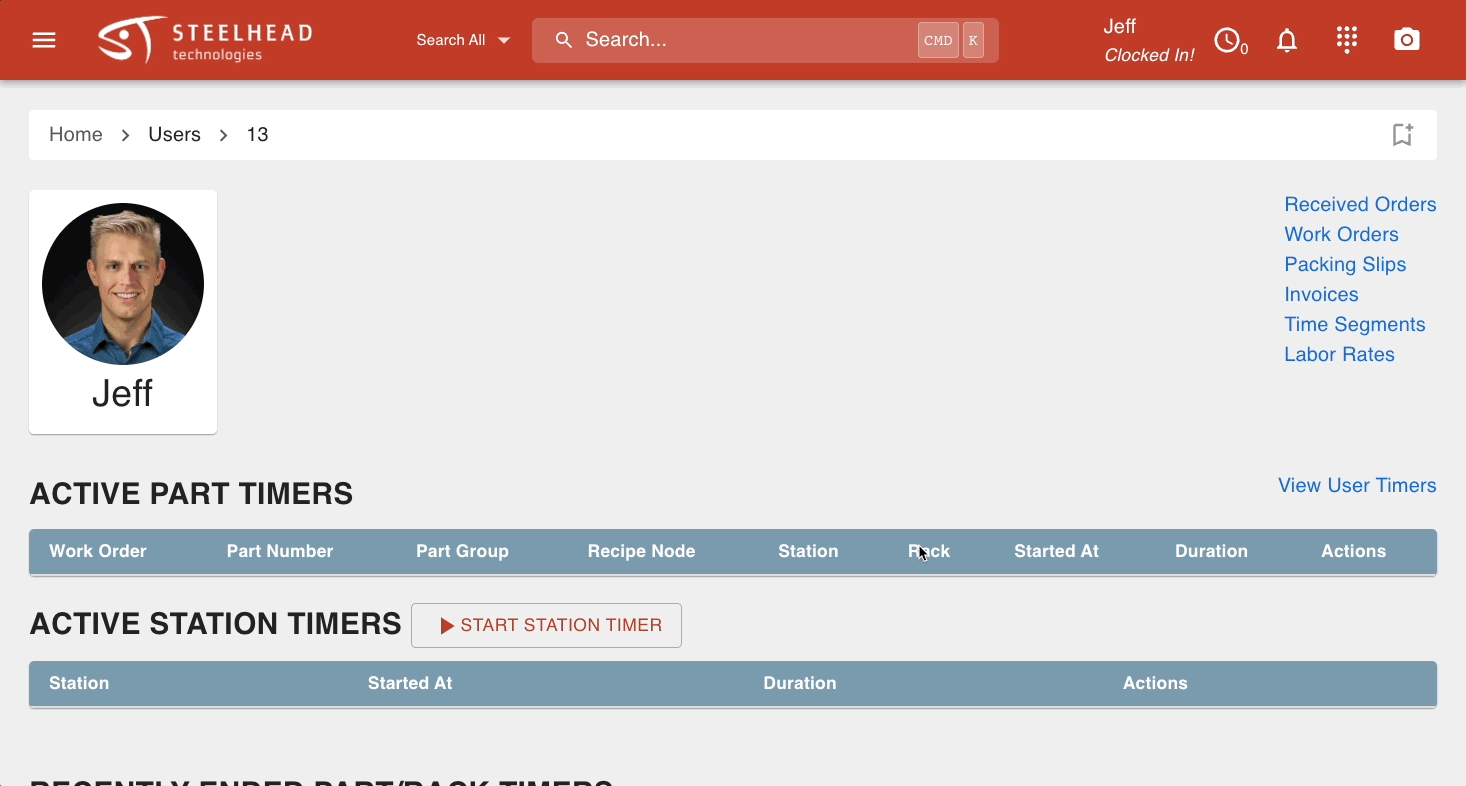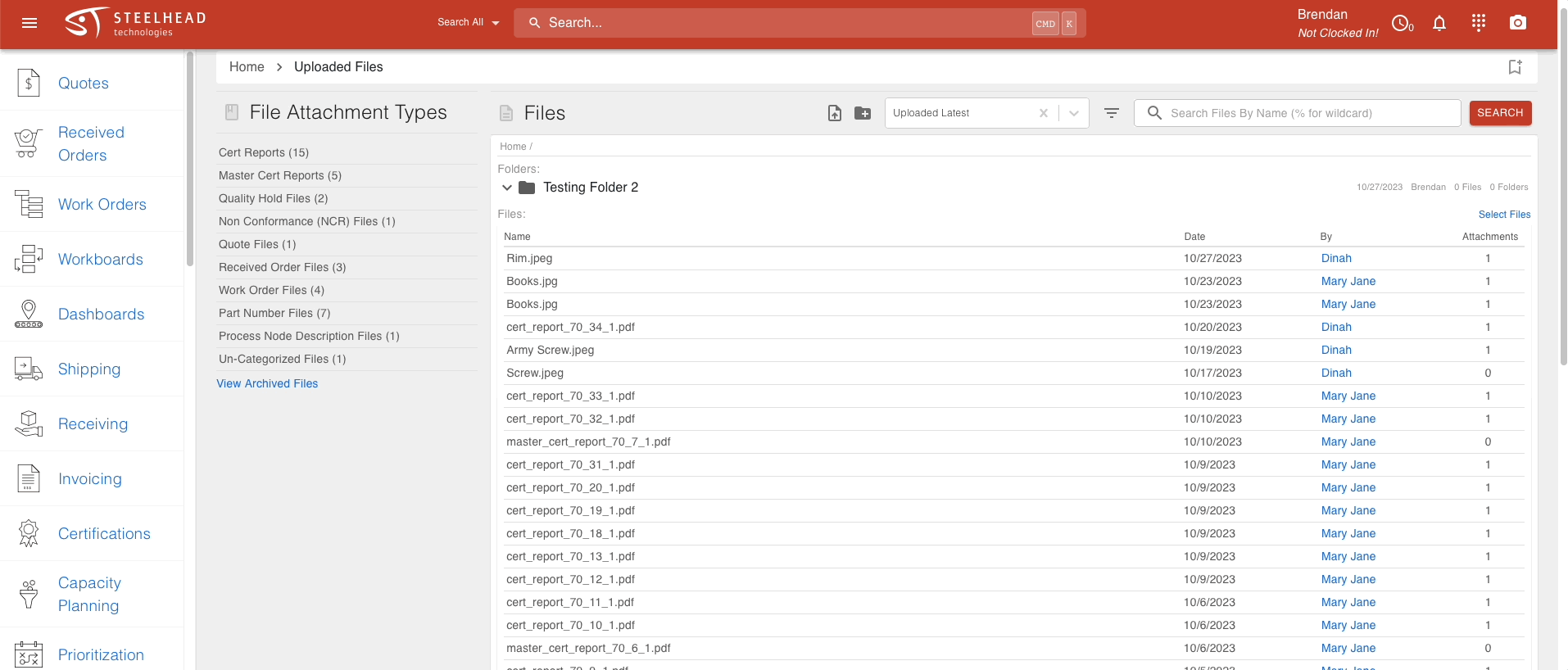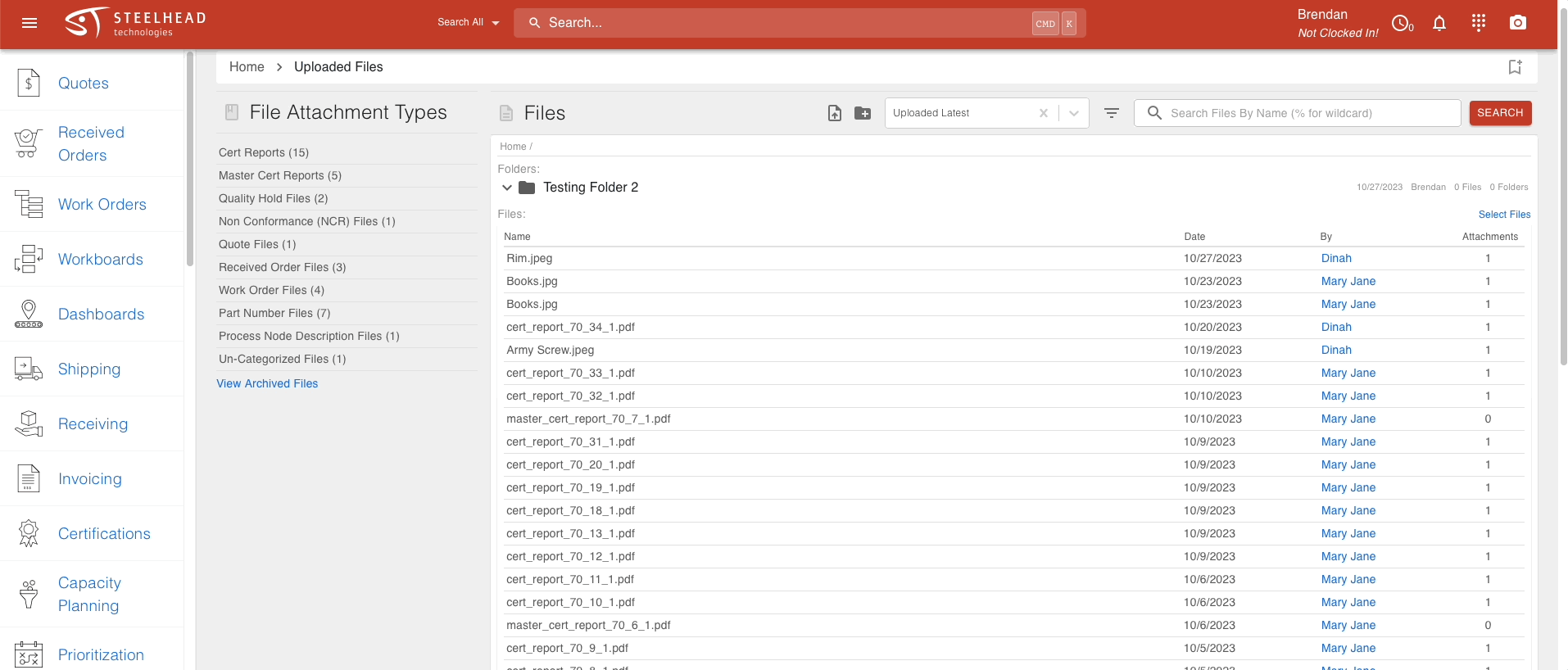- Print
File Management
- Print
File Managment Overview
The Upload Files page allows you to browse all files on the platform.
Permissions
For access to the page:
- Navigate to the "Users" icon on the homepage and select your profile labeled with your name
- Profiles are listed directly under the "Order By" dropdown menu
- Scroll down until you see the list of checkboxes labeled "FEATURE ACCESS"
- On this list locate "Read: All Uploaded Files" and select the checkbox
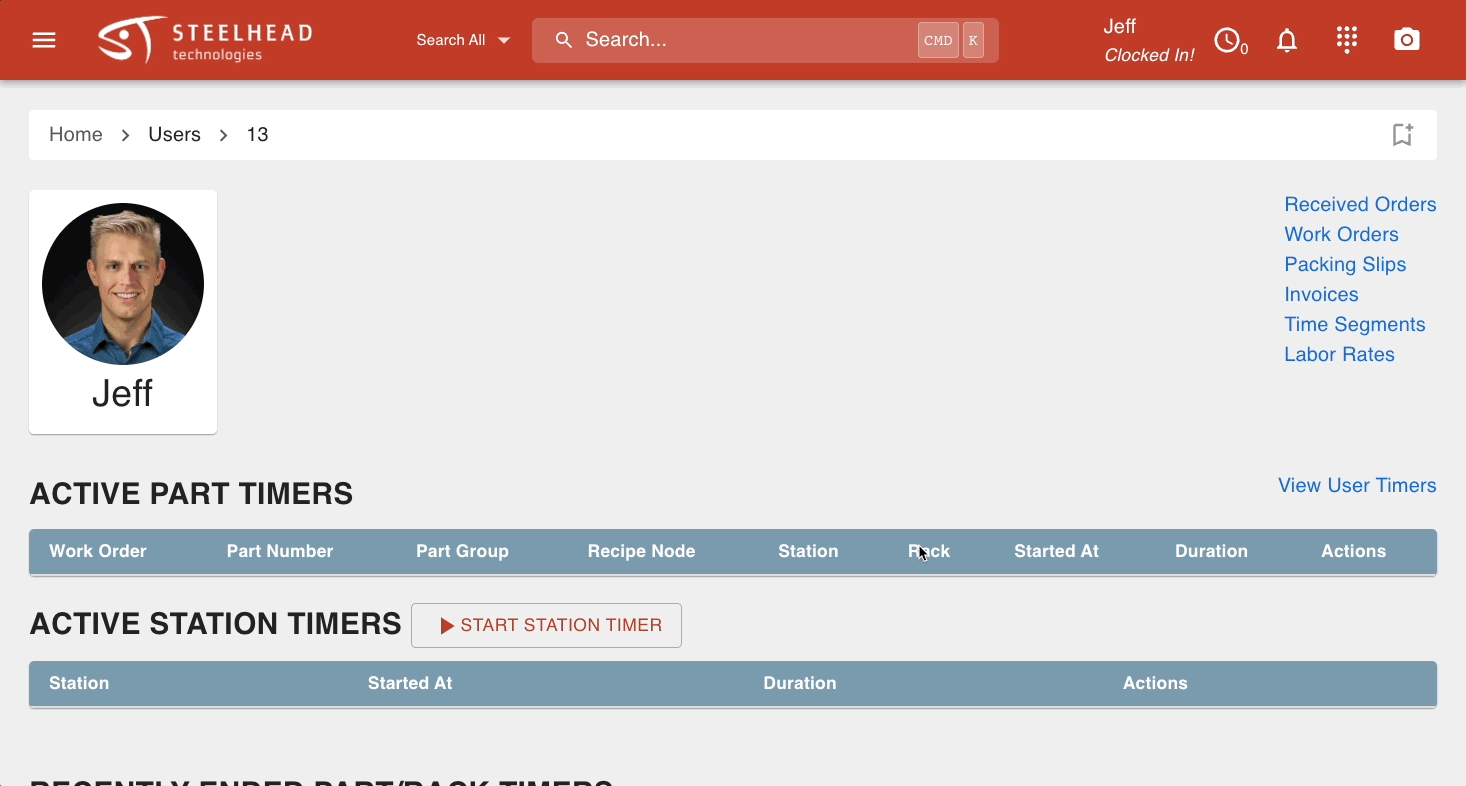
File Attachment Types
On the left hand side of the screen there is a sorting menu for selecting which kinds of files are highlighted for viewing. These can be selected one by one to lessen the time taken to look through all our files.
For example, if you want to see all files that have been attached to Work Orders, select the "Work Orders" Type, for files related to Certifications, select "Cert Reports", and so on. The number next to the title of the type shows how many times files of this type have been attached across the whole Steelhead software.
Uploading Files
Files can be uplaoded directly from the Upload Files page. To upload files:
- Press the "Upload Files" button at the top middle of the page
- Drag or select the file to upload
- Image files may be uploaded as Full, Large, Medium, or Small images

Adding New Folders
Next to the Upload Files button is another button to create a folder. After naming and creating your folder, opening it will add two new buttons to the top of the screen, labeled "Edit Current Folder" and "Delete Current Folder".
These two buttons simply allow the user to rename and erase folders. Users are able to delete each other's folders, and folders cannot be deleted unless they are empty.
Display Order
To the right of these file and folder buttons is the dropdown menu that will allow you to choose how the files are organized. The first four options are for sorting by upload date and names in forward or reverse alphabetical order. The final option, "Best Match" will organize files by how similar their titles are to terms in the search bar.
Search Filter
Between the Display Order dropdown and the Search Bar is the button for filtering search results by Customer, Part Number, Creator, Recieved Order, or Work Order.
Select one of these options from the dropdown menu and use the filter search bar to find existing filters matching that option. Once the desired filter appears, select it and it will be shown as applied at the top of the File list.

Search Bar
The Search Bar allows files to be searched by their titles. This includes searching by file extension (.pdf, .png, et cetera).
Typing a percent sign (%) wildcard character will allow any letter, number, or symbol to fill a space.
File List
Most of the screen is filled with the file list, which shows every file relevant to the search terms, file attachment types, and filters that are activated. File titles including their extensions, file creation dates, file creator, and the number of times this file has been attached are all shown.
Select your file of choice for further options:
- Open in New Window
- Allows the file to be opened by itself in a larger window
- Edit Uploaded File
- Allows the file title, extension, folder, and image (if there is one) be edited
- Allows the file to be copied or moved to a new ID (Can be filtered by Part Number, Work Order, Quote, Recieved Order and Inventory Batch)
- Allows File to be Deleted
- Archive File
- Moves the file to the "Archived" section where they can be tucked away when no longer needed
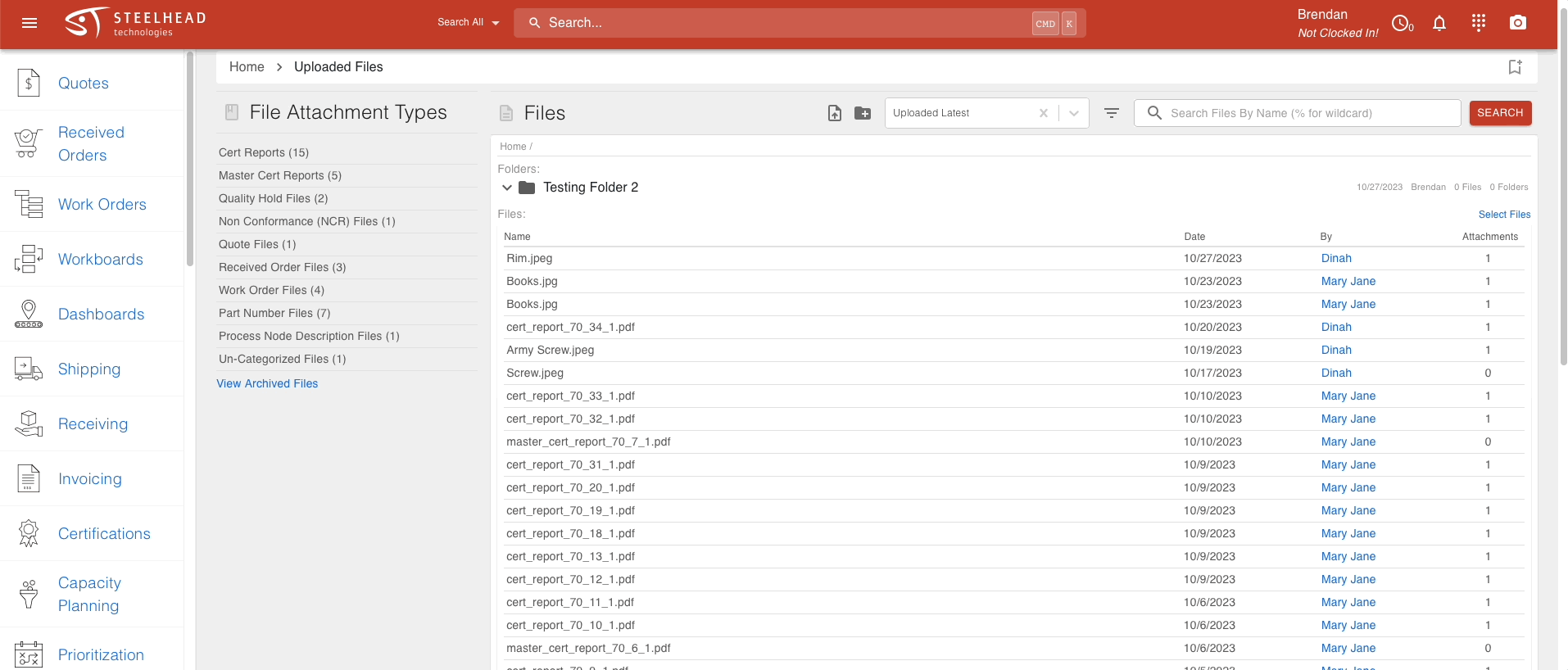
- Moves the file to the "Archived" section where they can be tucked away when no longer needed
Select Files Mode and Preview Files Mode
Use this switch under the folders to choose which viewing mode you need. Preview Files Mode is a simpler style that shows all the information needed to browse the file list. Select Files Mode adds a few features that help with moving and archiving many files at once. These are:
- A "Selected:" notifier that will allow you to unselect all files that are selected by pressing the grey X
- A "CHANGE FOLDER" button to move all selected files to a new folder at once
- An "ARCHIVE SELECTED" button to archive all selected files at once
- A selection checkbox next to the title of every file in the file list