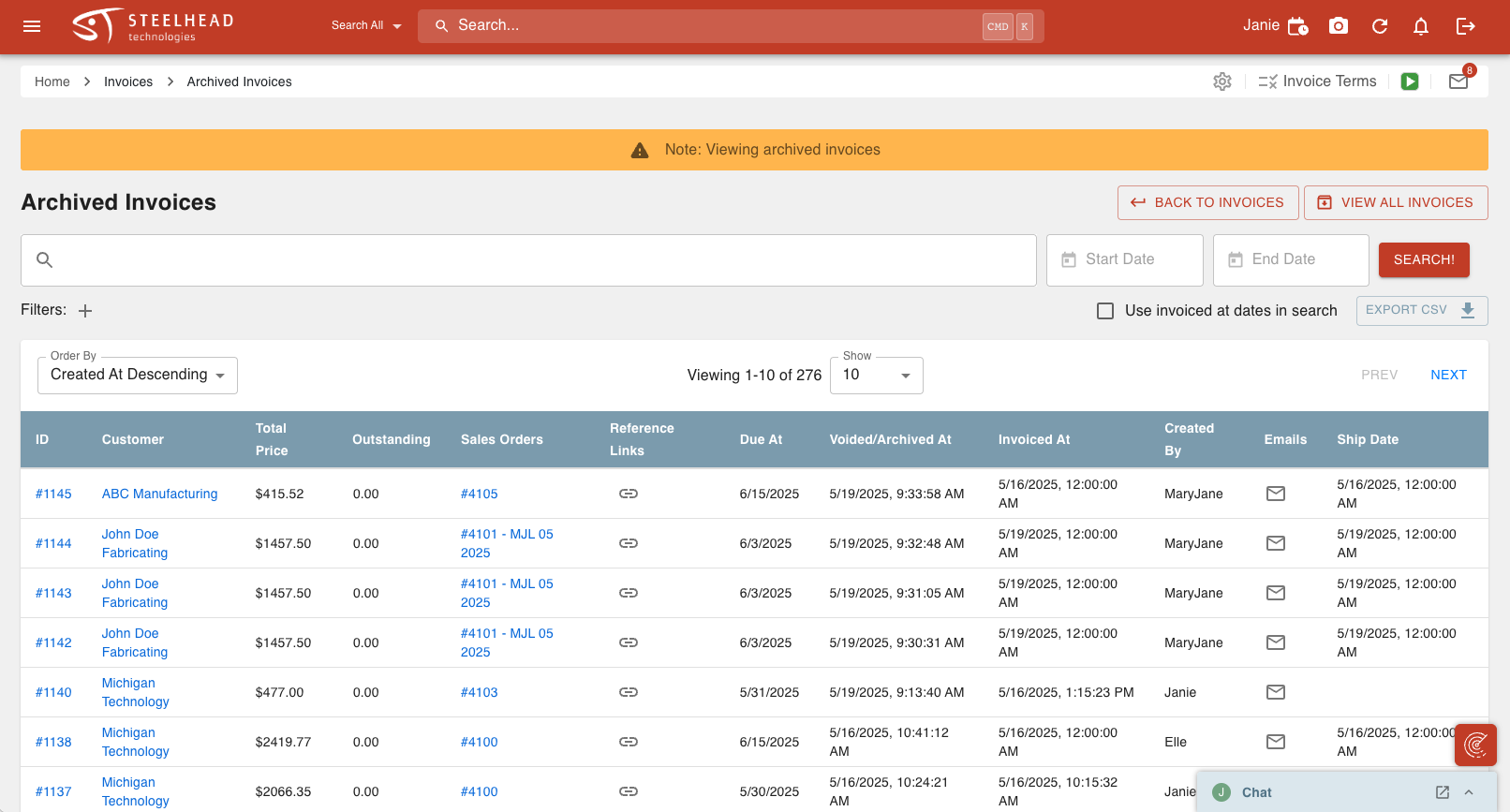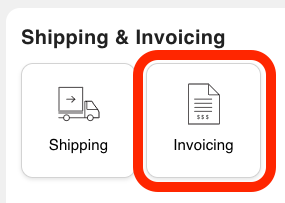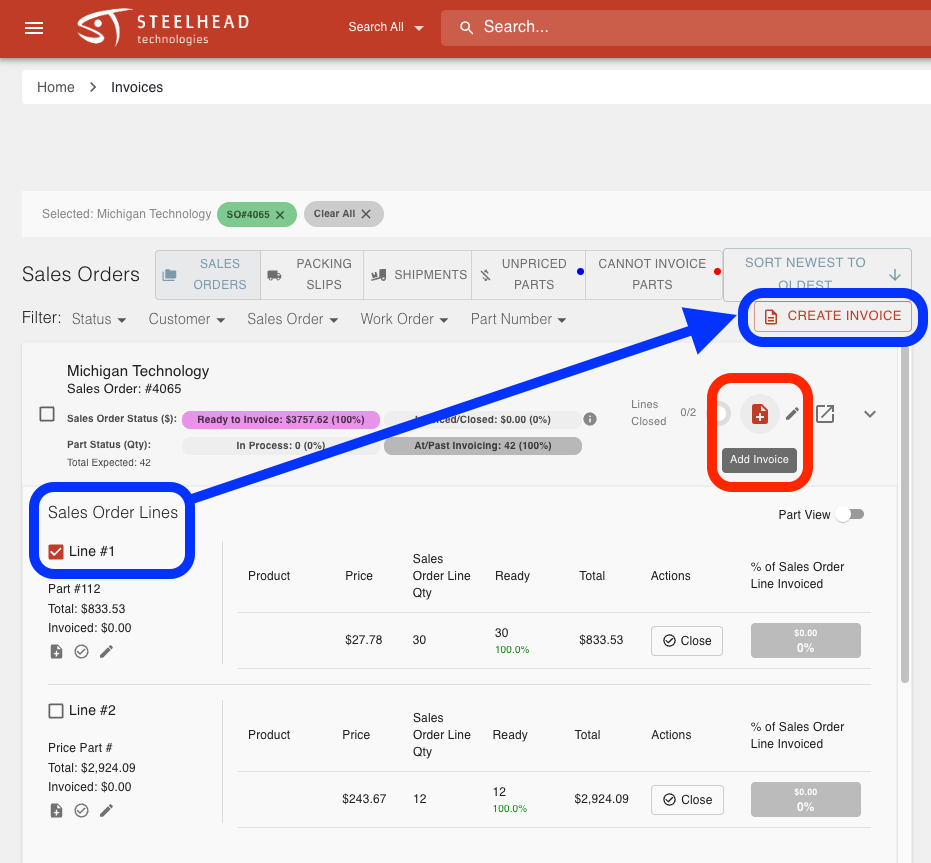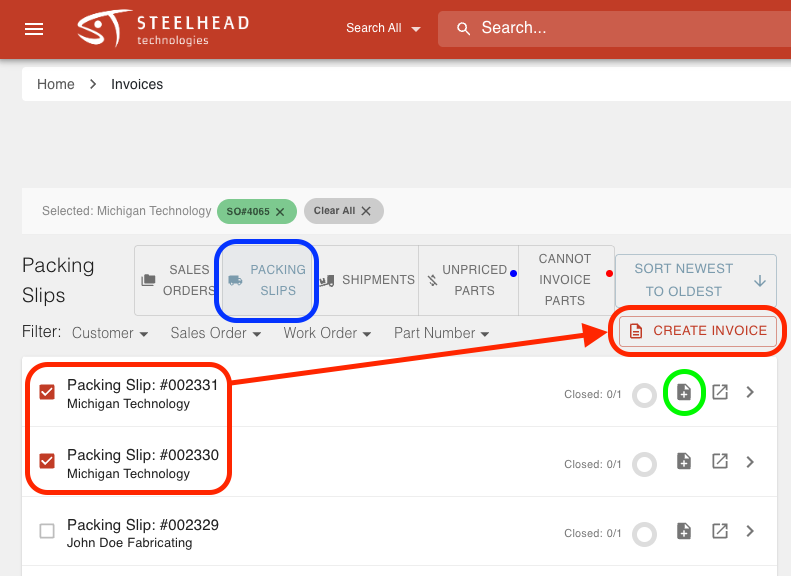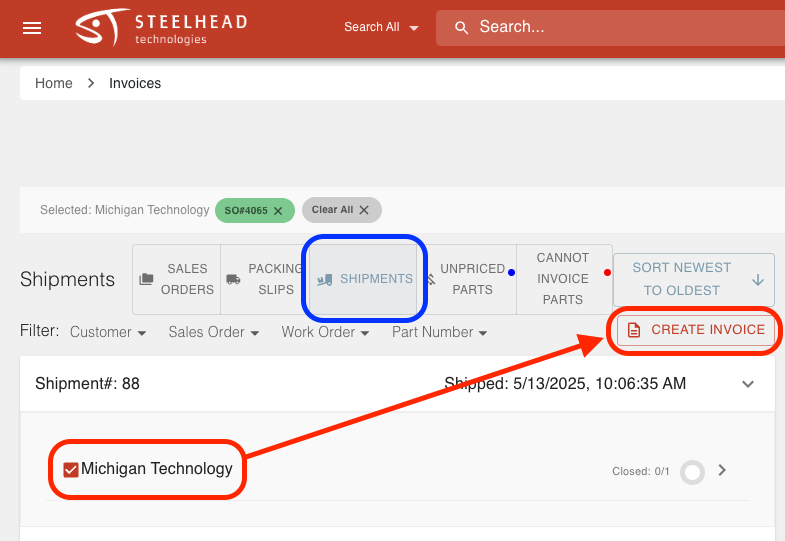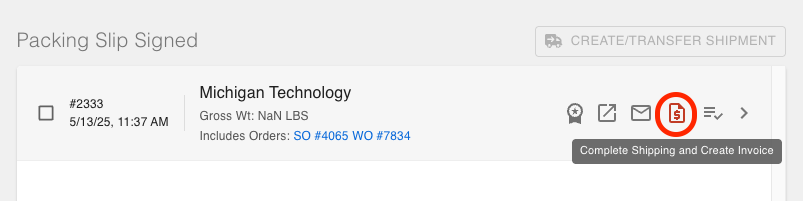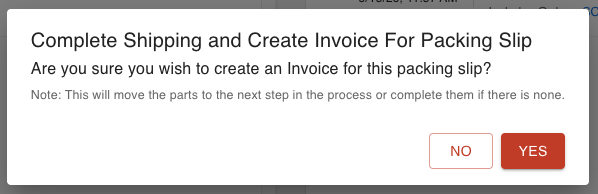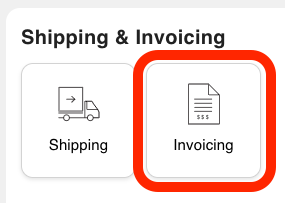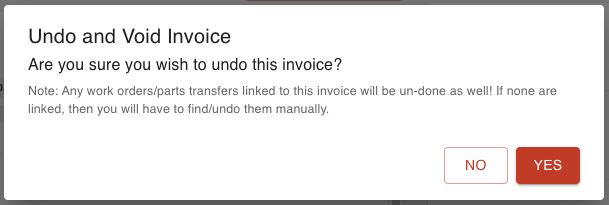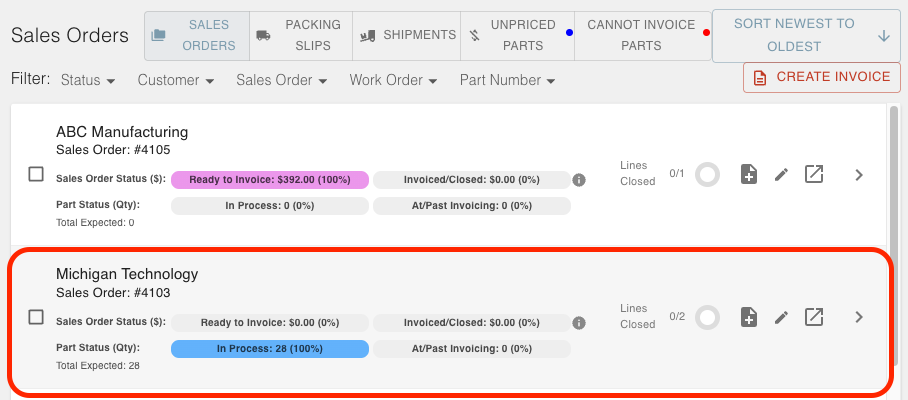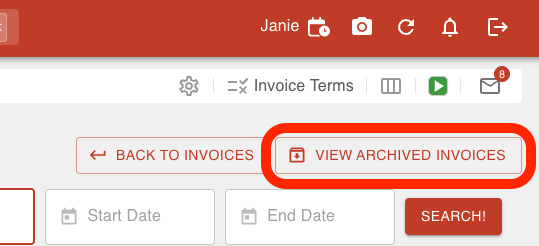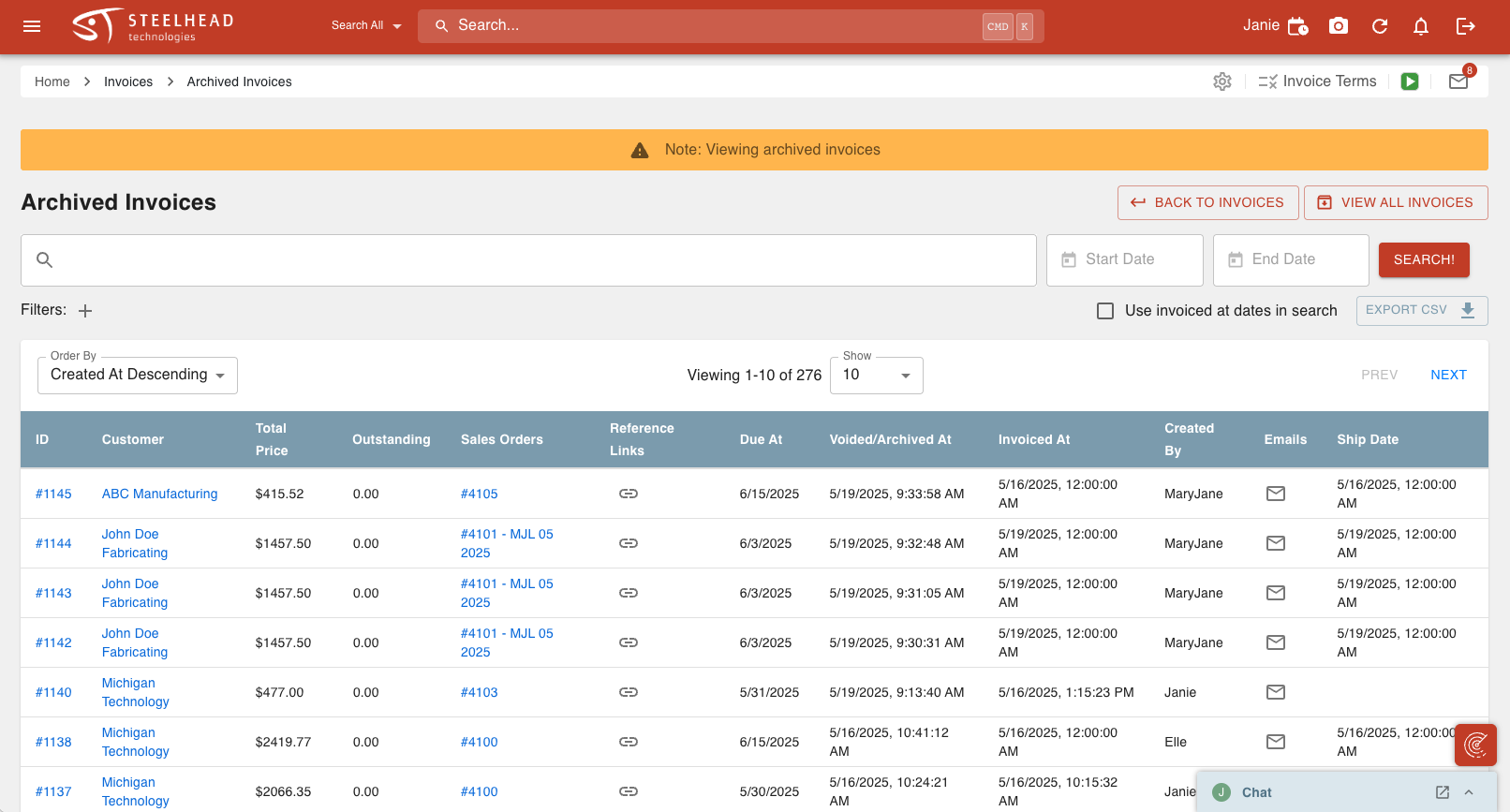- Print
Creating and Voiding Invoices
- Print
Creating Invoices
Invoices are created directly from Sales Order Line Items. You can create an Invoice in Steelhead by converting a Sales Order, Packing Slip, or Shipment into an Invoice, or you can create an Invoice manually.
To create an Invoice manually:
Navigate to the Invoicing Tile from the "Shipping & Invoicing" section of the Steelhead homescreen.
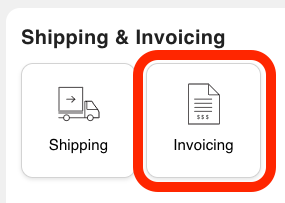
Click the CREATE INVOICE button (without selecting any Sales Order Line Items).

Fill in all the appropriate information.
- Invoiced At and Due Date are required information to fill out.
Create Sales Order Lines.
Create Invoice Number.
Click CREATE INVOICE or CREATE INVOICE AND SYNC, if applicable.

Creating Invoices From Sales Orders
Sales Orders appear on the Invoicing Dashboard as soon as Sales Order Lines have been created. Sales Orders will remain on the Invoicing Dashboard until all of their Sales Order Line Items have been invoiced. You can create Invoices from individual Sales Order Lines, singular or multiple Sales Orders (as long as they're from the same Customer), or Sales Order Lines from various Sales Orders (as long as they're from the same Customer).
To create an Invoice from a Sales Order:
Navigate to the Invoicing Tile from the "Shipping & Invoicing" section of the Steelhead homescreen.
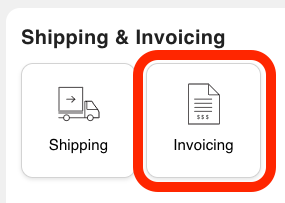
Either use the "Add Invoice" icon on specific Sales Orders to create an Invoice for that Sales Order,
Or select the desired Sales Orders/Sales Order Lines and click the "CREATE INVOICE" button on the top of the list.
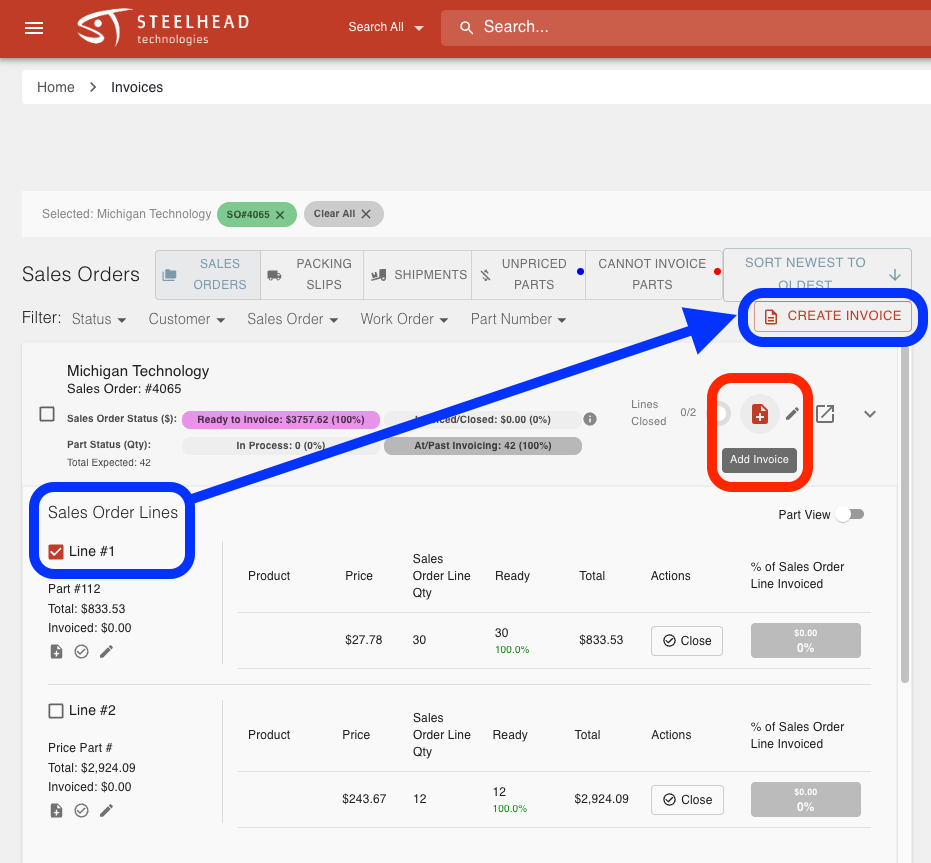
Verify the auto-populated information is correct and make any adjustments if needed.
Click CREATE INVOICE.

Creating Invoices From Packing Slips
To create Invoice from Packing Slips, make sure you have the Domain setting "Create Invoices From Packing Slip" enabled.

Packing Slips will populate in the Invoicing Dashboard when you create, finalize, and sign a Packing Slip and click the "Complete Shipping and Move Parts" icon.
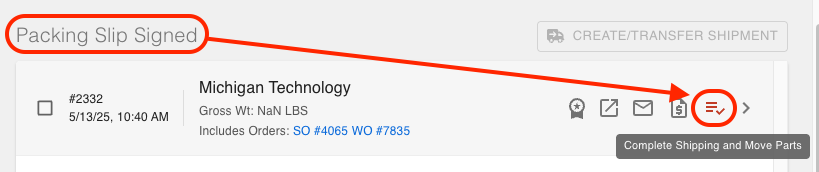
To create an Invoice from a Packing Slip:
Navigate to the Invoicing Tile from the "Shipping & Invoicing" section of the Steelhead homescreen.
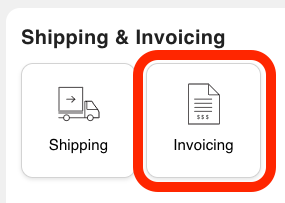
Click the PACKING SLIPS tab to view the Packing Slips ready for Invoicing.
Either use the "Add Invoice" icon on specific Packing Slip to create an Invoice for that Packing Slip,
Or select the desired Packing Slips and click the "CREATE INVOICE" button on the top of the list
- You can create a single Invoice for numerous Packing Slips as long as they're from the same customer.
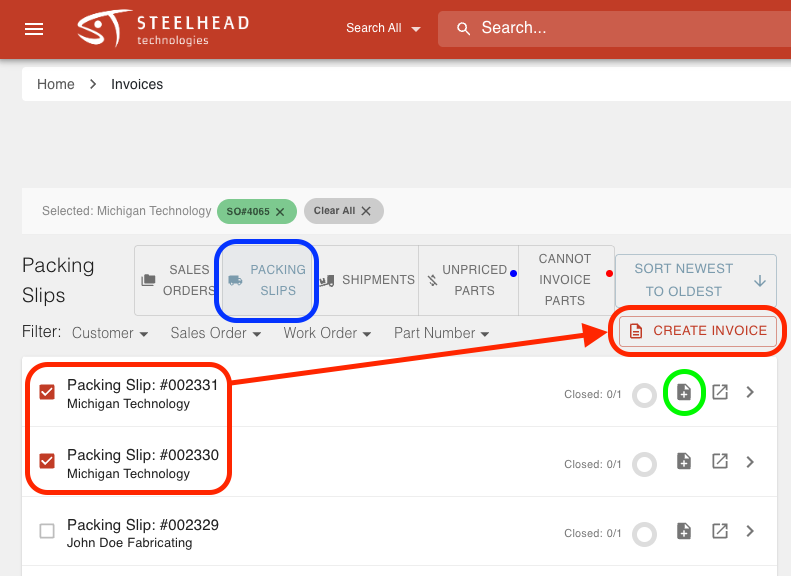
- You can create a single Invoice for numerous Packing Slips as long as they're from the same customer.
Verify the auto-populated information is correct and make any adjustments if needed.
Click CREATE INVOICE.

Creating Invoices From Shipments
To create Invoices from Shipments from the Invoicing Dashboard you must have the Domain setting "Create Invoices From Shipments" enabled.

To populate Shipments in the Invoicing Dashboard, you first have to create, finalize, and sign a Packing Slip. Then, you have to schedule a Shipment and "Mark shipment as shipped?" before clicking the "Complete Shipping and Move Parts" icon.

To create Invoices from Shipments:
Navigate to the Invoicing Tile from the "Shipping & Invoicing" section of the Steelhead homescreen.
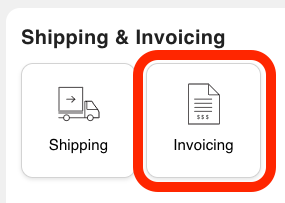
Click the SHIPMENTS tab to view the Shipments ready for Invoicing.
Select the desired Shipments and click the "CREATE INVOICE" button on the top of the list.
- You can create a single Invoice for numerous Shipments as long as they're from the same customer.
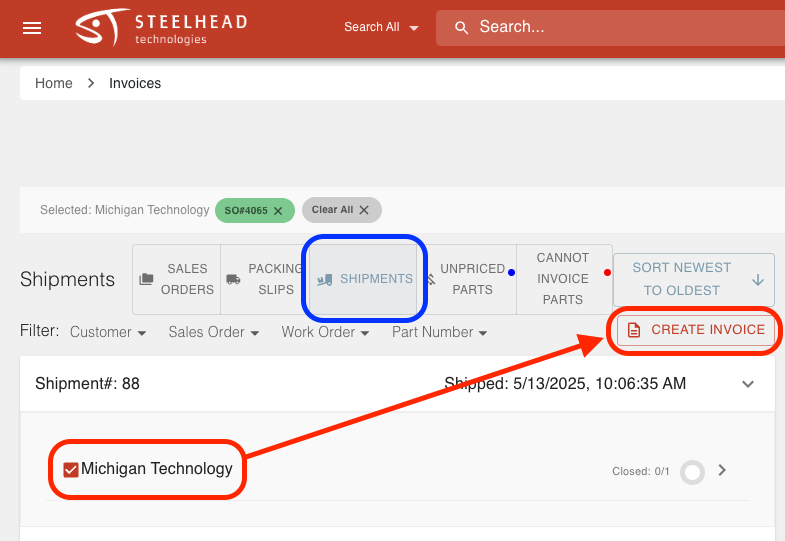
- You can create a single Invoice for numerous Shipments as long as they're from the same customer.
Verify the auto-populated information is correct and make any adjustments if needed.
Click CREATE INVOICE.

Creating Invoices From the Shipping Dashboard
You can also create Invoices directly from the Shipping Dashboard. To do this, make sure you have the Domain setting "Create Invoices From The Shipping Dashboard" enabled.

To create Invoices from the Shipping Dashboard:
Navigate to the Shipping Tile from the "Shipping & Invoicing" section of the Steelhead homescreen.

From the Shipping Dashboard, scroll to the Packing Slip Signed section to view all signed Packing Slips.
Find your desired Packing Slip, and click the "Complete Shipping and Create Invoice" icon.
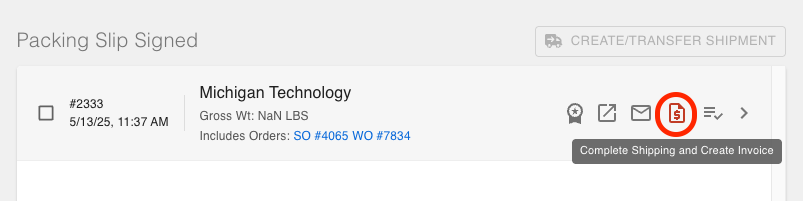
Click YES to confirm you want to "Complete Shipping and Create Invoice For Packing Slip".
- This will move the parts to the next step in the process or complete them if there is none.
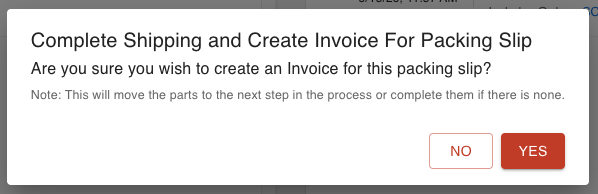
- This will move the parts to the next step in the process or complete them if there is none.
Verify the auto-populated information is correct and make any adjustments if needed.
Click CREATE INVOICE.

When an Invoice is created, it will be assigned an Invoice Number which is equal to the highest of all existing Invoice Numbers, plus one. If you are a Steelhead native Accounting User with permission enabled, the Invoice Number may be changed by clicking the Edit pencil icon next to the Invoice number from the specific Invoice's Page.

Voiding an Invoice
Voiding or archiving an Invoice is the process of deleting an Invoice and removing it from the Invoices side of the Invoicing Dashboard. You can archive an Invoice before it is synced with accounting, and you can void an Invoice after it has been synced with accounting, if you're using accounting integrations. When you void/archive an Invoice, the Invoice will re-populate in the Invoicing Dashboard as a Sales Order/Packing Slip/Shipment, depending on what sort of document you used to create the Invoice.
When you void an Invoice that has been synced with your accounting integration, this only voids the Invoice in Steelhead not in your accounting system. Make sure to enter your accounting integration and void the Invoice there as well to make sure the Invoice is fully removed from your systems.
Archiving and voiding Invoices is the same process. To void/archive an Invoice:
Navigate to the Invoicing Tile from the "Shipping & Invoicing" section of the Steelhead homescreen.
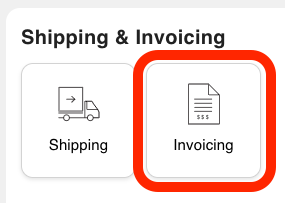
Find the desired Invoice and click the Void icon.

Click YES to confirm you wish to undo and void the Invoice.
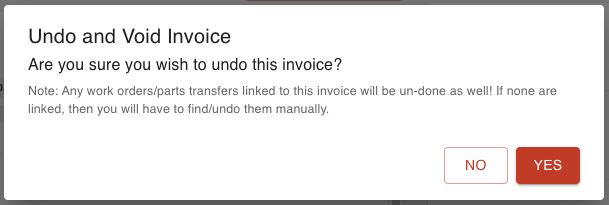
Void the Invoice in your accounting integration, if applicable.
View the document re-populated in the left side of the Invoicing Dashboard and re-create the Invoice as needed.
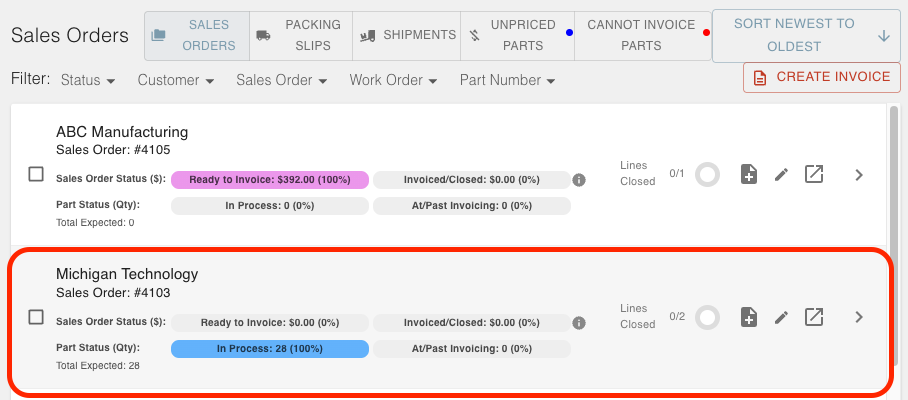
There is an Archived Invoices page that allows you to see all the Invoices that have been voided/archived. You can't unarchive an Invoice. Instead, re-create the Invoice from the Invoicing Dashboard after you have archived it.
To view voided/archived Invoices:
Navigate to the Invoicing Tile from the "Shipping & Invoicing" section of the Steelhead homescreen.
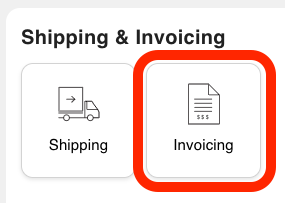
Click the "View all Invoices" button in the top right corner of the Invoicing Dashboard.

Click the VIEW ARCHIVED INVOICES button.
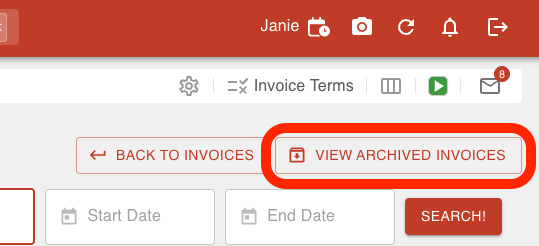
View the Table View of all Archived/Voided Invoices to see relevant information.