- Print
Add Employees to Payroll
- Print
Once the company has been onboarded to Steelhead Payroll, the next step is to add employees to Payroll (if the data was not migrated from a payroll provider). The Payroll Admin will do the initial step of adding the employee, and then the employee can add all their personal information themselves, or the Payroll Admin can fill everything in for them.
Add New Payroll Employee
Navigate to the Timesheets dashboard from the Steelhead Homepage.
Click the drop-down next to Configuration, then Payroll and open the Employees tab.
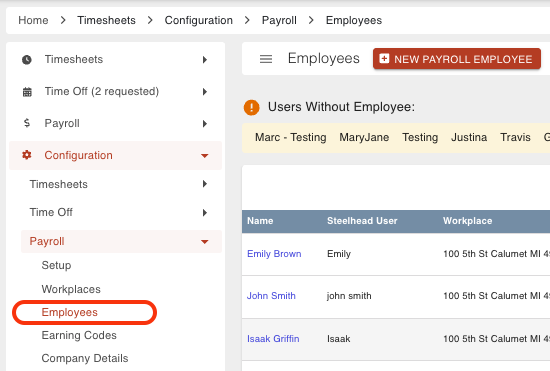
Click the NEW PAYROLL EMPLOYEE at the top of the page to add a new employee to the Payroll.
Fill in the information for the New Payroll Employee and click SAVE.
- Selecting a Steelhead User from the drop-down will auto-fill the First Name, Last Name, Workplace, Start Date, Pay Schedule, and Effective Date
- Required for tax purposes
- This is needed for CheckHQ to understand employment history for W2 purposes
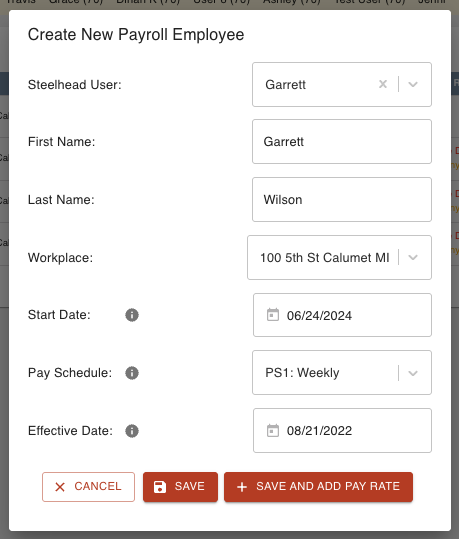
Edit Payroll Employee Information
To edit the employees information after saving:
- Click the Edit Employee pencil icon.
- Edit info as desired and click SAVE.
Add Pay Rate
To add a new pay rate for an employee:
- Click the eye icon and + SAVE AND ADD PAY RATE.
OR - Click the pencil icon and CREATE NEW PAY RATE.
Then, select a Pay Type and Effective Date, add the Pay Rate, and click SAVE.
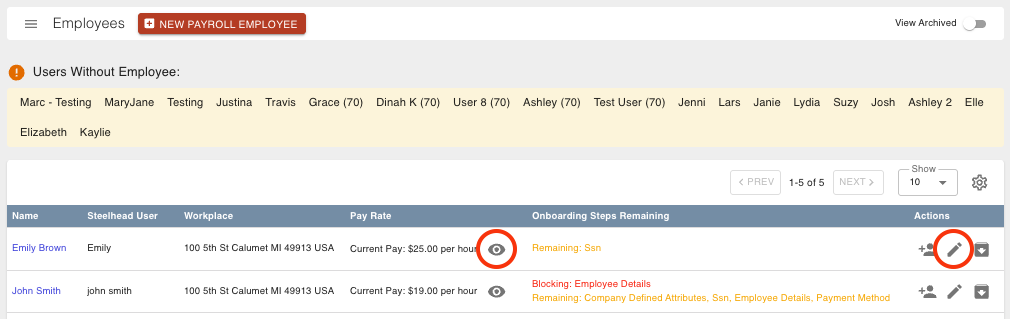
Click the eye icon to reach the Pay Rate History for an employee. Here, active and archived pay rates can be edited, archived, and unarchived.
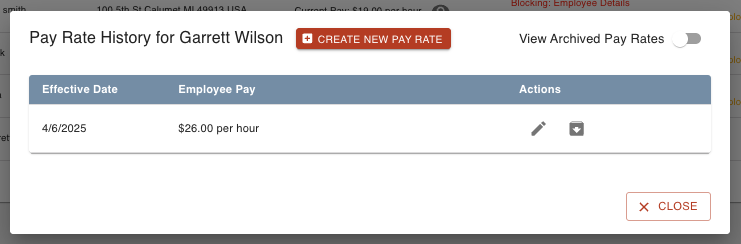
Onboard a Payroll Employee
Once an employee has been added to payroll, the next step is to get them onboarded. This can be done by the user themselves or by administration.
If the administrator is onboarding the employee:
- Click the Onboard Profile icon next to the employee that needs onboarding.
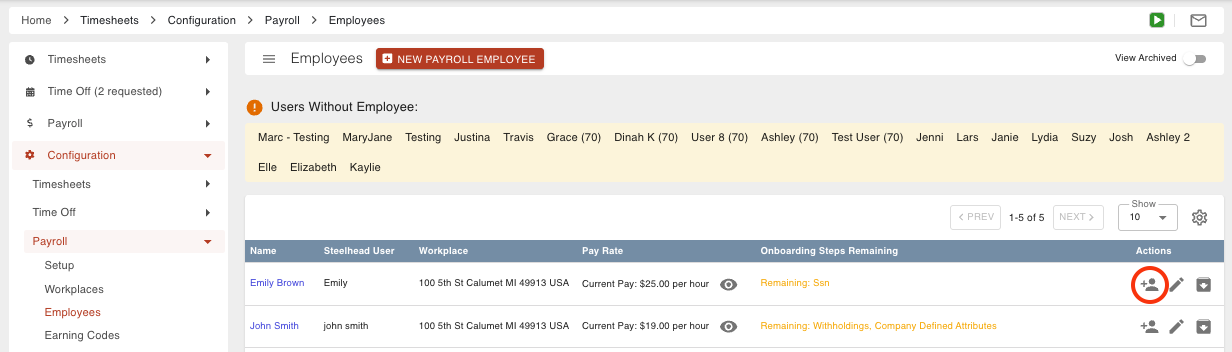
OR
- Click the "Payroll Employee Setup" link on the user's page.
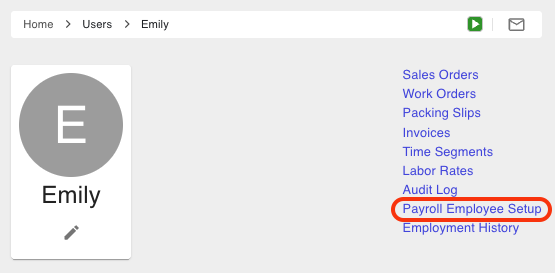
- Click the Onboard Profile icon next to the employee that needs onboarding.
Then, continue to step 1 of the onboarding process.
- If the user is onboarding themselves:
Navigate to the User Account Page. Do so by clicking the User name in the top right of the top Steelhead banner Then, scroll to the "Settings" section and click ONBOARD AND EDIT PAYROLL INFORMATION. Continue to step 1 of the onboarding process.
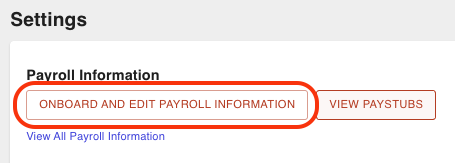
Complete the onboarding process:
- Click Get Started on the welcome page.
- In the "Personal info" section, fill out:
- Employee Name
- Date of Birth
- Social Security Number
- Employee Address

Check the box to give W-2 consent and Continue.

In the "Payment method" section, select how the employee would like to be paid, then click Continue.

a. If 'By direct deposit' was selected, click Authorize. Then, fill out bank account information where funds will be deposited and Connect.
b. If 'Manually by my employer' was selected, check the "My employer has agreed to pay me directly by cash or paper check." box, then click Continue.In the "Tax withholding" section, complete the payroll forms then Continue.

- The dialog can now be closed. Continue to step 6 if you are an administrator.
The final employee onboarding steps must be completed by an administrator:
6. Open the employee by clicking on the employee name link on the Employees page. Or, click the "Payroll Employee Setup" link on the user's page.
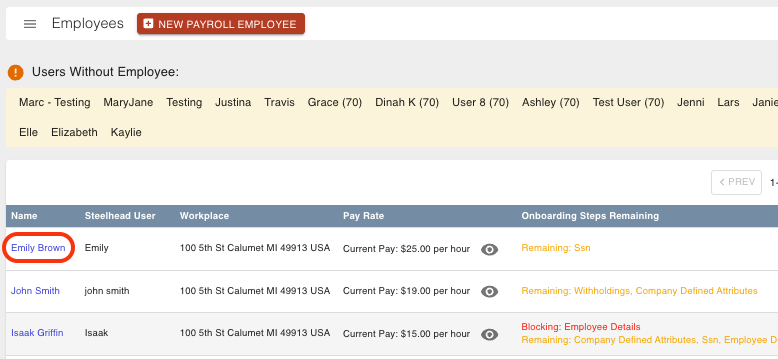
Navigate to Profile on the sidebar and confirm all information has been entered correctly.
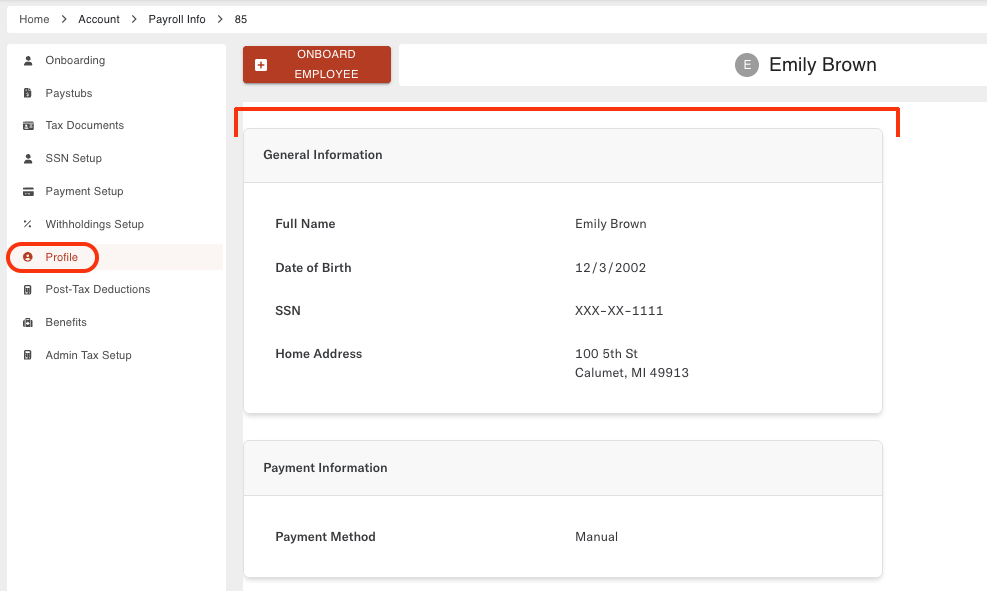
a. If something is incorrect or incomplete, click the ONBOARD EMPLOYEE button at the top of the page. If the workplace is incorrect, navigate to Timesheets > Configuration > Payroll > Employees and edit the employee.
Navigate to Post-Tax Deductions on the sidebar and enter any deductions for the employee, if applicable.
Navigate to Benefits on the sidebar and enter any benefits for the employee, if applicable.
Navigate to Admin Tax Setup on the sidebar and review/adjust the Federal and State tax withholdings for the employee.
Terminate a Payroll Employee
When an employee is terminated, click the Archive Employee icon in the Actions column of the Employees Dashboard under Payroll. Confirm you want to make that employee inactive.
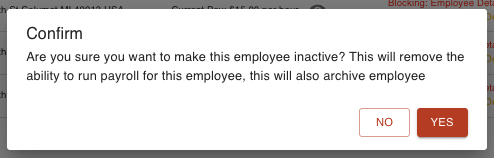
Add Employee to Pay Schedule
- Navigate to Pay Schedules. Timesheets > Configuration > Pay Schedules.
- Select the Pay Schedule and add or delete any Users from the list.
- You can also change the Effective Start (the date you'd like the Users to start the given Pay Schedule), and View All User Pay Schedule Changes.
- Click SAVE when done.
When all employees have been added and onboarded to Steelhead Payroll, you can then Run Payroll.
--

