- Print
Using the Quality Management Dashboard
- Print
Quality Dashboard Permissions
- Any user can place parts on a Quality Hold from either the Workboard screen or the Work Order page
- Only users with "Write: Quality" permissions enabled may remove a Quality Hold
- Only users with "Write: Quality" permissions enabled may escalate parts on hold into a Non-Conformance Report (NCR), or edit NCRs
- Only users with "Write: Quality" permissions enabled may escalate Non-Conformance Reports (NCRs) to Corrective Action Reports (CARs) or Corrective and Preventative Action (CAPA) reports, or edit CARs or CAPA reports
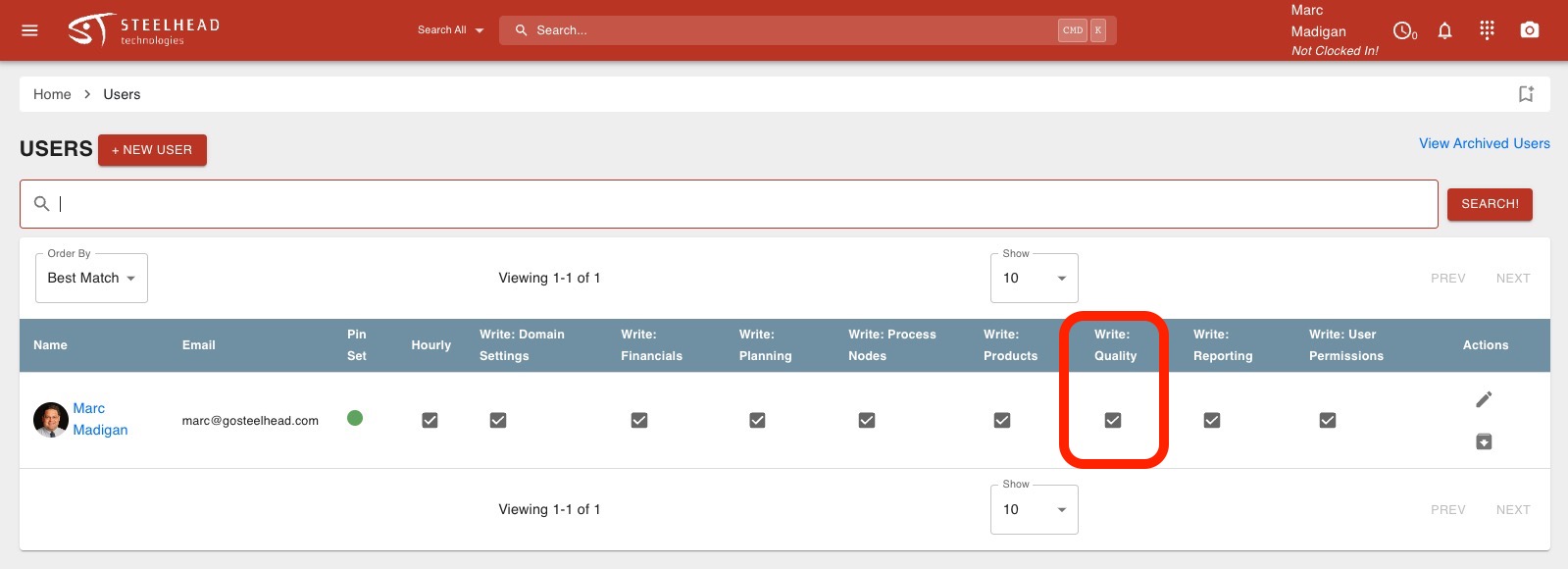
Placing Parts on Quality Hold
- Parts may be placed on Quality Hold from either the Workboard page or the Work Order page.
- On Workboards, click the "work parts" icon to open the work parts slideout; click the arrow icon next to the "move parts" button and choose "Quality Hold"
- On the Work Order page, select the arrow icon next to the parts and choose "Quality Hold"
- Select the quantity of parts to place on hold
- Attach files, if needed (images are accepted)
- Choose a description for the quality hold
- Provide any other comments
- Click "Save"
The parts will now appear on the Quality Management dashboard and will require permissions to move again.

Removing a Quality Hold
Quality Holds may be removed from parts that are on hold or have been escalated to a Non-Conformance Report (NCR).
- Find the parts to release on either the "Parts on Hold" or "NCR" card on the Quality Dashboard
- Click on the "Remove Hold" arrow for the parts
- Confirm the quantity of parts, transfer type, the node/station/location that the parts should return to, and provide any additional comments
- Click "Save"
- If needed, close the NCR

Creating a Non-Conformance Report (NCR)
In some cases, quality issues must be escalated to a Non-Conformance Report (NCR). Only users with "Write: Quality" permissions may create and edit NCRs.
- From the "Parts on Hold" card on the Quality Management Dashboard, find the parts you wish to create an NCR for
- Click on the Work Parts dialog to open the Quality Management Panel
- Click on the "Create NCR" button at the bottom of the panel
- Complete the NCR by providing the optional and fully customizable information you wish to collect on the reportCustomize NCRs and CARs with Input Schemas
The information included on NCRs, CARs, and CAPA Reports is fully customizable. Input schemas may be modified so that any required information can be requested and collected on the Create NCR dialog page. An example input schema may include the following:
- Provide a name for the NCR (optional)
- Complete the "Main Input" Section, including the following:
- Reason
- Type
- Code
- Department
- Lot Number
- Incoming RMA #
- Rework Job Number
- Complete the "Investigation Input" Section
- Select the NCR Investigator
- Select the "Reason" code
- Describe the Reported Problem
- Complete the "Disposition Input" Section
- Select the Disposition
- Provide any further comments

Creating a Corrective Action Report (CAR) or Corrective and Preventative Action (CAPA) Report
If needed, an NCR may be escalated to a Corrective Action Report (CAR) by a user with "Write: Quality" permissions
- Find the NCR for which you wish to create a CAR and click on the "Create CAR" button
- Complete the CAR by providing the optional and fully customizable information you wish to collect on the report

Closing and Reopening NCRs, CARs, and CAPA reports
NCRs and CARs may be closed and reopened as needed once created.
To close an NCR or CAR:
- Make sure that Quality Holds have been removed from any parts on the NCR
- Click the "Close NCR" or "Close CAR" button on the NCR or CAR card on the Quality Dashboard
- Click "Yes" to confirm
To reopen an NCR or CAR:
- Click on the "Jump to All NCRs" or "Jump to All CARs" button at the top of the NCR or CAR card
- Adjust the filters to view open or closed NCRs or CARs
- Select the NCR or CAR to reopen
- Click the "Re-Open NCR" or "Re-Open CAR" button to reopen the NCR or CAR and move it back to the Quality Dashboard
- Click "Yes" to confirm

View All NCRs, CARs, and CAPA reports
To view all NCRs or CARs in one place, click on the "Jump to All NCRs" icon on the top of the respective card on the Quality Management Dashboard



