- Print
Using the Quality Management Dashboard
- Print
Quality Dashboard Permissions
- Any user can place parts on a Quality Hold from either the Workboard screen or the Work Order page.
- Only users with "Write: Quality" permissions enabled may remove a Quality Hold, or escalate parts on hold into a Non-Conformance Report (NCR), or edit NCRs.
- Only users with "Write: Quality" permissions enabled may escalate Non-Conformance Reports (NCRs) to Corrective Action Reports (CARs) or Corrective and Preventative Action (CAPA) reports, or edit CARs or CAPA reports.
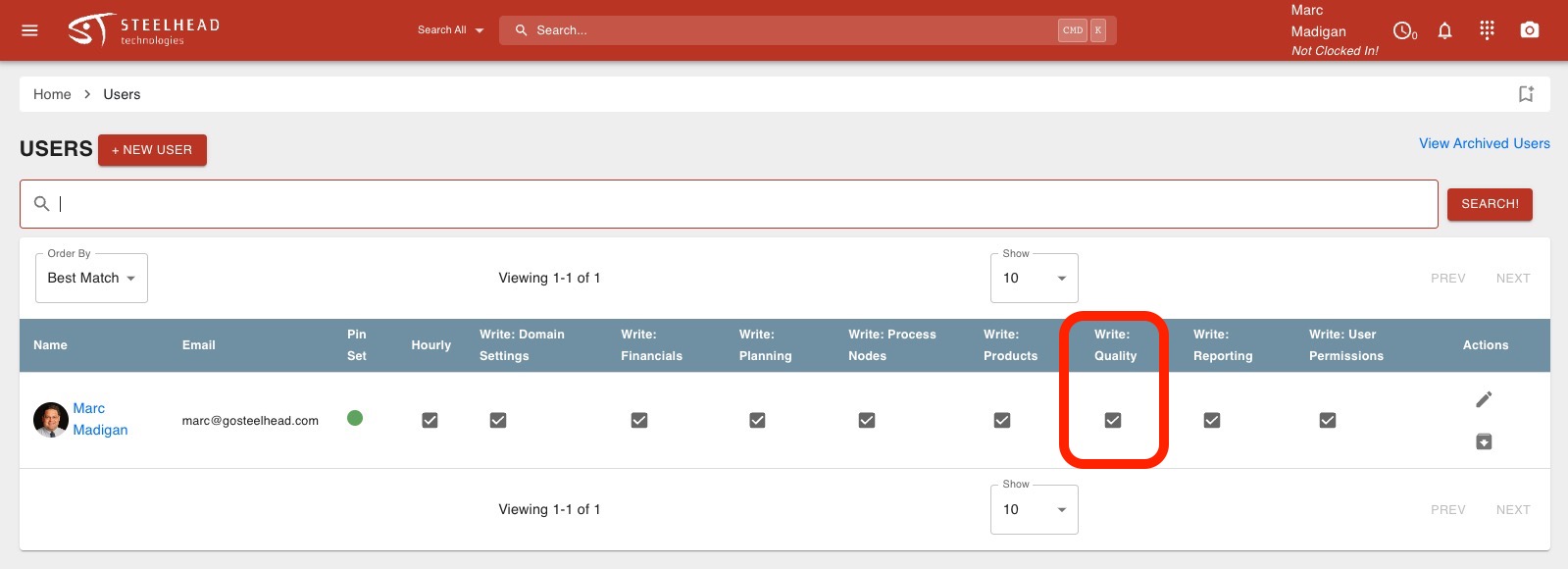
Placing Parts on Quality Hold
- Parts may be placed on Quality Hold from either the Workboard page or the Work Order page.
- On Workboards, click the "work parts" icon to open the work parts slideout; click the arrow icon next to the "move parts" button and choose "Quality Hold".
- On the Work Order page, select the arrow icon next to the parts and choose "Quality Hold".
- Select the quantity of parts to place on hold.
- Attach files, if needed (images are accepted).
- Choose a description for the quality hold.
- Provide any other comments.
- Click "Save".
The parts will now appear on the Quality Management dashboard and will require permissions to move again.
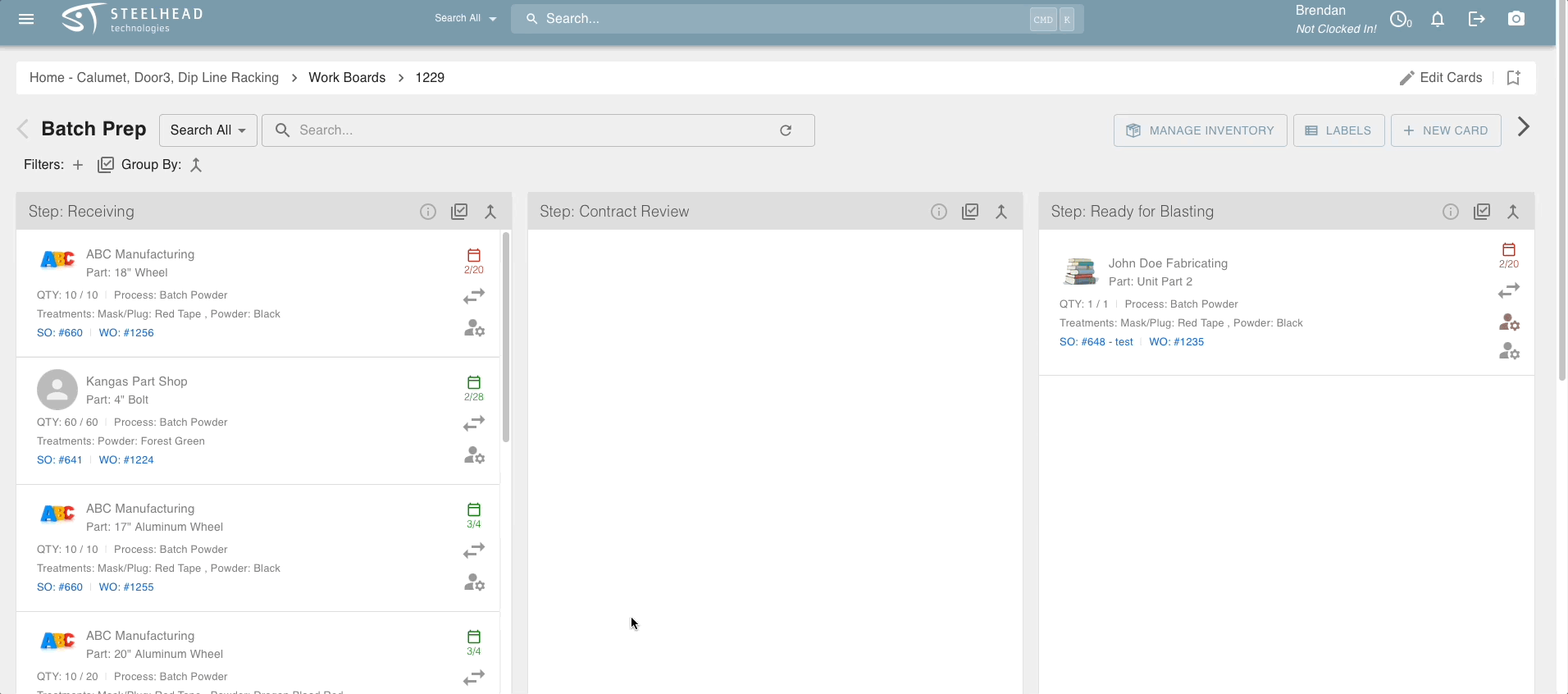
To put multiple Parts (or a whole Work Order) on Quality Hold, use this button:
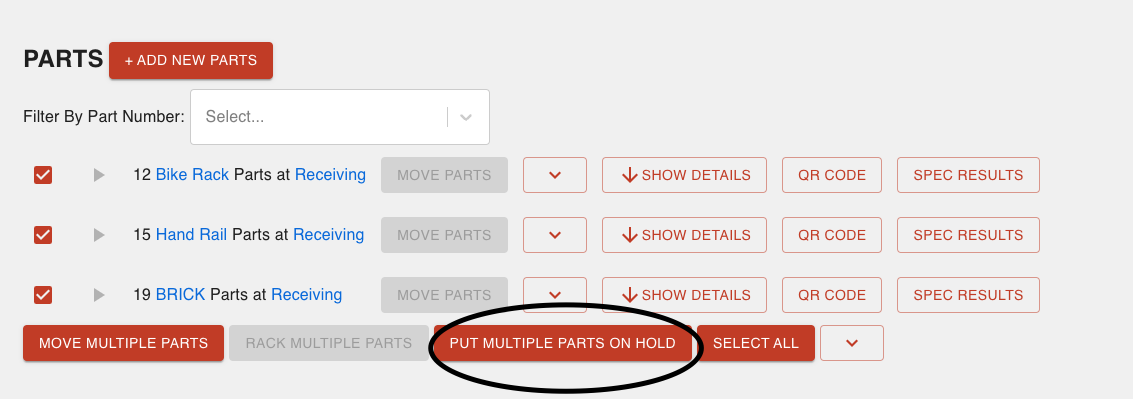
- Users can also email Customers when Parts are on a quality hold.
- To do this, email the customer a PDF or picture from the “on hold” page.
Filter for Quality Hold:
Steelhead gives you the ability to filter parts on Quality Hold:
- By whether they have been scrapped.
- And whether they are returning to Customer.
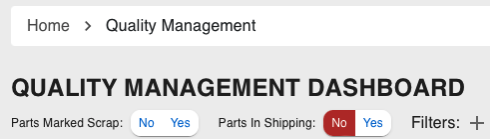
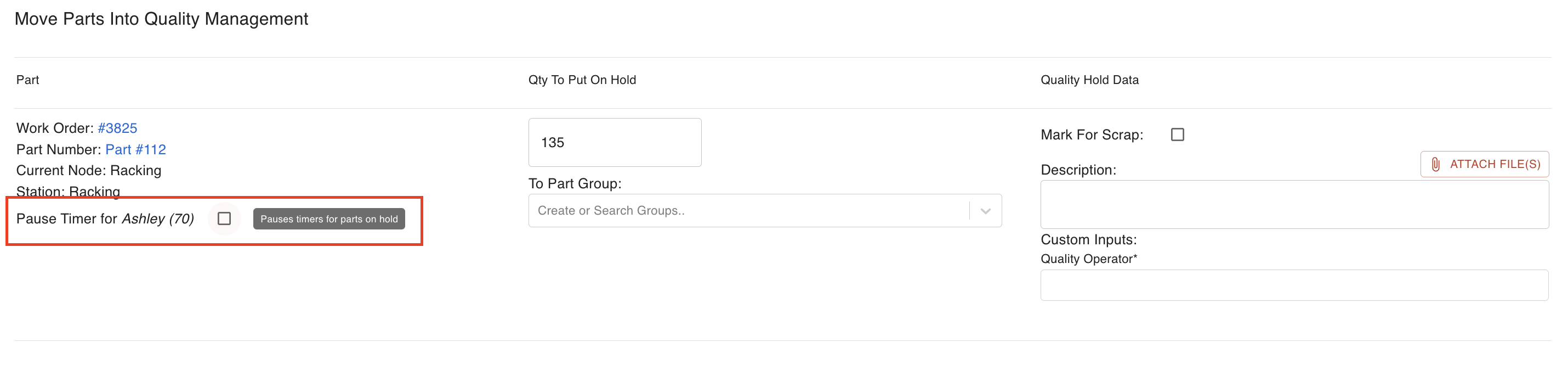
Group Like Parts on Quality Hold
To "Group Like Parts" on Hold in the Quality Management Dashboard, click the converging arrows icon in the Parts on Hold section and select a category:
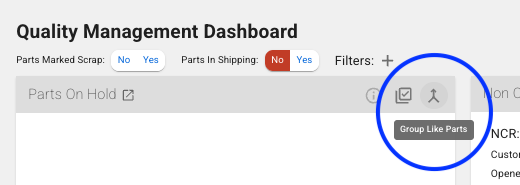
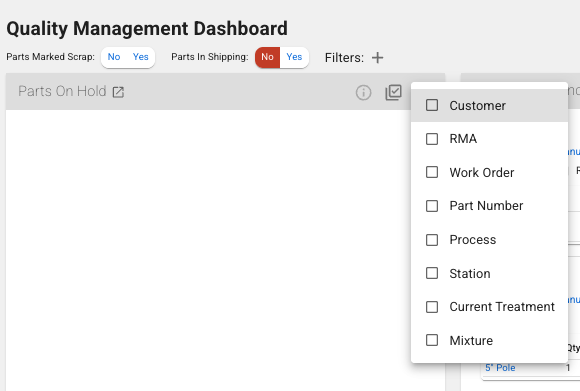
Removing a Quality Hold
Quality Holds may be removed from parts that are on hold or have been escalated to a Non-Conformance Report (NCR).
- Find the parts to release on either the "Parts on Hold" or "NCR" card on the Quality Dashboard.
- Click on the "Remove Hold" arrow for the parts.
- Confirm the quantity of parts, transfer type, the node/station/location that the parts should return to, and provide any additional comments.
- Click SAVE.
- If needed, close the NCR.
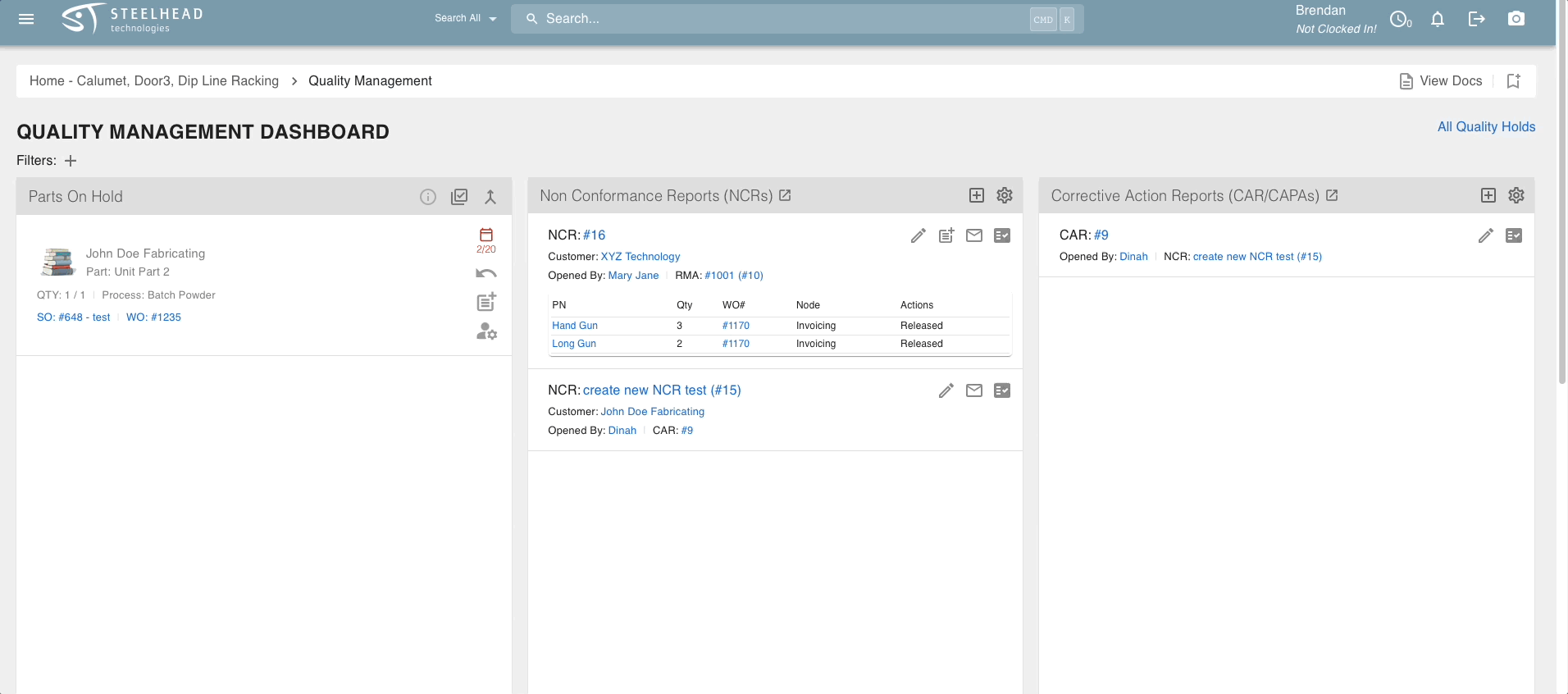
Creating a Non-Conformance Report (NCR)
In some cases, quality issues must be escalated to a Non-Conformance Report (NCR).
- From the "Parts on Hold" card on the Quality Management Dashboard, find the parts you wish to create an NCR for.
- Click on the Work Parts dialog to open the Quality Management Panel.
- Click on the "Create NCR" button at the bottom of the panel.
- Complete the NCR by providing the optional and fully customizable information you wish to collect on the report.Customize NCRs and CARs with Input Schemas
The information included on NCRs, CARs, and CAPA Reports is fully customizable. Input schemas may be modified so that any required information can be requested and collected on the Create NCR dialog page. An example input schema may include the following:
- Provide a name for the NCR (optional).
- Complete the "Main Input" Section, including the following:
- Reason
- Type
- Code
- Department
- Lot Number
- Incoming RMA #
- Rework Job Number
- Complete the "Investigation Input" Section.
- Select the NCR Investigator.
- Select the "Reason" code.
- Describe the Reported Problem.
- Complete the "Disposition Input" Section.
- Select the Disposition.
- Provide any further comments.
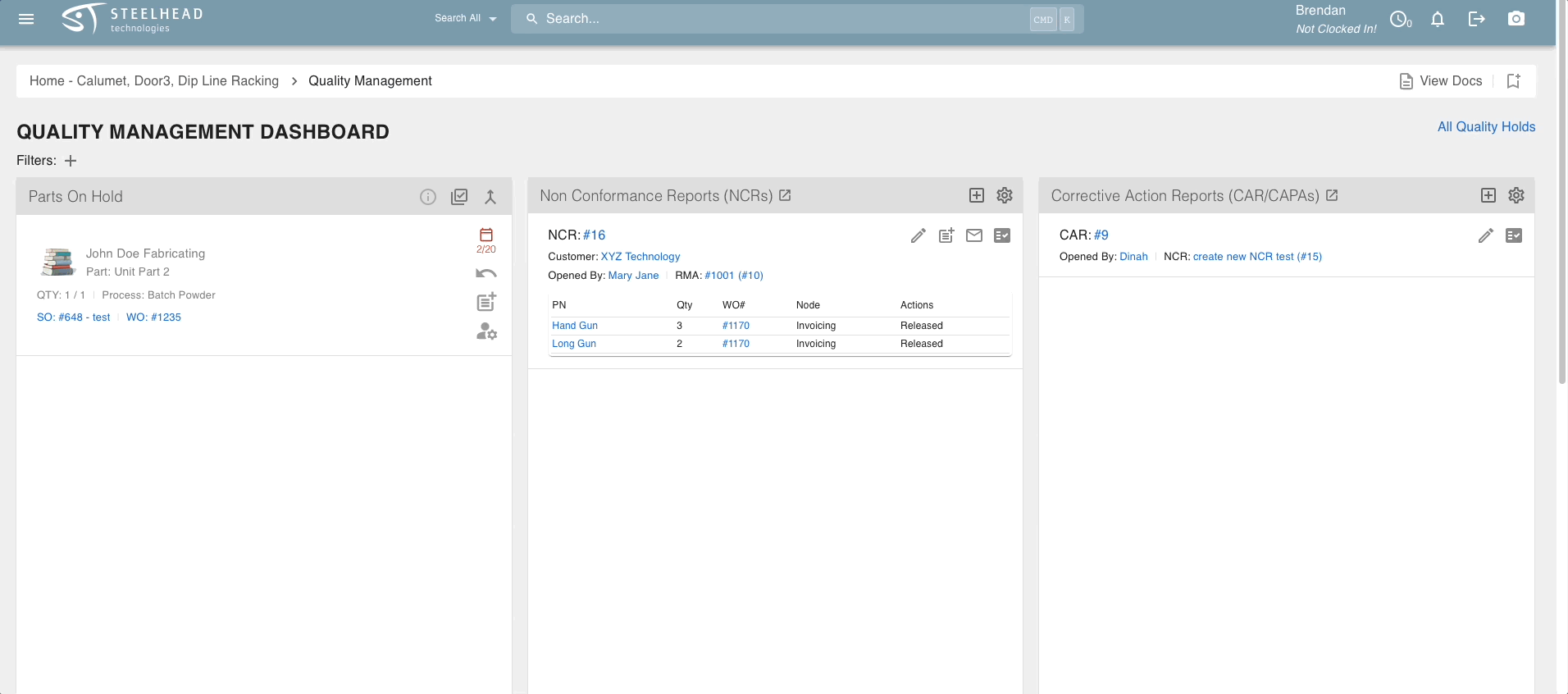
Creating a Corrective Action Report (CAR) or Corrective and Preventative Action (CAPA) Report
If needed, an NCR may be escalated to a Corrective Action Report (CAR) by a user with "Write: Quality" permissions.
- Find the NCR for which you wish to create a CAR and click on the "Create CAR" button.
- Complete the CAR by providing the optional and fully customizable information you wish to collect on the report.
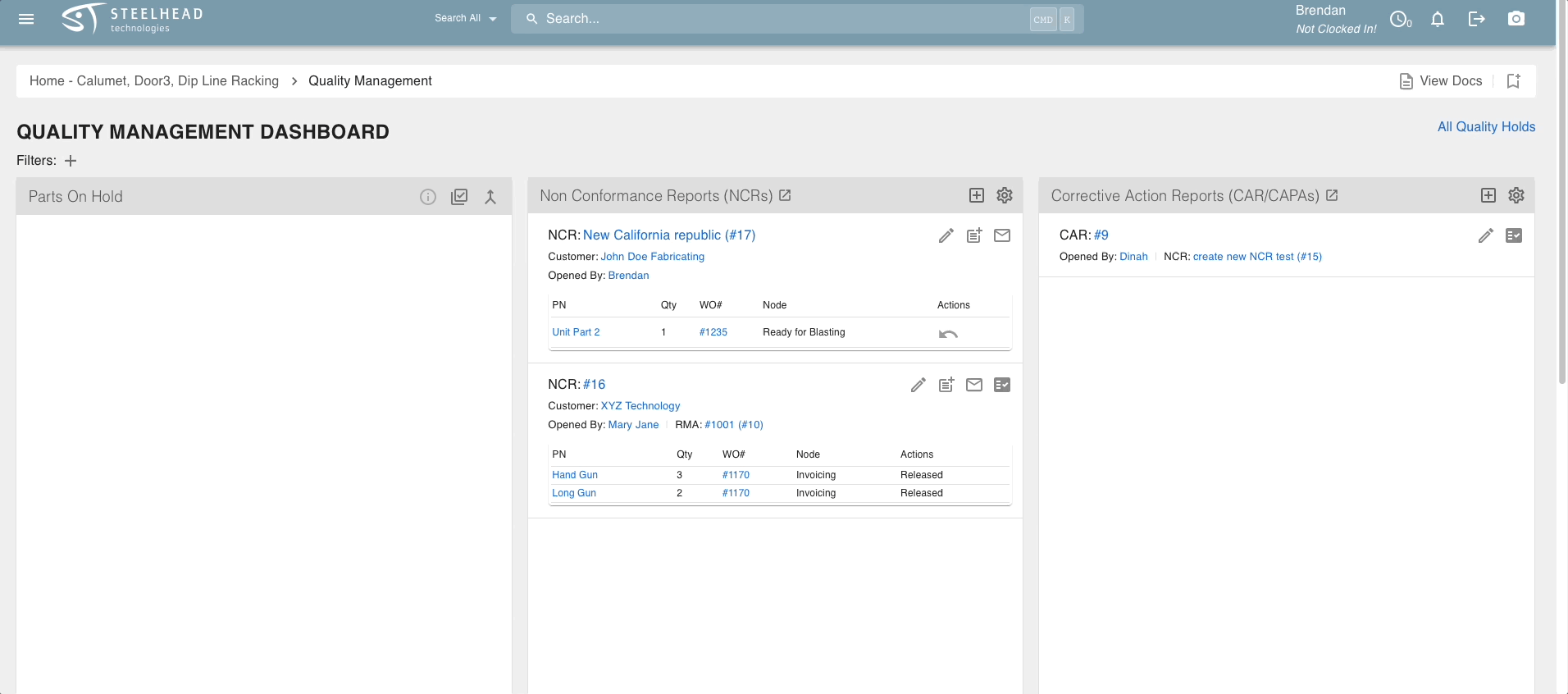
Closing and Reopening NCRs, CARs, and CAPA reports
NCRs and CARs may be closed and reopened as needed once created.
To close an NCR or CAR:
- Make sure that Quality Holds have been removed from any parts on the NCR.
- Click the "Close NCR" or "Close CAR" button on the NCR or CAR card on the Quality Dashboard.
- Click "Yes" to confirm.
To reopen an NCR or CAR:
- Click on the "Jump to All NCRs" or "Jump to All CARs" button at the top of the NCR or CAR card.
- Adjust the filters to view open or closed NCRs or CARs.
- Select the NCR or CAR to reopen.
- Click the "Re-Open NCR" or "Re-Open CAR" button to reopen the NCR or CAR and move it back to the Quality Dashboard.
- Click "Yes" to confirm.
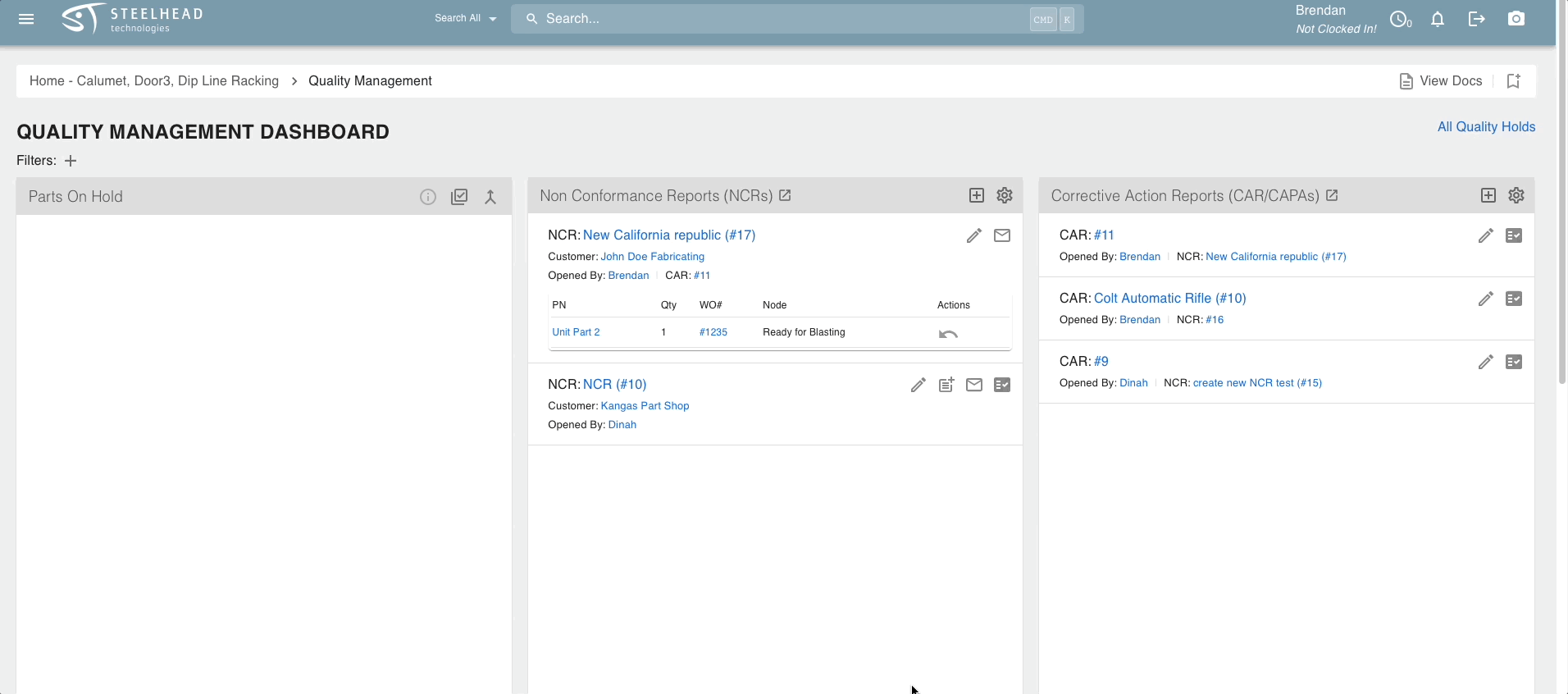
If you take the part of hold, then you can exit them off the work order, which essentially just means remove them.
Click "On Hold".

Click "Remove Hold".
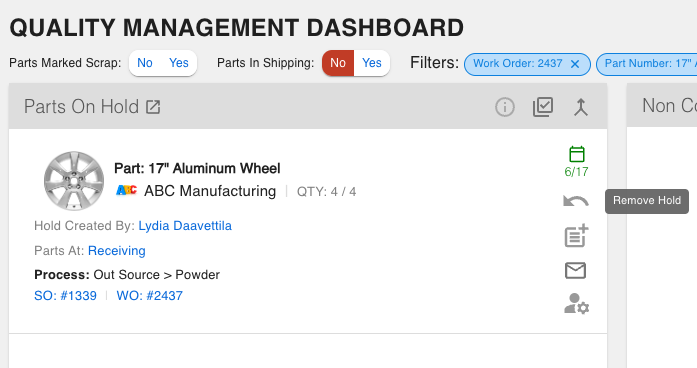
Then when you go back to the work order, click "Move Parts" then go to the drop-down and select "Exit".
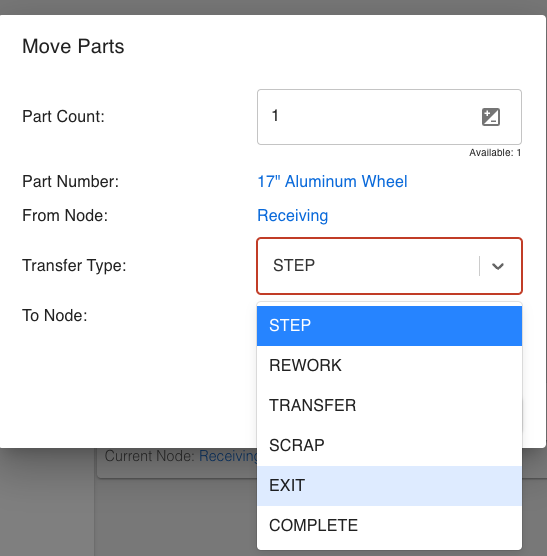
View All NCRs, CARs, and CAPA reports
To view all NCRs or CARs in one place, click on the "Jump to All NCRs" icon on the top of the respective card on the Quality Management Dashboard.
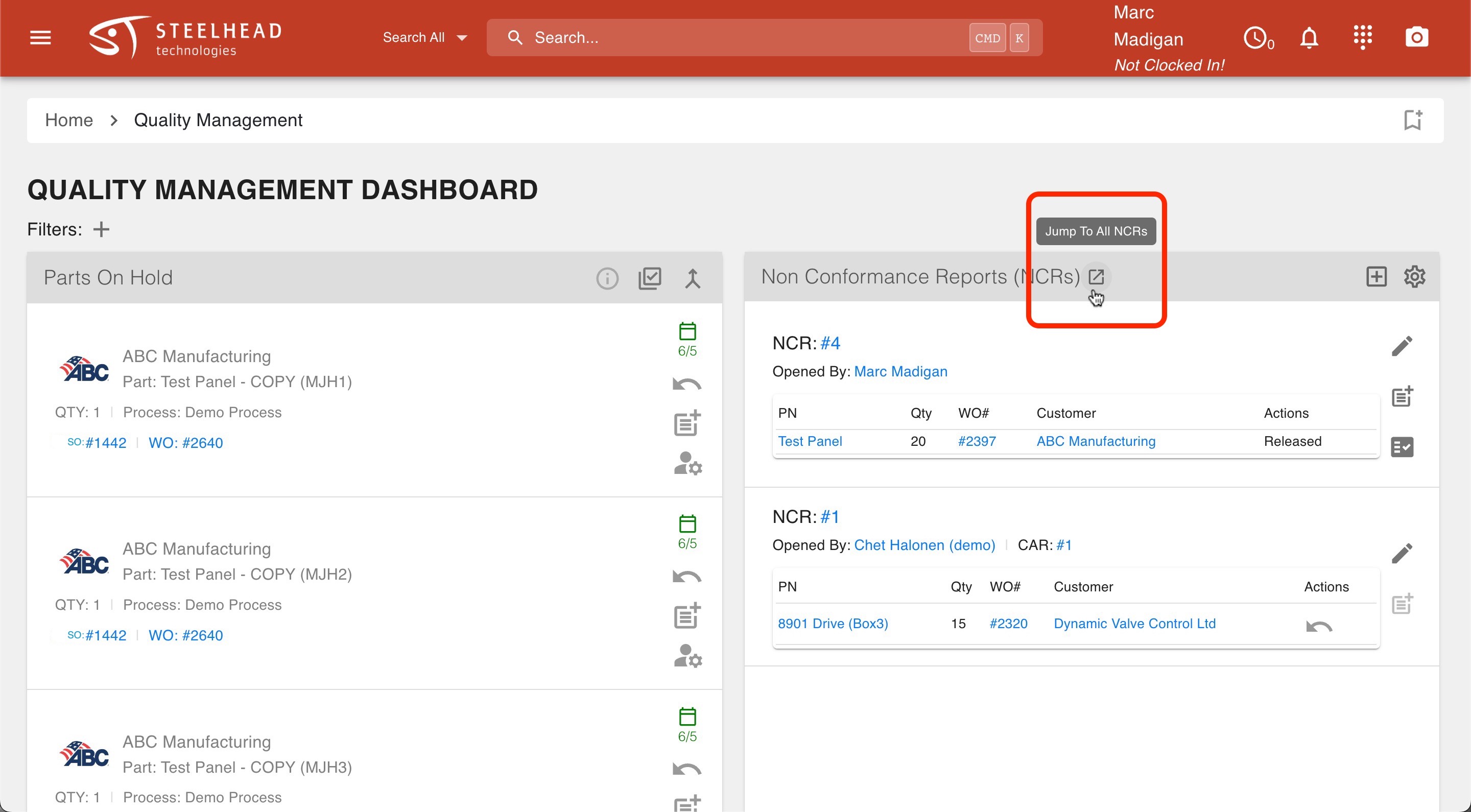
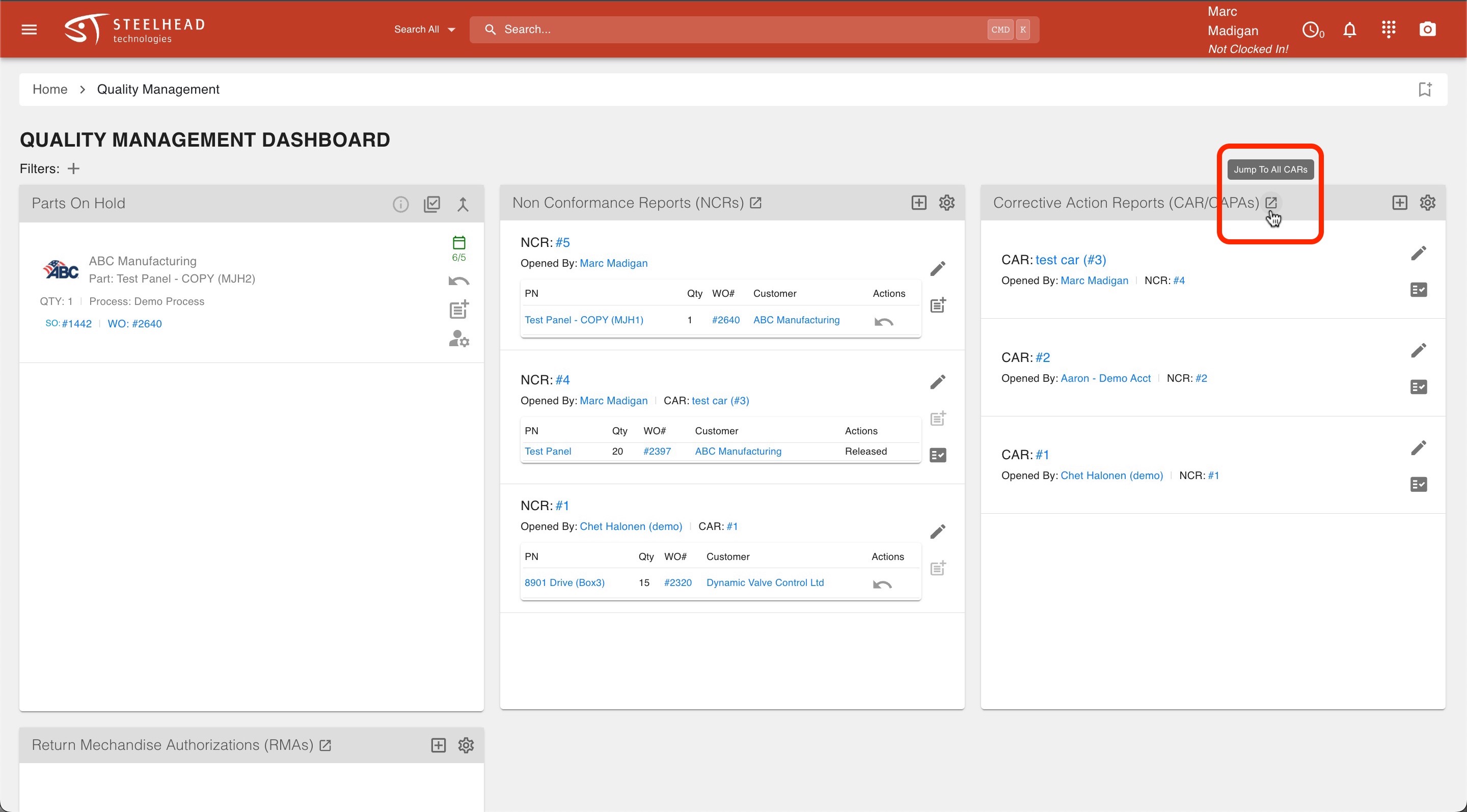
All Active Failing Spec Field Params:
This section of Quality Management will show you a list of all Parts that have not passed their Specs. It can be useful for helping you quickly figure out which areas of your workflow have the most room to be optimized, and which operators may need additional instruction.
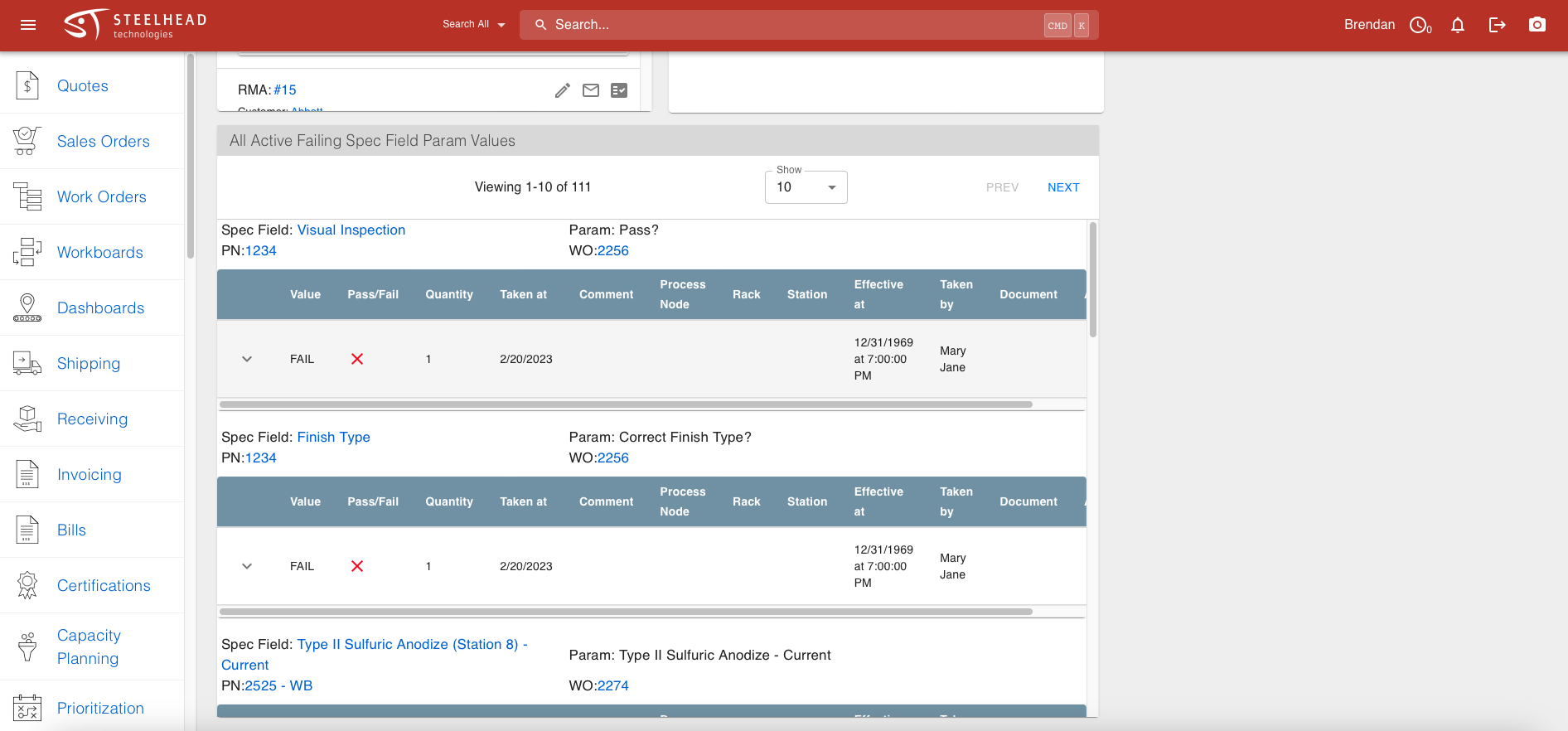
- With this new display there are options so the job cannot move forward until someone resolves the failed Spec.
- Resolve failed Specs by commenting, or archiving and taking a new measurement.
- Comments can quickly be added onto any Spec measurement upon creation.
- For example, a supervisor may now comment on an etch time that is out of Spec in SH with "the parts were not dirty, so the parts didn't need as much time in the tank".
- This differs from "Must be passing" which requires a passing measurement before it can move on.
Correcting Failed Spec Measurements
Parts can be prevented from being moved forward in the case of a failed Spec measurement:
- Edit or Create a Spec Field Param.
- Check the “Failure Requires Resolution” to require resolutions for all failing measurements.
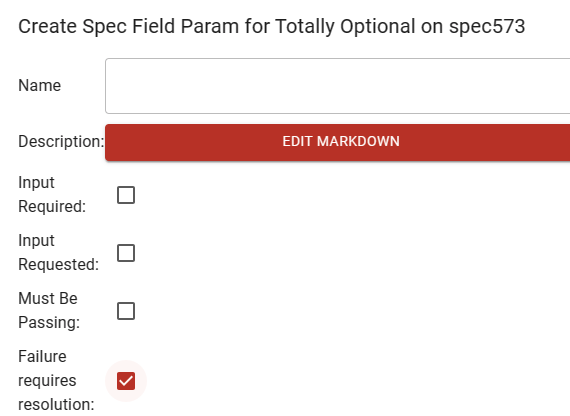
When Parts are blocked because they have failing Spec Field Param(s), you can:
- Resolve the failing measurement with a comment.
- Archive the failing measurement and enter in a passing measurement.
To resolve with a comment, open the failing Spec and click the icon to add a resolution comment.
- This can be done directly from the Workboard or from the Parts Failing Specs section of the Quality Management dashboard.
- Use Work Parts or Work Racks to find the failing measurement needing a resolution.
On the Quality Management tile you will see the amount of failed Params marked in red.
- The wand in the Parts Failing Specs section of the QM dashboard allows for failing measurement(s) on multiple Parts on a Rack to be mass resolved.
You can also filter out failed measurements for Spec Field Params after they have been resolved.
- Go to Quality Management.
- Scroll down to All Active Failing Spec Field Param Values.
- Select the create resolution button.
- Make a comment and save.
- The failed Spec will be removed from this table.

