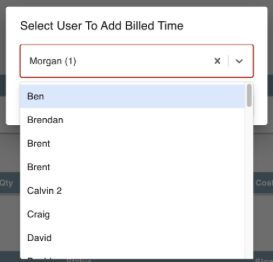- Print
Timer Dashboard
- Print
Timer Dashboard Overview
The Timer Dashboard is where all timers in Steelhead can be viewed and managed at once. The sections of this page include: Active Timers, Active Red Line Timers, Labor Hours, and Users Without Active Timers.
- Click on the Timer Dashboard from the Workforce Section of the Steelhead Homepage.
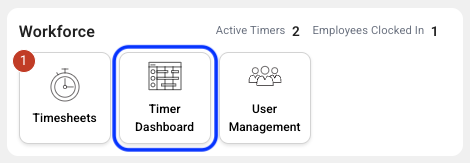
Active Timers
2. The Active Timers table includes the following columns:
- User: Name of User that started the timer
- Started At: The exact time and date the Timer was started
- Elapsed Time: The amount of time the Timer has been active
- Details: Any details pertaining to that timer, such as Station if it's a Station Timer, Sales Order Number, Part Number, Maintenance information, etc.
- Actions: Allows you to delete or stop the Timer
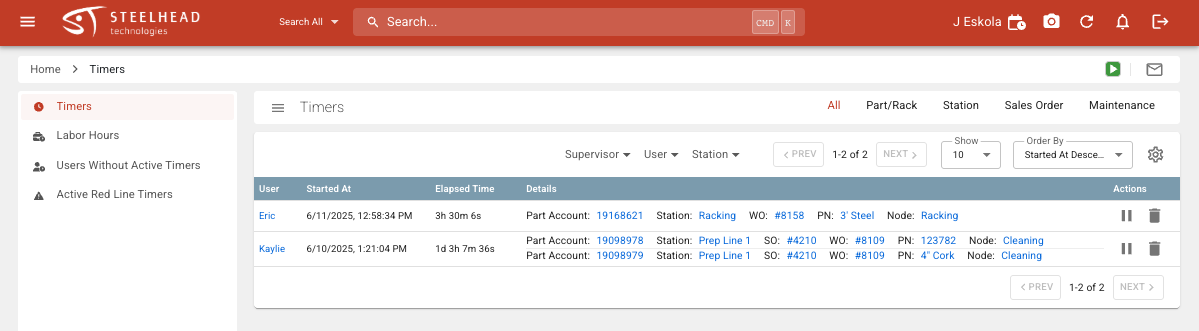
Active Red Line Timers
This section shows active timers being used for Red Line Job Costing. Columns in this table include Start time/date, Station, Parts details, and Actions.

Labor Hours
- The Labor Hours section shows the comparative labor hours of all Users registered in your company domain.
You have the ability to select different time frames to view if you want to see a specific month, week, or time segment.
The percentage given next to the name of the User is the amount of time an operator has a Labor Timer running over the Total amount of time the Parts are at that Station.
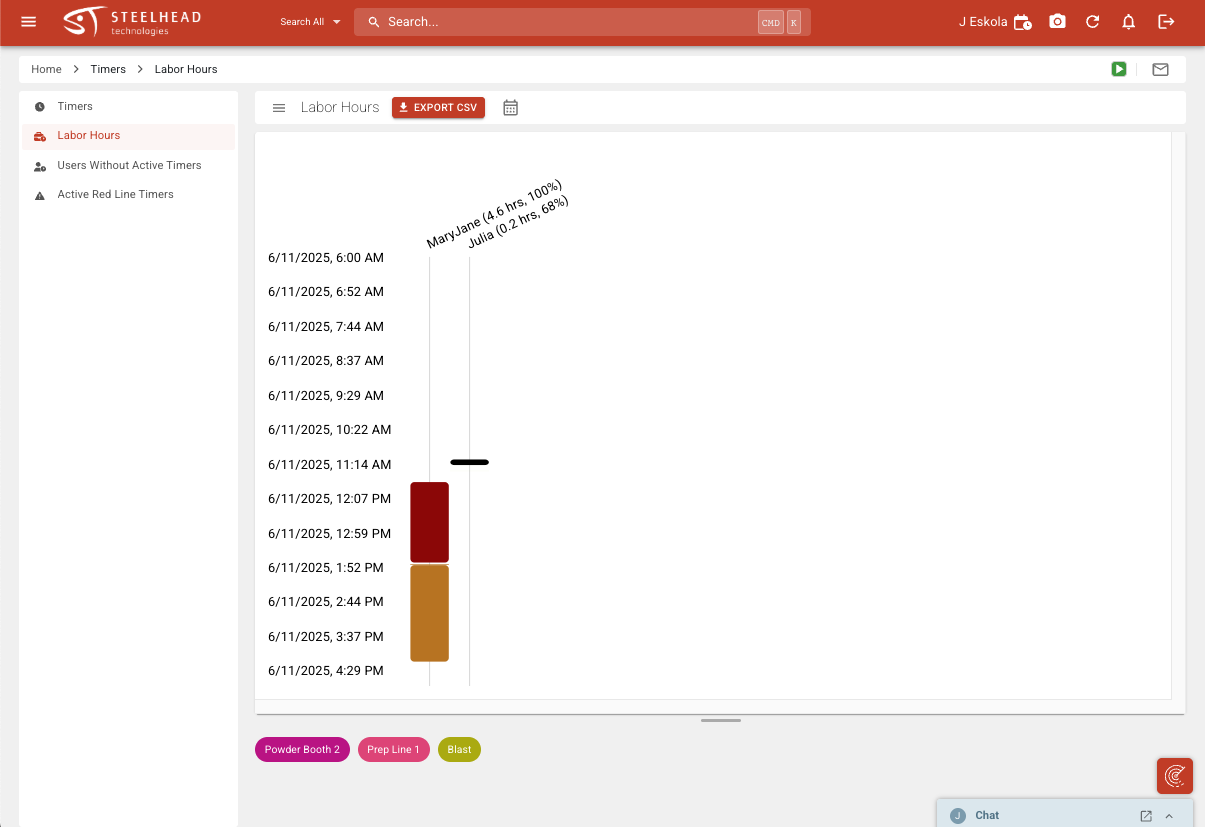
The EXPORT CSV button gives users the ability to export their data in a text-based "Comma Separated Values" format.
- Select a date/time range.
- Click the EXPORT CSV button.
- Data table includes Customer, User, Supervisor, Work Order, Station, Start and End times, Duration, Part Count, and Process columns.
Clicking on a User's name at the top of the chart will bring you to that User's page. See the User Permissions article for more information.
Clicking on one of the colored sections within the chart will bring you to that Part Transfer Account for a record of the work.
Users Without Active Timers
- The Users Without Active Timers section shows:
- User: Click on the User's name to go to their User page
- Elapsed time since that User's last timer was running
- Actions: The edit pencil icon brings you to the Edit Billed Labor Time Segments page.
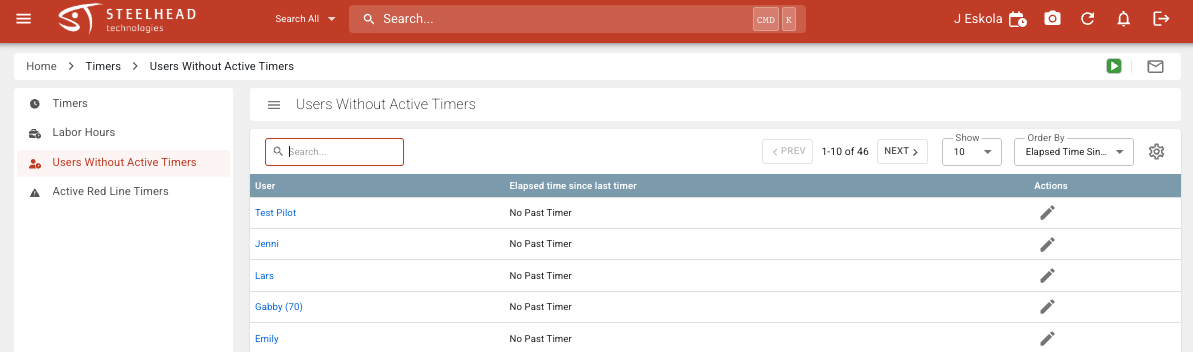
- In the "Edit Billed Labor Time Segments" Page, you can:
- Filter the view by customizing the date/time, or click on the LAST HOUR, LAST 4 HOURS, LAST 8 HOURS, and AUTO-SCALE buttons to change views
- Click on HIGHLIGHT GAPS to see where that User has not clocked time
- Use the AUTO FILL GAPS button to fill in gaps with Time Segments
- Edit or Delete Timers listed
This page can also be entered through the "Billed Labor Hours" section on each User Page, by clicking the ALL BILLED HOURS button:

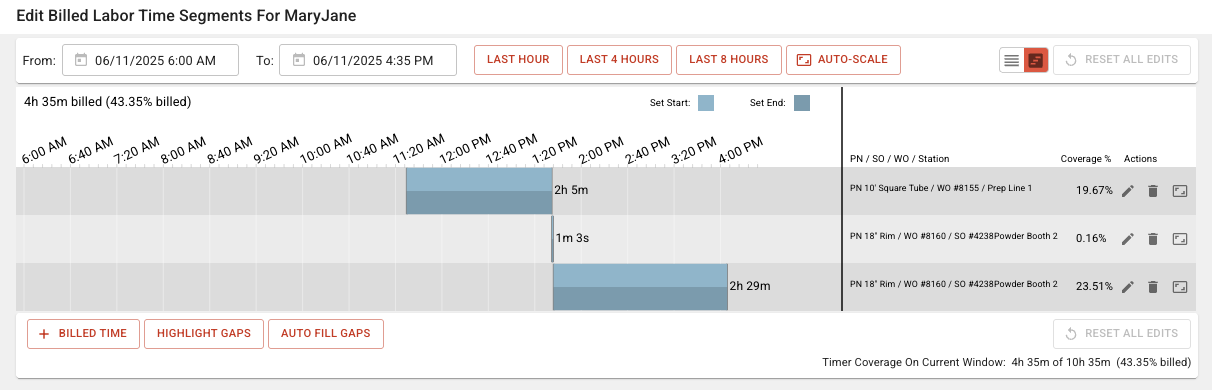
See more information in the "Part Labor Timers" article.
Extra tips:
- You can see Active timers by clicking on the global Clock icon at the top of any page.
- Here you can see any Active Timer you have running, your Recently Ended Timers, and your Billed Labor Hours graph.
- Note that auto Start Labor timers are different from Spec timers.
- If you want to see All billed time on a Work Order, you can choose Billed Time.
- The same is true with the part transfers, they will show who is moving the parts.
- Within the Stations Dashboard, you can select a Station and find recent timers by Station.
- If you go to a Work Order and select "Work Order Margin" you can see costs associated with that work order, which use Station Timer data.
- If you have already set up Costs for Part Labor, Station Labor, and Employee Labor, you will see the those Costs listed here.
- If you want to see more details on a specific Station, you can click on a Station in the Cost per Station section and more information will show up below.
- You have the ability to see Labor, Station, who ran a Timer, how long it ran for, Station Dwell Time, etc.
If needed, you may select a User when adding a Billed Time to a Work Order: