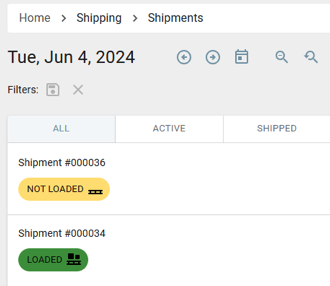- Print
Shipping
- Print
Steelhead Shipping is used to create, finalize, sign, and send Packing Slips and/or Bills of Lading, and to schedule and oversee Carriers, Trucking, and Delivery Methods both for Customers and for Outsourcing (which is also related to Purchase Orders and Vendor Shippers).
Shipping Videos
- Add Shipping Instructions
- Signing a Shipment
- Shipping Containers Intro
- How to Containerize Parts
- Create BOL after Invoicing
Related articles
Using the Shipping Dashboard
Shipment Manager
Shipping Containers
Vendor Shippers
Packing Slips
Shippers
Bills of Lading
Shipping Troubleshooting
Shipping Overview
The main quadrants within the Shipping Dashboard are:
Ready to Ship - Create Packing Slip Drafts from this tile. Click the down arrow on a listed Sales Order to open its Work Order(s), and see more information such as order due date, Part(s), Location, and more.
Packing Slip Drafts - Ability to View Packing Slip Drafts and create Finalized Packing Slips and/or BOL.
Packing Slip Finalized / Bill of Lading Created - This is where a Packing Slip / Bill Of Lading can be signed.
Packing Slip Signed / Bill Of Lading Signed - All Signed Packing Slips and Bills Of Lading stay here until they are marked as Finalized (Finalizing will send them out of the Shipping Dashboard).
A "Container" in Shipping acts like a Rack does in other Processes.
- Add a "Containerize" Process Node before shipping.
- Containerize any parts that are going to the same address at the Containerize Node.
- Create packing slips from Containers to ship as a single unit.

See the main page on Shipping Containers for more info.
The 'Select Similar' button to the Ready to Ship and Packing Slip Draft sections on the shipping dashboard has a very similar use in both locations on the shipping dashboard.
- Usage in Ready to Ship:
- Move Containers into Ready for Shipping
- From the Containers tab of Ready to Ship
- Select one Container
- Click 'Select Similar'
- Other Containers that have the same Customer get selected
- Usage in Packing Slip Drafts:
- Select one Packing Slip
- Click 'Select Similar'
- Other Packing Slips with the same Customer, Ship To, Bill To, and Customer Contact get selected

Packing Slips and Bills of Lading can not be created for Racked Parts because Parts must be unracked before they can be packaged and shipped. To make sure that Parts are being processed properly, it is necessary to Unrack Parts first. To Unrack Parts, go to the Work Order or Workboard, Unrack the Parts, and then continue with shipping.
Packing Slips
Packing Slips convey information like type, quantity, and weight of items that are to be picked up and/or delivered. See the "Packing Slips" article for more information.
Add to Shipment:
Users may add packing slips to a shipment in two additional places when scanning + loading Packing Slips/Containers: from the Load Shipment dialog or from the Edit Shipment dialog.
- From Load Shipment Dialog: Enable Domain setting for loading shipments.
- Create shipment and add Packing Slips.
- Open Load Shipment dialog.
- Scan a Packing Slip or Container on a packing slip that isn't on the shipment to add it to shipment + mark as loaded.
- Create a shipment.
- Open edit shipment dialog.
- Search for and add Packing Slips within the dialog box.
Finalize Many:
Many Packing Slips may be finalized at once if they share the same billing address, shipping address, and customer contact.
- Create multiple Packing Slip drafts that have the same billing address, shipping address, and contact.
- Select Packing Slips.
- Click Finalize button.
- Verify that the Email send and Packing Slip Finalize are both completed correctly.
:::
Bill Of Lading
A Bill of Lading transfers legal obligation from the vendor to the freight company (somewhat like liability).
Shipments
Video walkthrough on Shipments
Trucking
The Trucking Dashboard is available by clicking Trucking in the sidebar menu. See "Using the Shipping Dashboard" for more information.
Drop Shipping:
Provides the ability to bypass your customer and ship to the "Customers' customer".
Domain Setting to be used: "Enable Drop Shipping"

See the Drop Ship checkbox on the Create Packing Slip Dialog:

Invoice and Packing Slip PDFs should be updated if this domain setting is turned on.
When a packing slip becomes finalized but has not been signed, you still have the option to go back and edit your PDF by clicking the Regenerate PDF button:
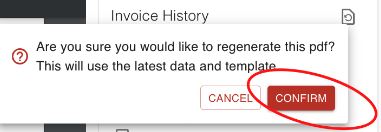
You can also select a drop ship Customer & Address on sales orders and packing slips when the Drop Ship domain setting is turned on.
- Contacts are distinguished between Original & Drop Ship customer.
- Bill Of Lading 3rd party freight charges can be billed to either Original or Drop Ship customer.
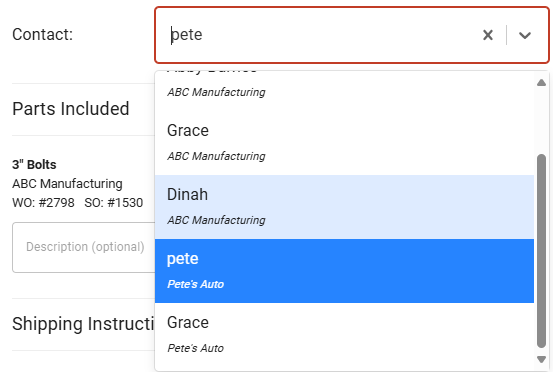
Loading status for shipments
- Turn on the domain setting to enable Loaded/Unloaded status indicators on shipments.
- Click the indicator or scan the relevant QR code to change status to "Loaded".
- Use packing slip or container QR codes.