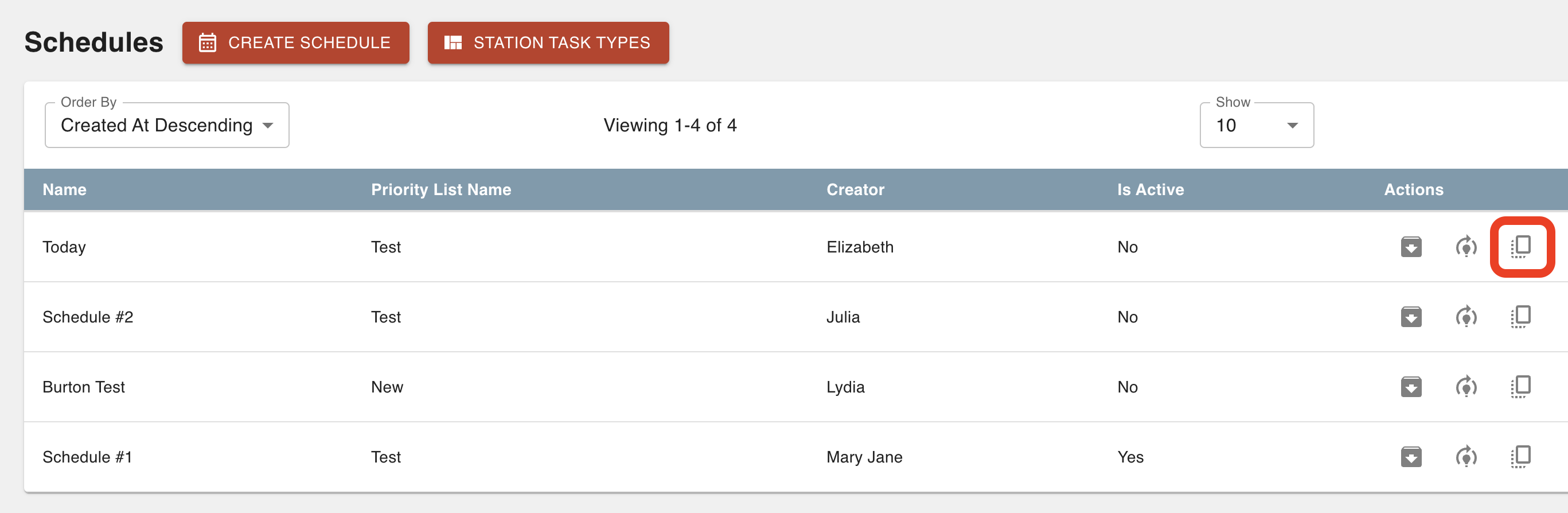- Print
Schedules
- Print
Overview of Schedules
Scheduling within Steelhead allows for the creation of detailed schedules, including; when exactly will a job be started, what Station it will be going through, how long does it take, and how long to allow for downtime tasks (like switching colors). Schedules allow you to prioritize jobs efficiently according to varying deadlines and limited equipment.
If you use all available job ordering tools in Steelhead, the hierarchy of job ordering will be accorded as follows:
- Station Scheduling
- Station Prioritization
- Global Prioritization
- Label Priority
- Work Order Deadline
On the Schedules Dashboard, accessible through the Planning Section on the Steelhead Homepage, you can view all created Schedules, create a new Schedule, and create Station Task Types, among other functions related to Scheduling. Scheduled jobs always take top priority in Workboards and are listed first in Work Cards.

Viewing and Setting up a Station Calendar
A Station Calendar is required before you start Scheduling. A Calendar defines the operating hours of your Station. You cannot schedule Parts outside of Station Calendar hours.
To set up a Station Calendar
- From your Steelhead homepage click the Capacity Planning tile, click the Calendars blue link button on the top right of the page, click create calendar.

- One calendar can be applied to multiple stations, useful if you have 2 or more stations that are always operating during the same hours.
To find a Station's applied Calendar, click the "Stations" tile from the Homepage and select the station desired. The Calendar hyperlink will be positioned near the bottom of the card for this station:

Some other ways to access the Station Calendar:
- From your Steelhead homepage, click the Capacity Planning tile, then click the Calendar tab in the top right corner.
- From your Steelhead homepage, click the Schedules tile, click into the active schedule, click into a Schedule Board. Inside of the Schedule Board select the tab of the desired station and click the calendar icon, located between the 'Choose Current Day' box and the save icon.

Schedules Dashboard
Again, the Schedules Dashboard is accessible from the Schedules Tile of the Planning Section of the Homepage. From the Schedules Dashboard you can view or create Schedules and view Station Task Types.
Both the Schedules page itself and the linked "Station Task Types" page have options to create a new listing for their respective tables. Two things to note for these configurations is that
- Only one Schedule can be active.
- Tasks can be set to shut down or "interrupt" a Station, for necessary non-production time.

A station task is an event that affects that Station but is not a specific Work Order or Part. Examples would be: Lunch Break, Color Change, Maintenance, or Cleaning.
Steelhead's Capacity Planning features allow you to see your current workload. This helps in providing accurate lead times and avoid bottlenecks.
You can use the Prioritization features to rearrange work on Workboards across your plant instantly. Prioritization allows you to communicate the highest priority work to everyone in real time.
Configure Column Display
The Configure Column Display button is located in the top right corner of the Schedules page.

Clicking on it will open a menu that allows you to show and hide Schedules from the list using checkboxes:

To use the “Copy Schedule” button:
- From your Steelhead homepage, click the Schedules tile.
- In the Schedules table under the Actions column, click the Copy Schedule button for the schedule that you would like to copy.
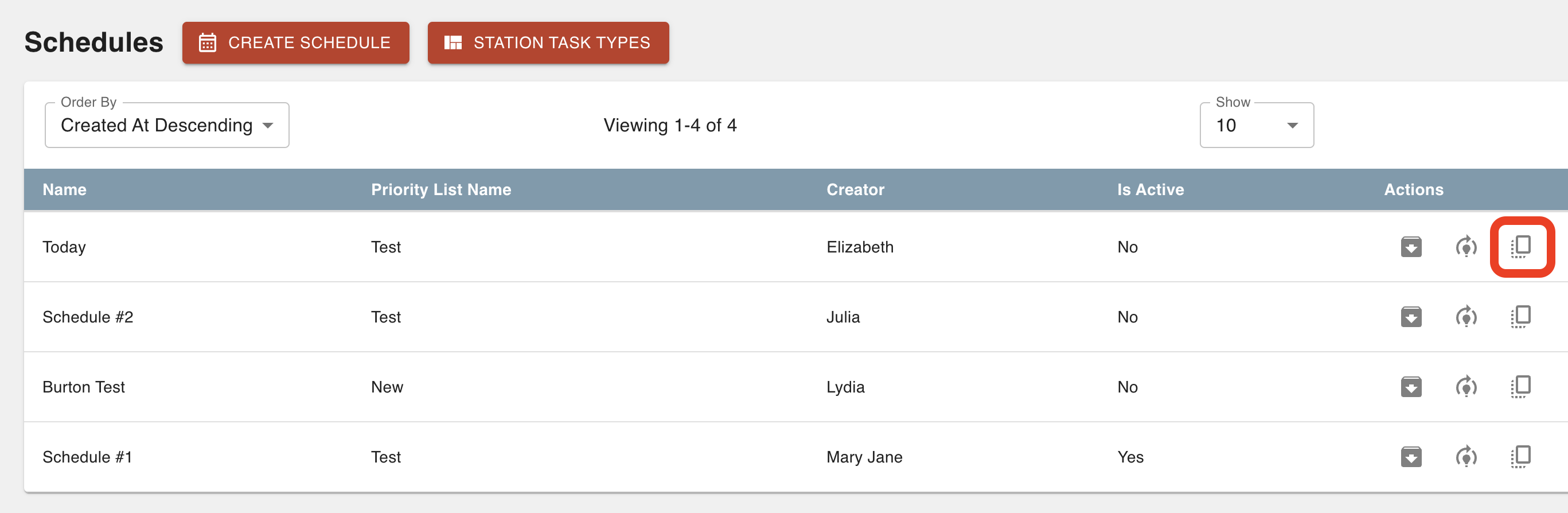
Calendars vs. Schedules:
- A Calendar shows a Station's uptime and downtime events, setting the work hours for the week.
- A Schedule shows the current parts and station tasks scheduled for the week.
--