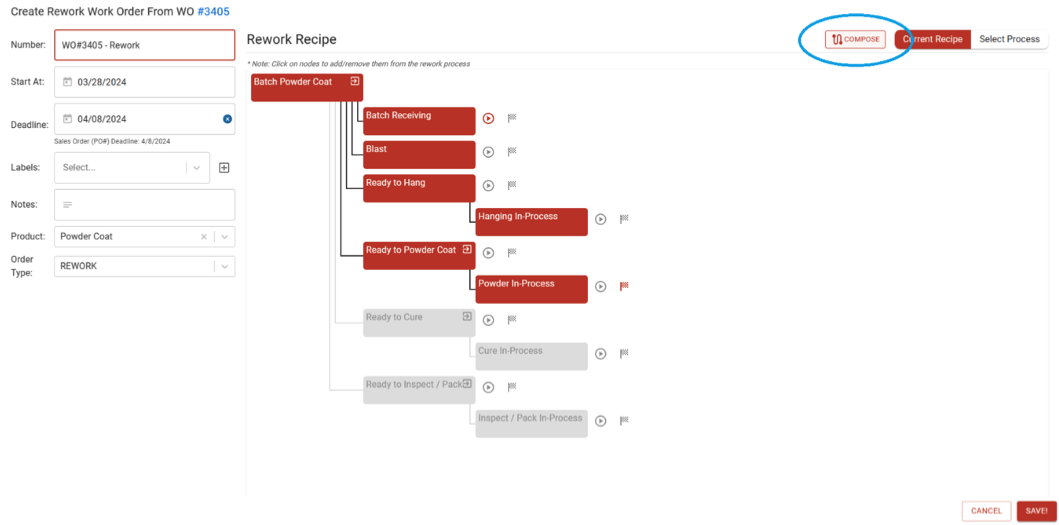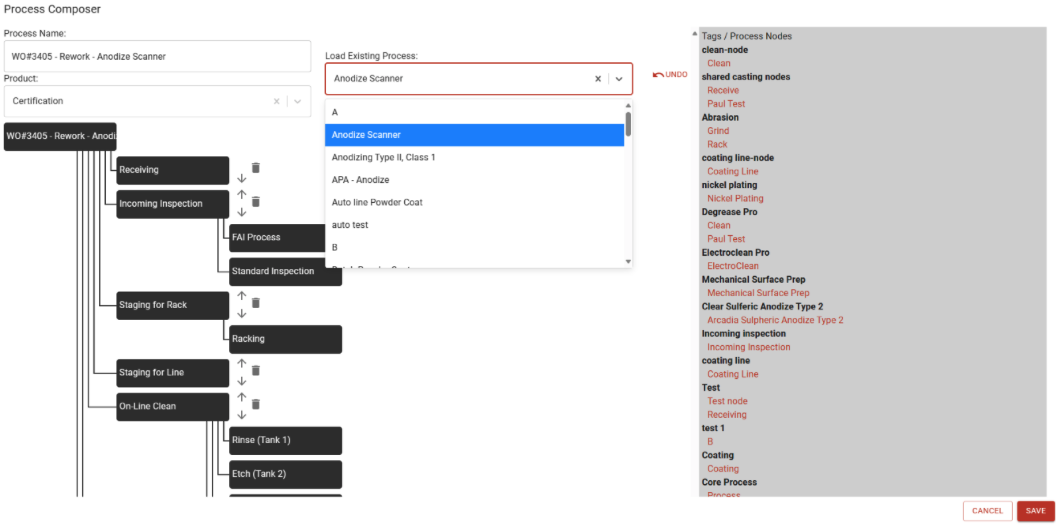- Print
Rework
- Print
Rework is the process of correcting defective, failed, or nonconforming items after inspection. It may sometimes be necessary to return parts to a previous Process Node to be reworked.
If you transfer parts in a work order to a previous process node, the "rework" transfer does not follow the parts through the remainder of the process.
To accurately track rework time, inventory, and labor costs, it is best to create a new work order specifically for the steps that need to be reworked. You can do this quickly by creating a Rework Work Order:

Sending Parts for Rework
- Go to the Sales Order (SO) that includes the parts to be reworked.
- Scroll down in the SO screen and find the work order (WO) that includes the parts to be reworked.
If parts to be reworked have already been marked as "completed," you may need to first Uncomplete the Work Order that the parts are on.
Click the "Add Work Order" button.
- Give the new work order a descriptive name. We suggest one that identifies it as rework.
- For example, if a WO is "#651," a rework order for parts on that WO might be named "#651-rework."
- Choose the correct process for the new work order. In most cases, this will be the same process as the original work order or a dedicated rework process.
Navigate to the work order that contains the parts to be reworked.
If the parts are racked, they will need to be unracked before they can be sent for rework.
- Click the "Move Multiple Parts" button.
- Select "REWORK" as the transfer type.
- Choose the node to send the parts back to.
- Identify the previous transfer that caused the rework.
- For example, if the parts need to be repainted, choose the transfer that moved the parts away from the station where the painting took place.
- Choose the correct rework category. To evaluate in a later rework, select "Quarantine".
- Add any additional comments and click "Submit."
- The parts should be moved back to the station chosen and can now proceed through the process again.

- The "rework category" comes up when you are moving parts from a WO to rework.
- It will then ask you the category and you can type in what you'd like.
- As you use it, your old options will be saved and become a drop down menu.
- New options cannot be made while on the categories list, this can only be done in the move parts dialog.
See this video if you need a guide to finding rework categories:
Rework Certs:
If needed, you can put certs on rework work orders, even when there are no ENTRANCE part transfers.
- Add parts with specs to a work order.
- Take some measurements on that work order.
- Rework the parts to a new work order.
- Take some measurements on the rework work order.
- Click create cert on both work orders and evaluate.
Completing Rework
Once rework is complete, return the reworked parts to their original work order.
- Open the "Move Multiple Parts" dialog.
- Choose "Rework_Done" as the transfer type.
- Select the original node that the parts should be moved to. Click "Move" to return the parts and complete the rework work order.

If you like, you can use the Process Composer when creating a rework WO to create an entirely new recipe, and then the Generate Recipe From Process menu can make it clear what is selected.
- Create rework work order and use process composer to determine process.
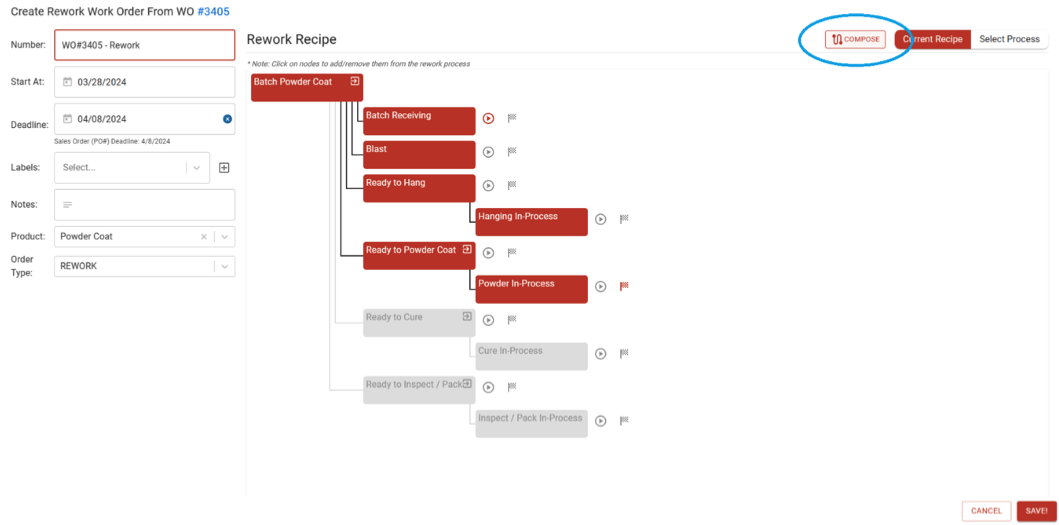
- From generate recipe screen use newly created process to determine work order recipe.
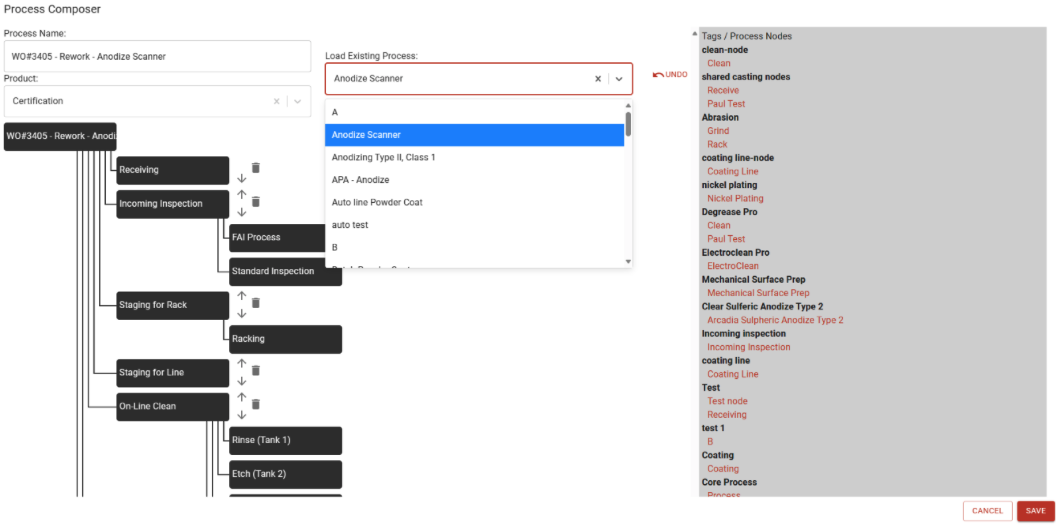

Rework Video Tutorials:
Managing Rework and Process Changes
Invoicing a Rework
Rework Workflow