- Print
Red Line Job Costing
- Print
Overview of Red Line Job Costing
With the Red Line Job Costing system, every Part is accounted for by the system when it crosses over a "line in the sand" somewhere on the auto line, and allows all costing to associate with that red line. The Red Line Job Costing tool distributes overhead rates and operator rates in real time and identifies any gaps in production.
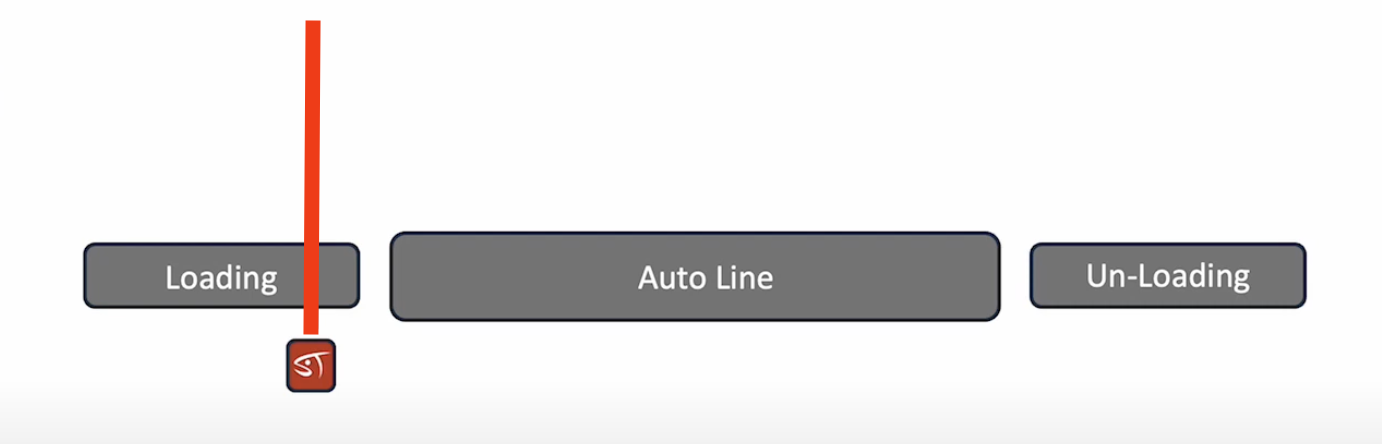
The red line shown above should represent an actual red line in your shop, and the Steelhead logo represents a tablet for operators to start Timers.
When to use the Red Line method:
- On most automatic line systems.
- When the time to load a single part exceeds the total process time of the Station
- Example: The line takes one hour to process the parts, but loading the parts will take 2 hours.
- When multiple parts are being loaded at the same time.
- When lines are not 100% full and gaps exist between parts.
Setting up the System
To set up Red Line Job Costing, ensure you have the necessary permissions to configure Stations and Workboards.
Because Red Line is a feature designed for Auto Line Timers, it can only be applied to Super Nodes.
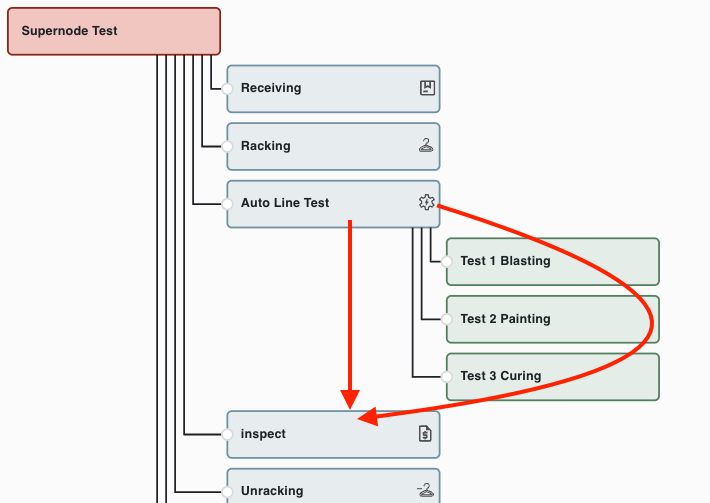
Station Configuration
The first step to set up Red Line Job Costing is to configure your Station settings:
Click into the Stations Tile from the Configuration section on the Steelhead homescreen.
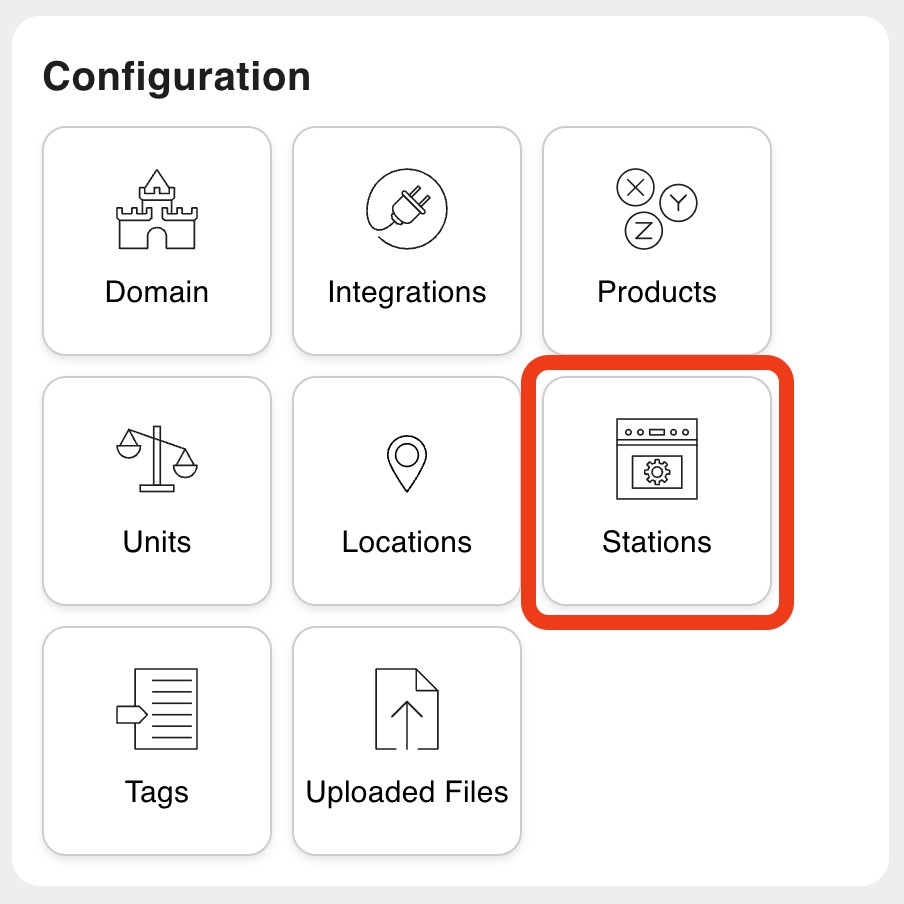
Click + NEW STATION to configure a new Station to fit your needs, or click the Edit pencil button on an existing Station.
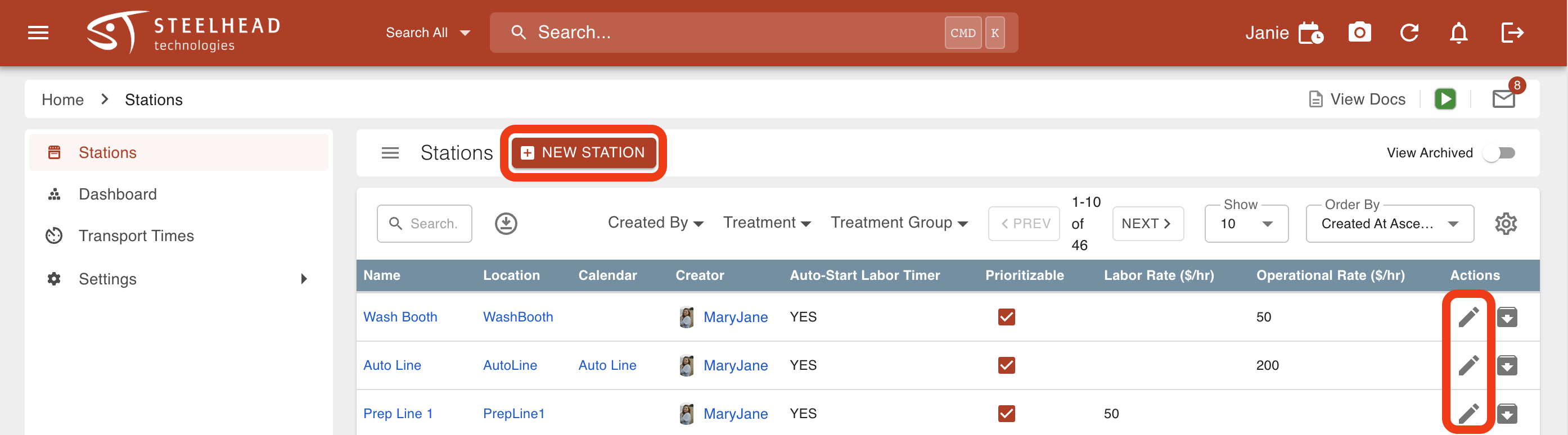
Toggle on "Enable Red Line Job Costing (Auto Lines)" to enable the Station to be used in Red Line Job Costing.
Click SAVE.
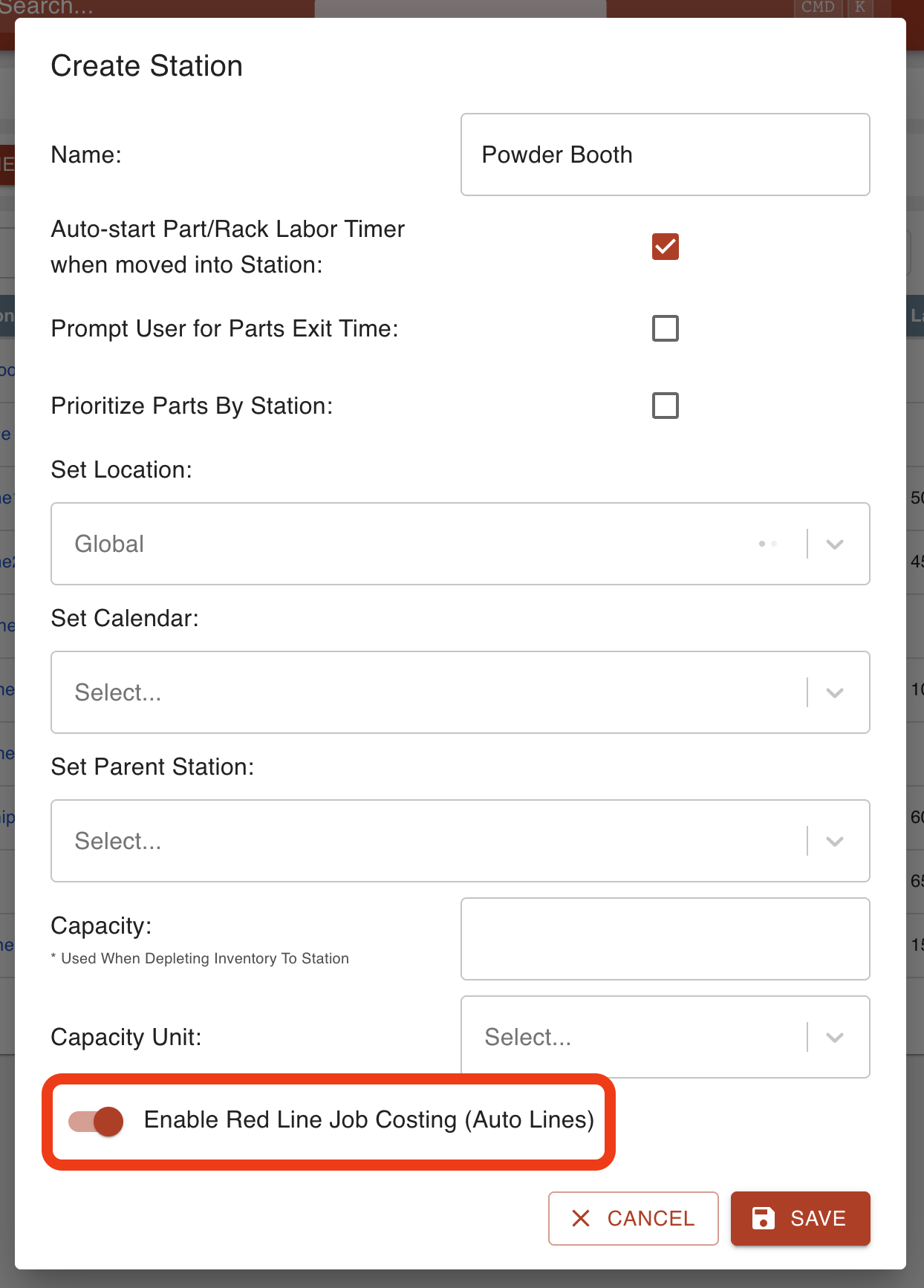
- Enter into the Station Page and scroll down to the "Station Operation Rates" and "Station Labor Rates" sections.
- Enter in desired rates which will be used to calculate job costing (see Station article for more information about Station rates).
Workboard Configuration
The next step is to configure a Workboard to enable Red Line Job Costing:
- Click into the Workboards Tile from the Production section in the Steelhead homescreen.
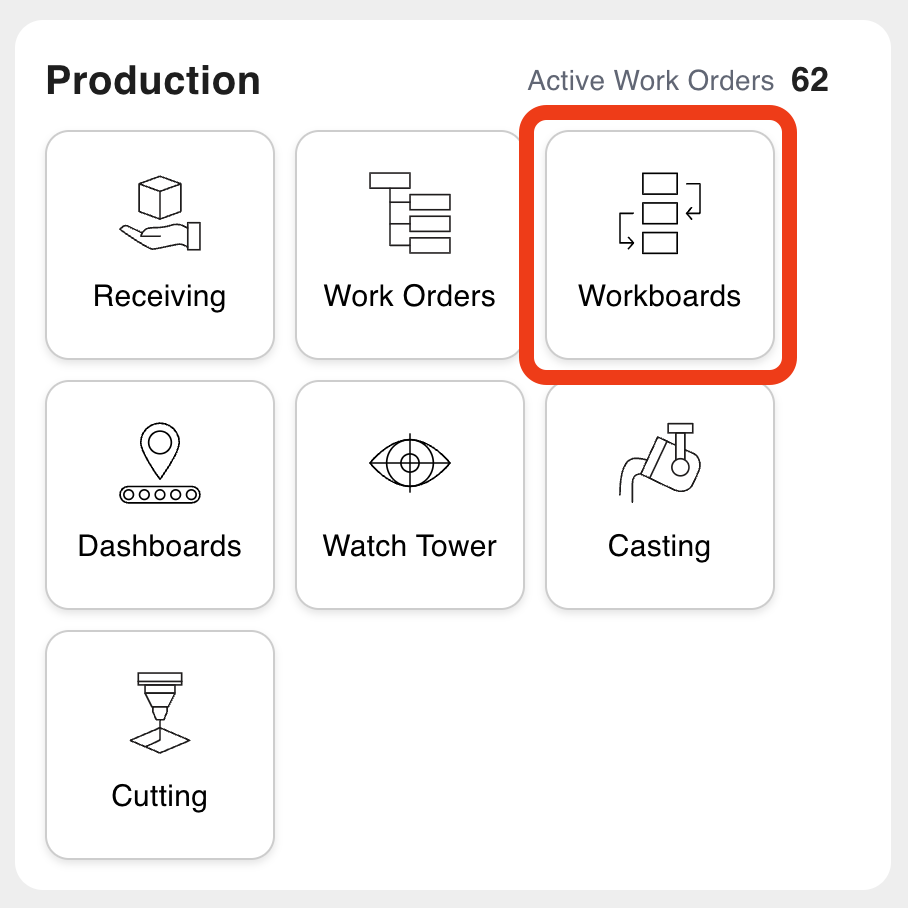
- Click + NEW WORKBOARD or edit an existing Super Node Workboard.
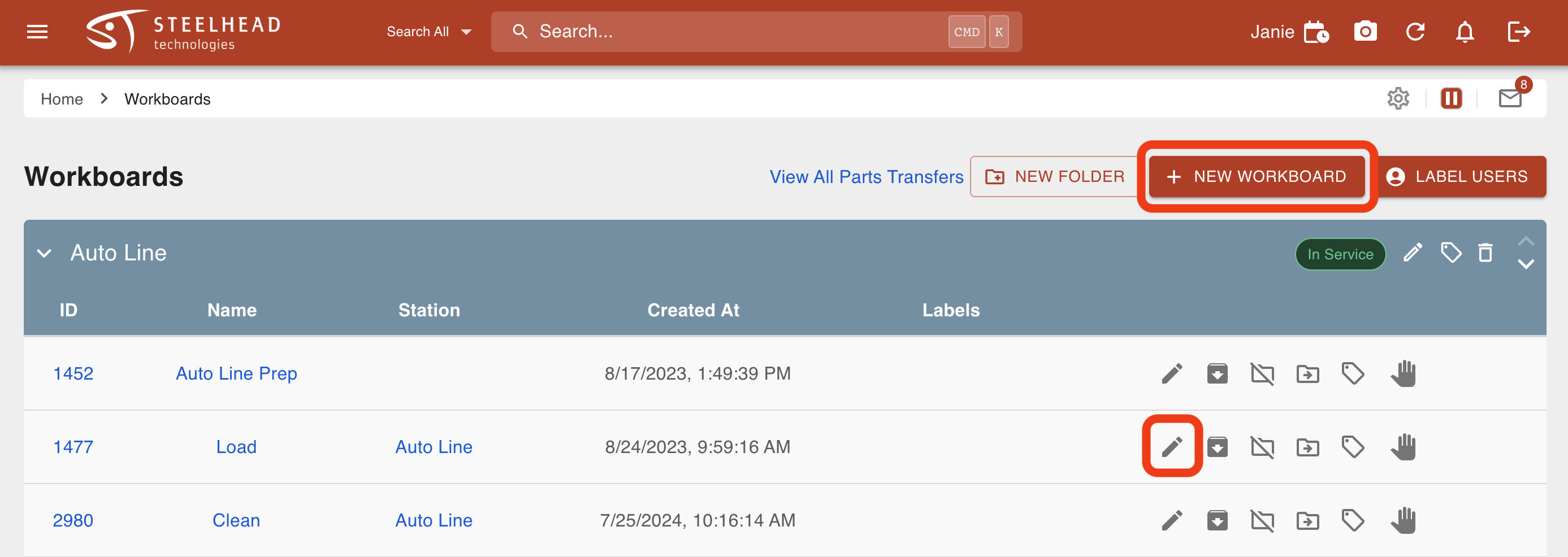
If you're creating a new Workboard:
- Ensure you have "Create Super Node Workboard" toggled on (additional toggles will appear once you click this).
- Select the Station you have configured to use Red Line Job Costing.
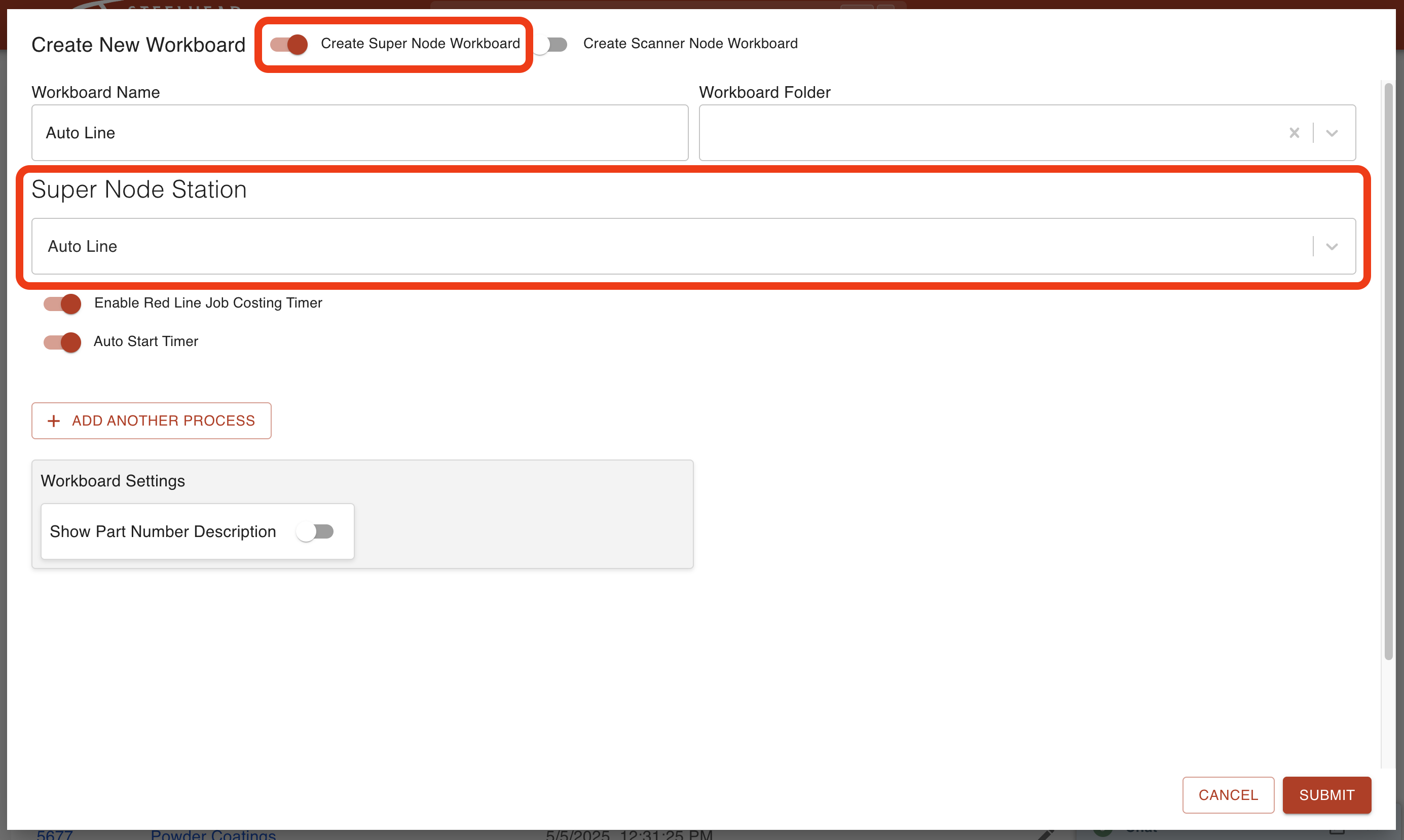
Toggle on "Enable Red Line Job Costing".
Optionally toggle on "Auto Start Timer".
Click SUBMIT.
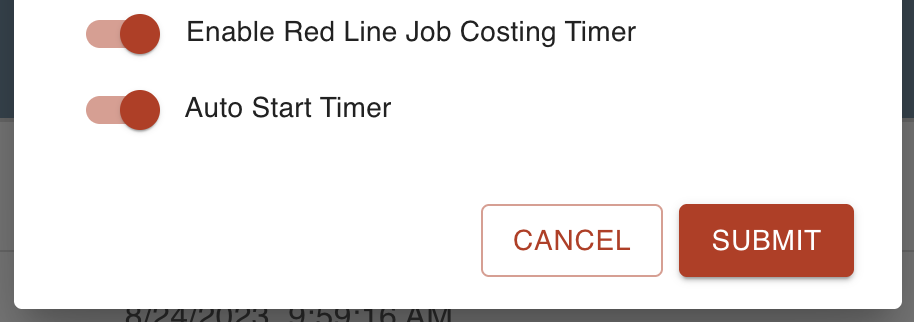
To create a complete Auto Line Workboard, see the "Super Workboards and Super Cards" article.
Using Red Line Timers
Once you have configured the required settings and have parts in the Super Workboard, you can start using Red Line Timers.
To use the Red Line Timers:
Enter into Super Workboard.
Click the Clock icon next to the Part Number to start the Red Line Timer.
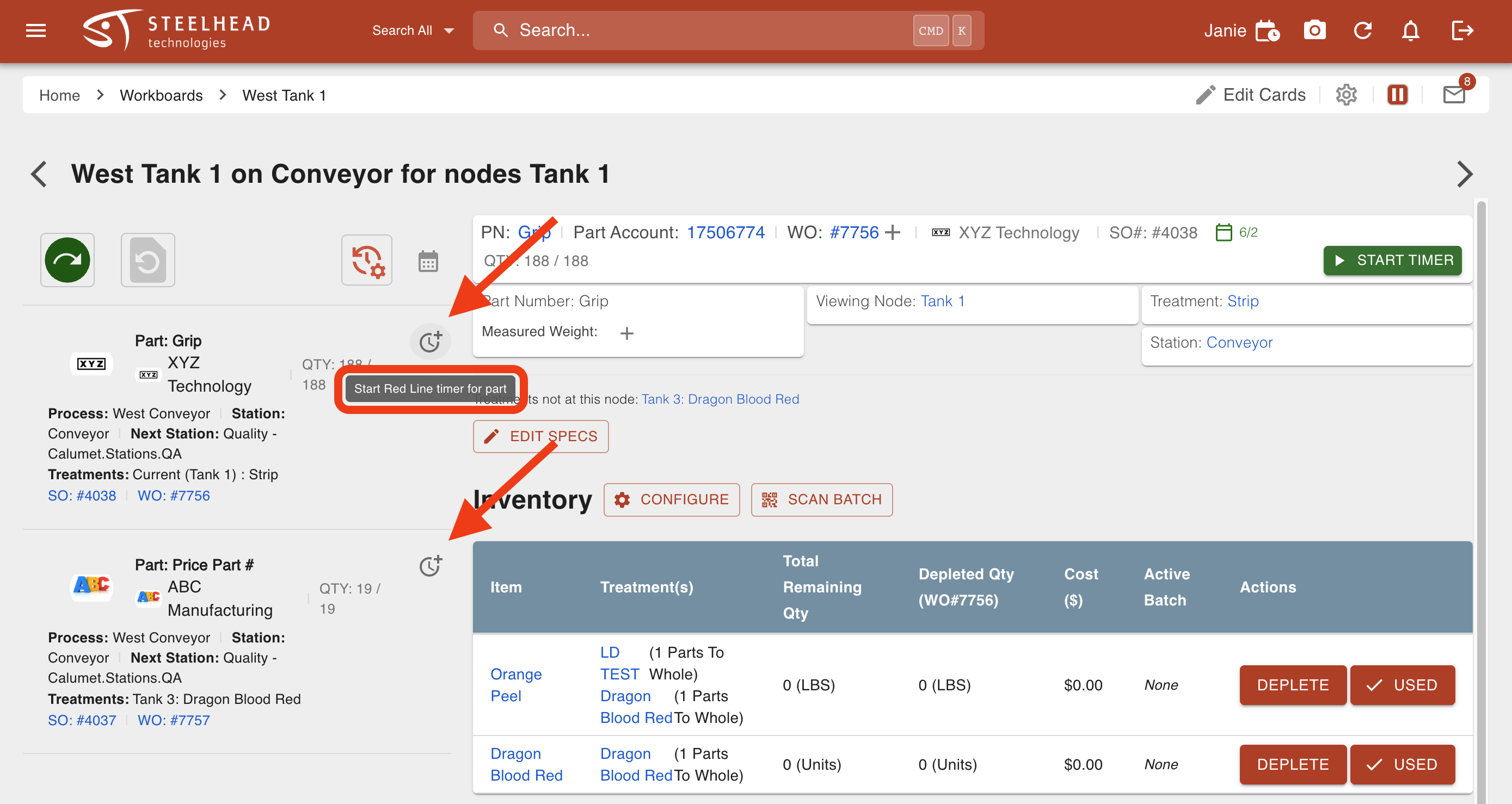
Use the square Stop icon to stop the Red Line Timer, if needed.
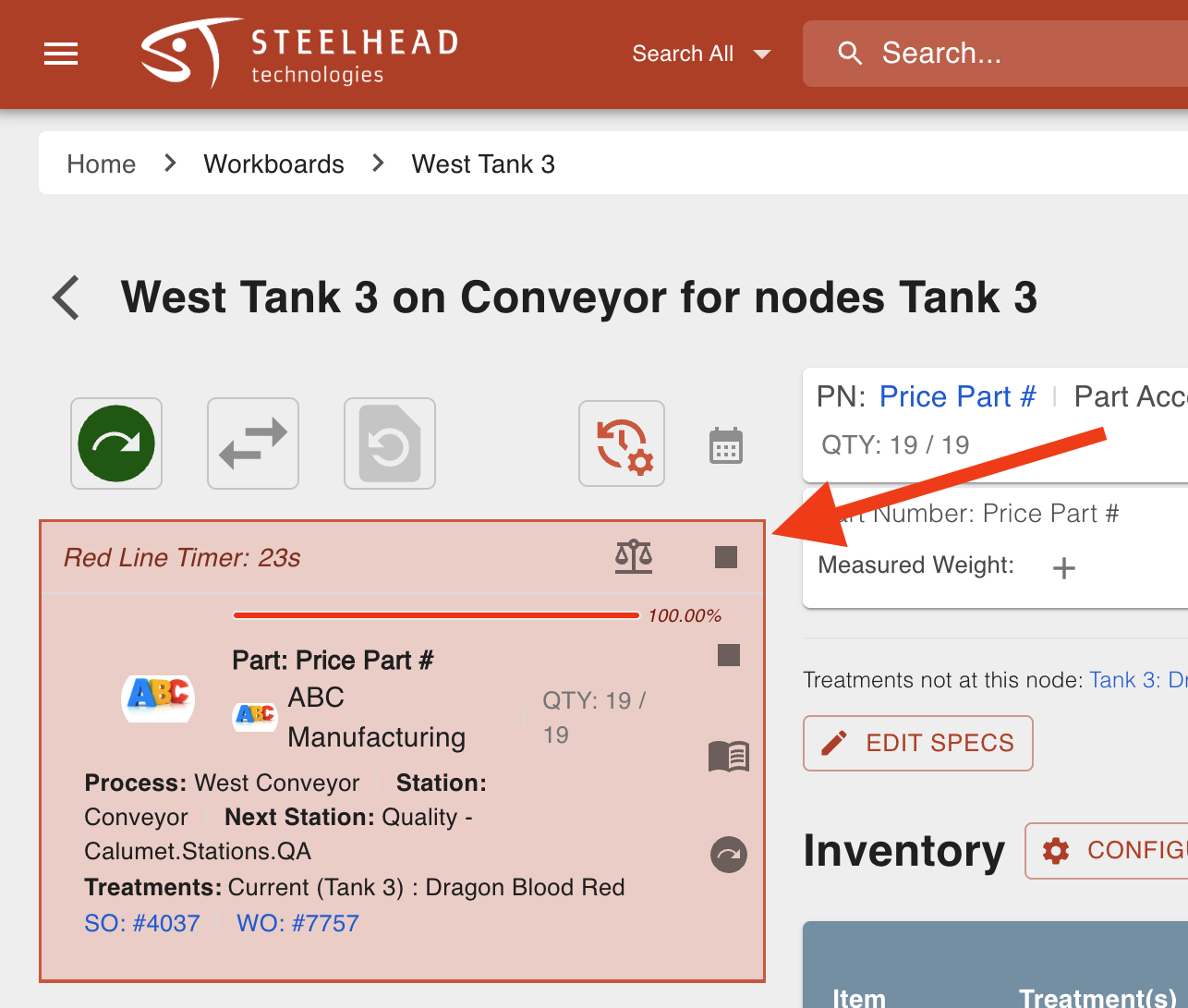
Work the Parts and move them to the next Super Workboard using the green Arrow button, effectively stopping the Red Line Timer.
The operator at the next Super Workboard will start a Red Line Timer once they start working the parts using the same button.
Continue to move parts through the Process, starting Red Line Timers whenever work is being done on the parts.
Editing Red Line Timers
If you make a mistake starting or stopping a Red Line Timer, you can edit the recent logs to accurately portray the timeline.
To edit individual Part Number logs:
- Click the Scale icon that appears when you start the Red Line Timer for a specific Part.
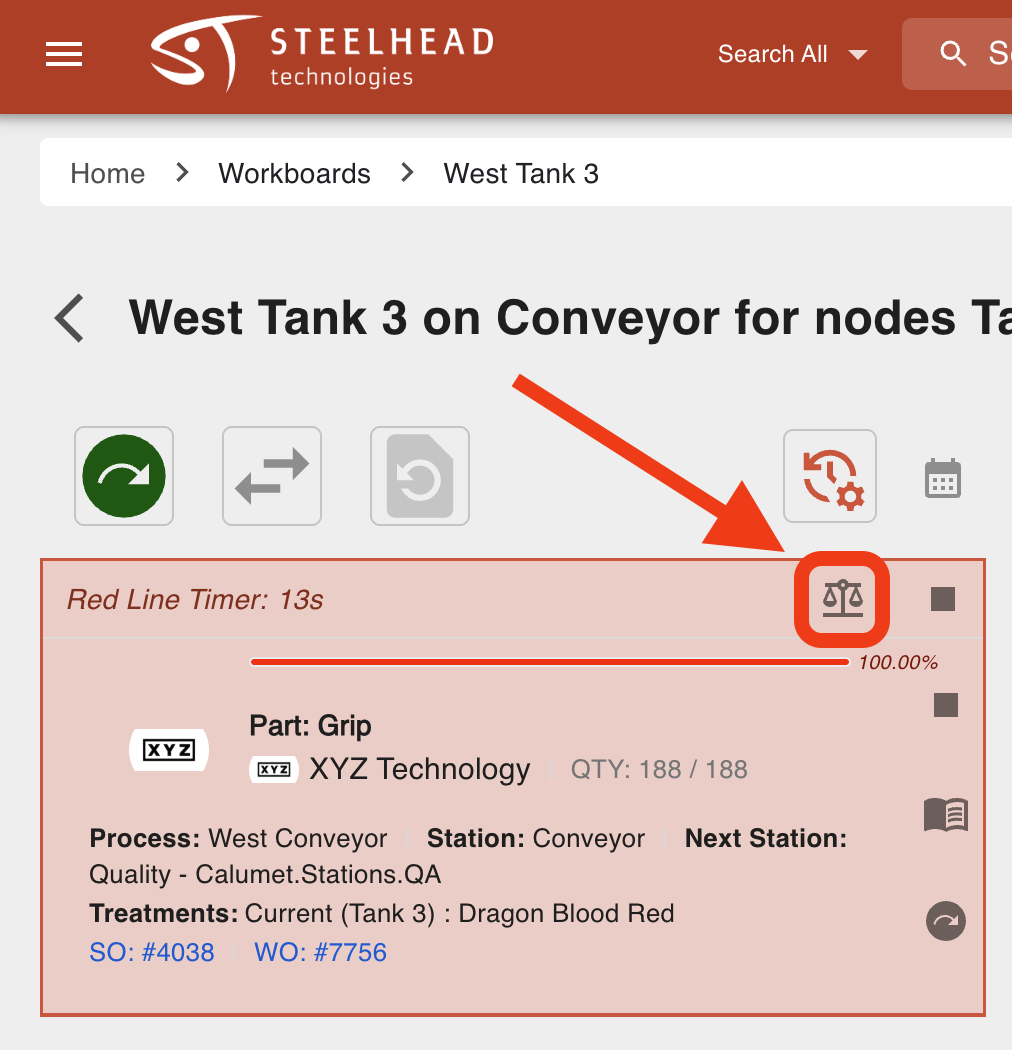
- The "Edit Red Line Time Segment - [specific Station]" dialog will appear where you can edit the log.
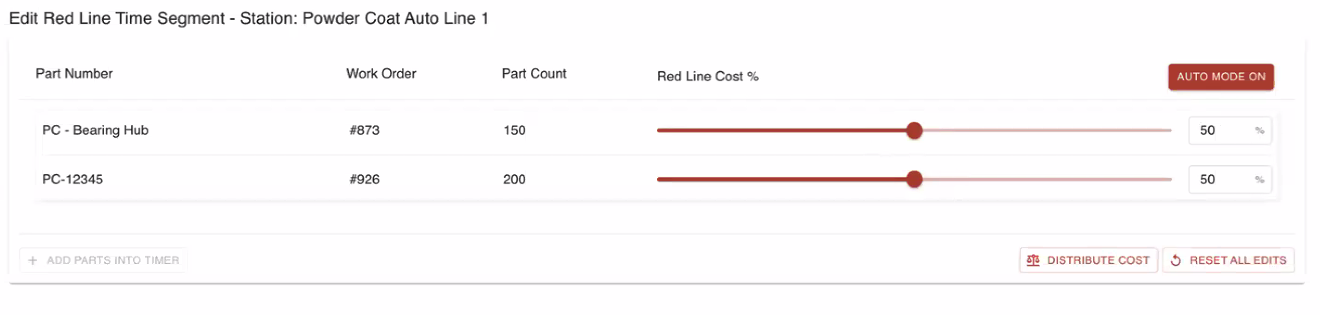
- The DISTRIBUTE COST button will automatically calculate a proportion based on the part count shown.
- This will always happen by default if you don't choose to edit the timer.
- Click SAVE.
To edit multiple logs at a time:
Use the red Clock icon at the top of the Parts list to "Edit Recent Red Line Timers".
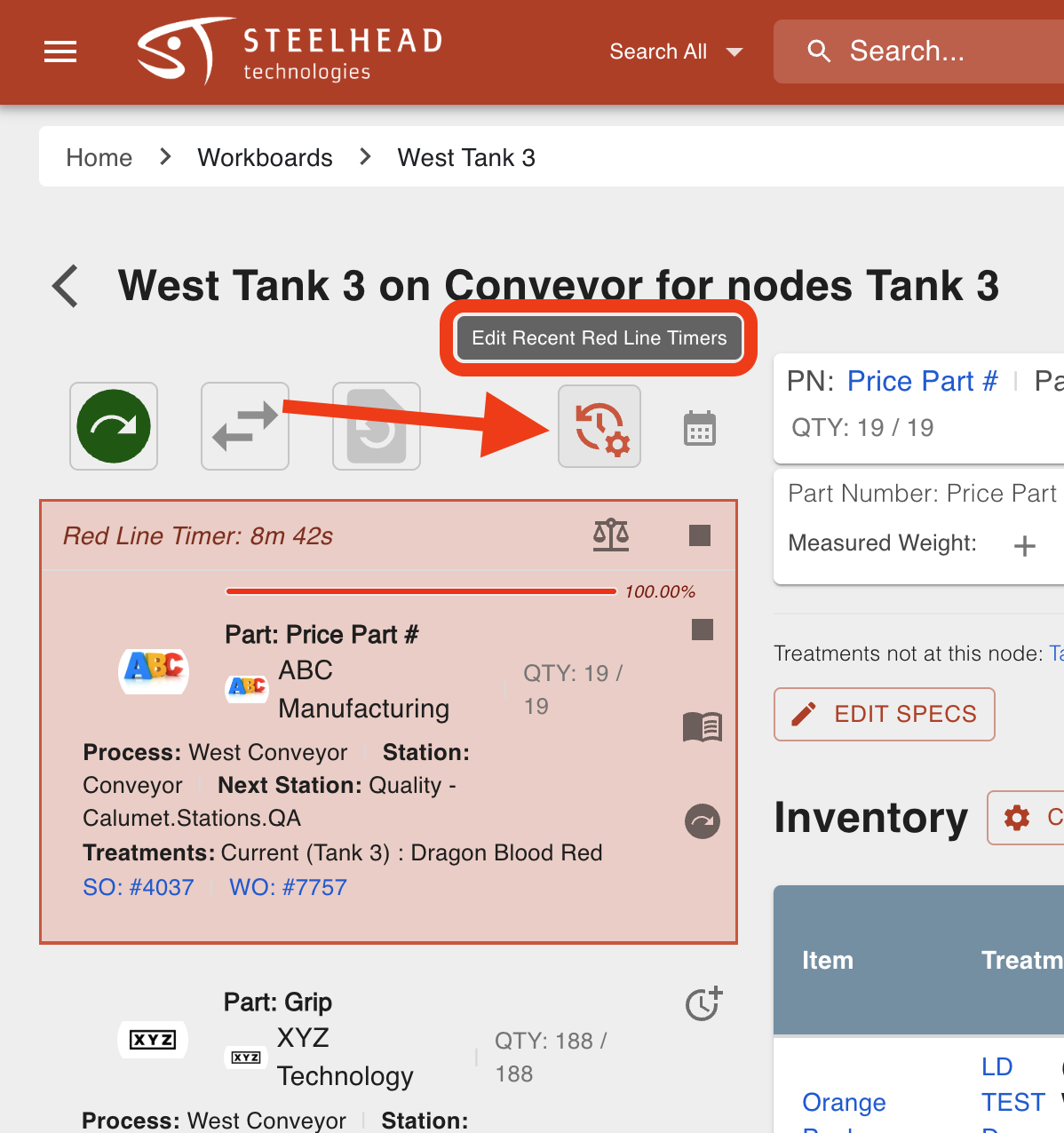
This will bring you to a graph that represents the recent Red Line Timer segments.
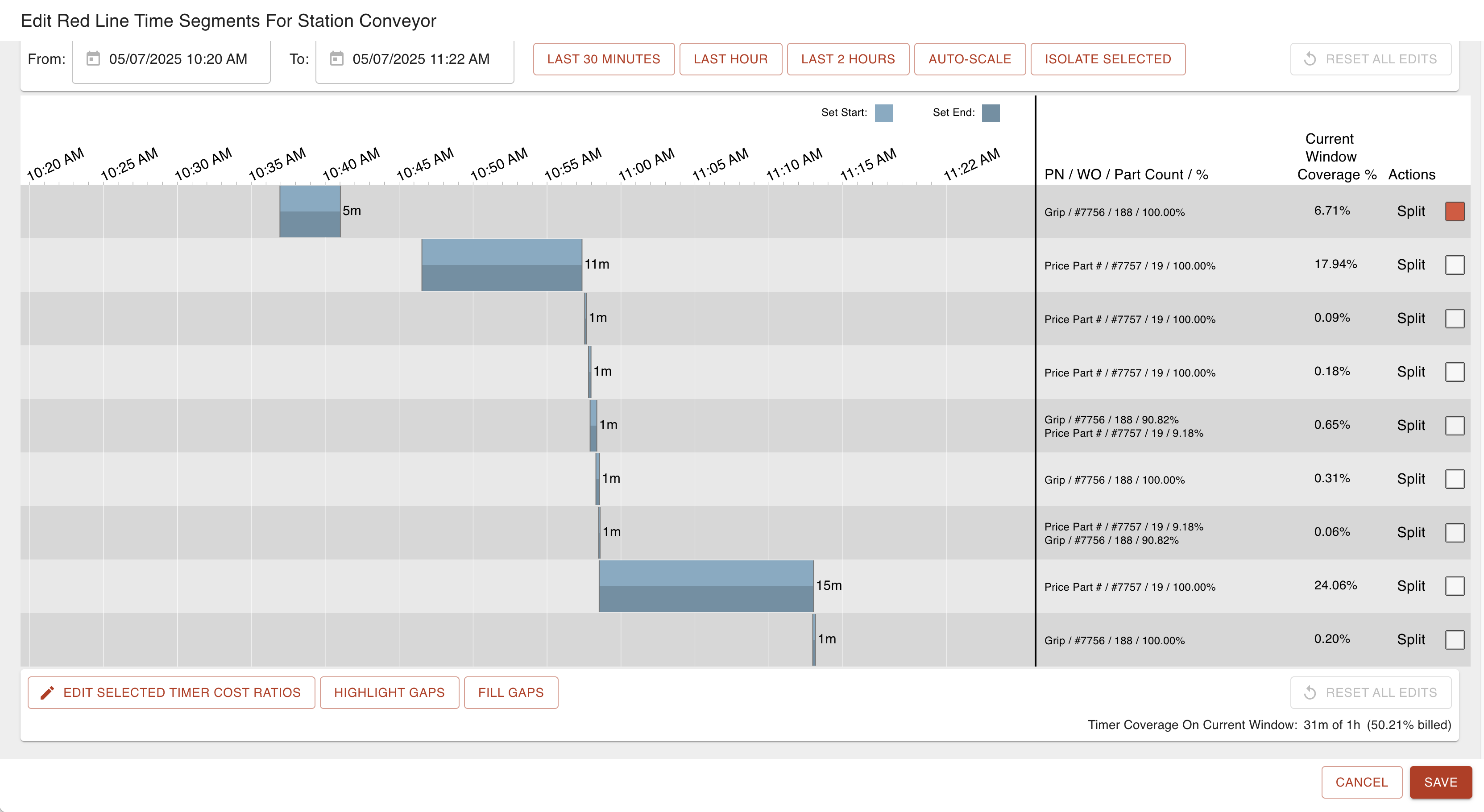
Along the top you will see selection buttons that will highlight different amounts of time, including:
- LAST 30 MINUTES
- LAST HOUR
- LAST 2 HOURS
- AUTO-SCALE
- ISOLATE SELECTED
Move the color-coded segments on the graph to adjust the times, if needed.
Along the bottom are the buttons EDIT SELECTED TIMER COST RATIO, HIGHLIGHT GAPS, and FILL GAPS to help you edit the time segments.
You can select individual logs on the left side of the page and click EDIT SELECTED TIMER COST RATIOS to bring you to the same page as the Scale icon.
Click REVERSE ALL EDITS to undo any adjustments.
Click SAVE.
View Red Line Data
You can view your Red Line data from various pages within Steelhead:
Stations
- Enter into a Station Page and scroll down to see the Red Line Timers section.
- You can view the start and end time, the associated parts, and you can edit the segment.
- If there is no Red Line Timers section, the Station doesn't have any recent associated Red Line Timers.
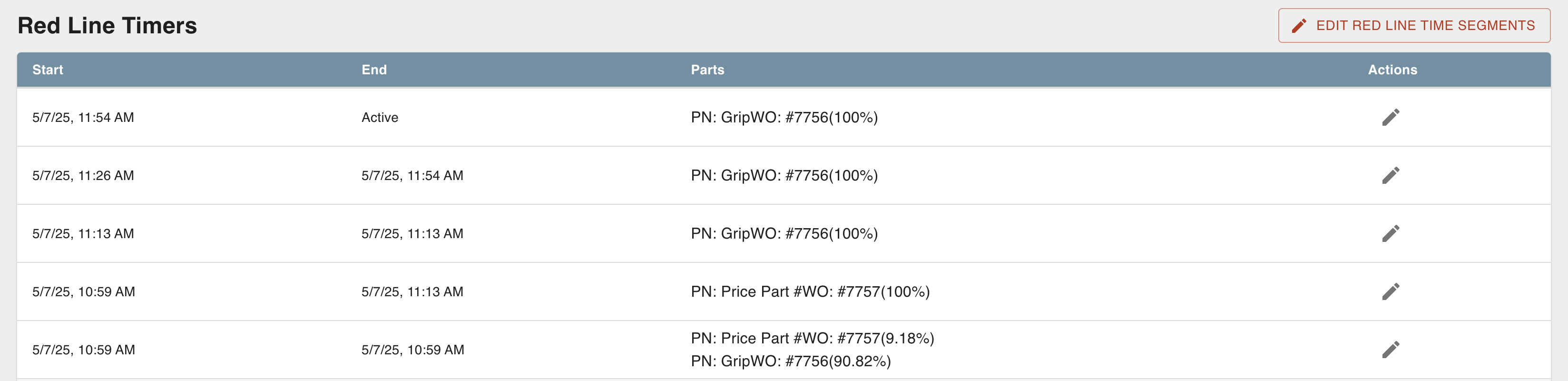
Work Order margins
- Enter into a Work Order Margin page (see also Work Order Margins article for more information).
- Scroll down to see the "Red Line Costs" section where you can view the start and end time, duration, Station, Parts, operation $/hr, operation cost, labor cost, total cost, and use the Edit pencil icon to adjust the information.
- If there is no Red Line Costs section, the Work Order doesn't have any recent associated Red Line Timers.
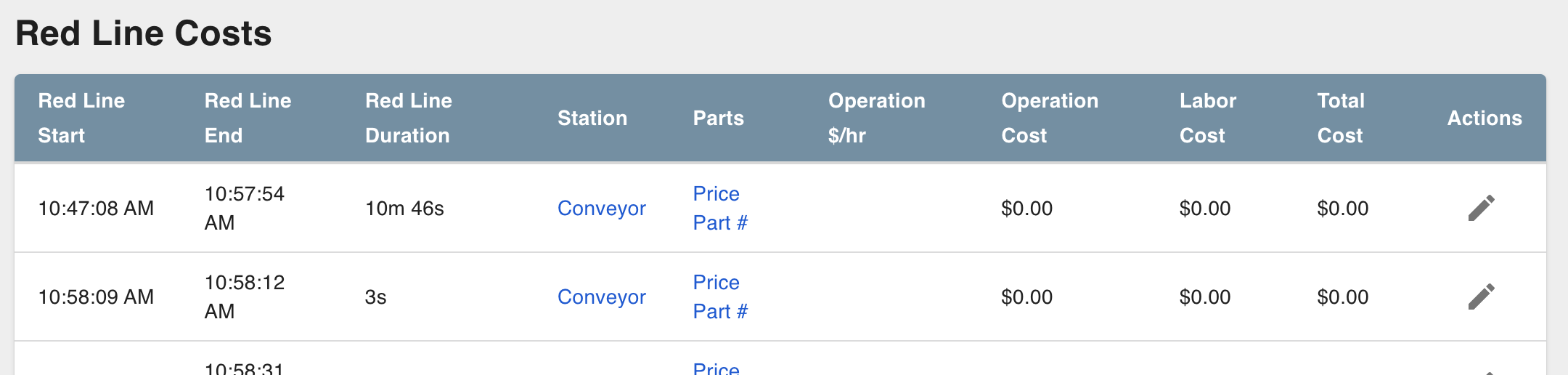
Sales Order margins
- Enter into a Sales Order Margin page (see also Sales Order Margins article for more information).
- Scroll to the bottom to see the "Red Lines Costs" section where you can view the start and end time, duration, Station, Work Order, Parts, operation $/hr, operation cost, labor cost, total cost, and use the Edit pencil icon to adjust the information.
- If there is no Red Line Costs section, the Sales Order doesn't have any recent associated Red Line Timers.


