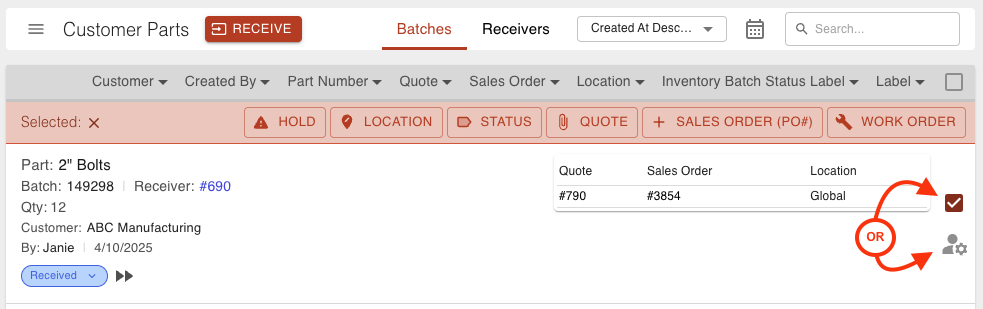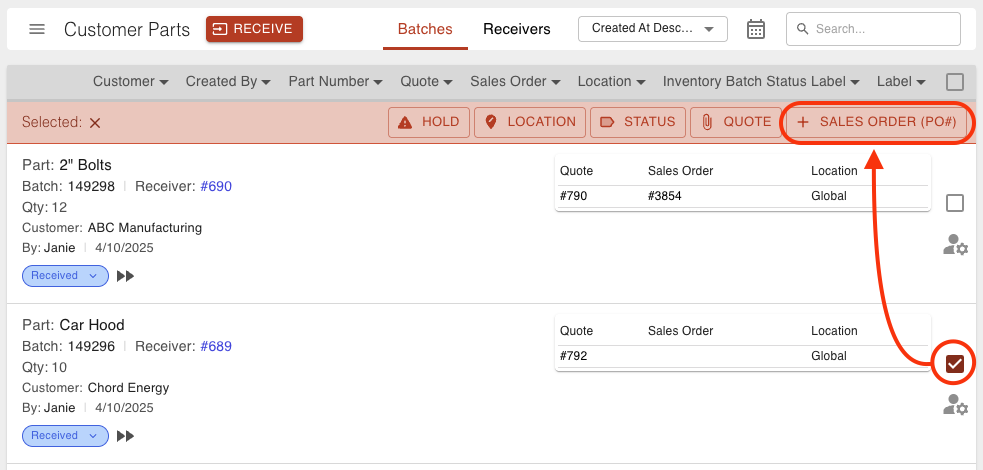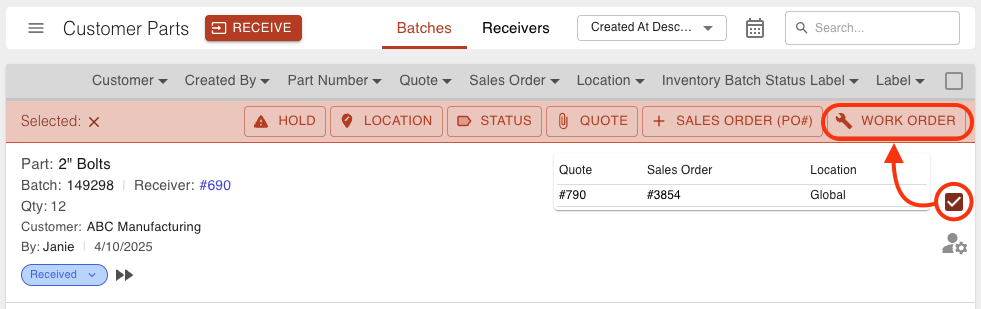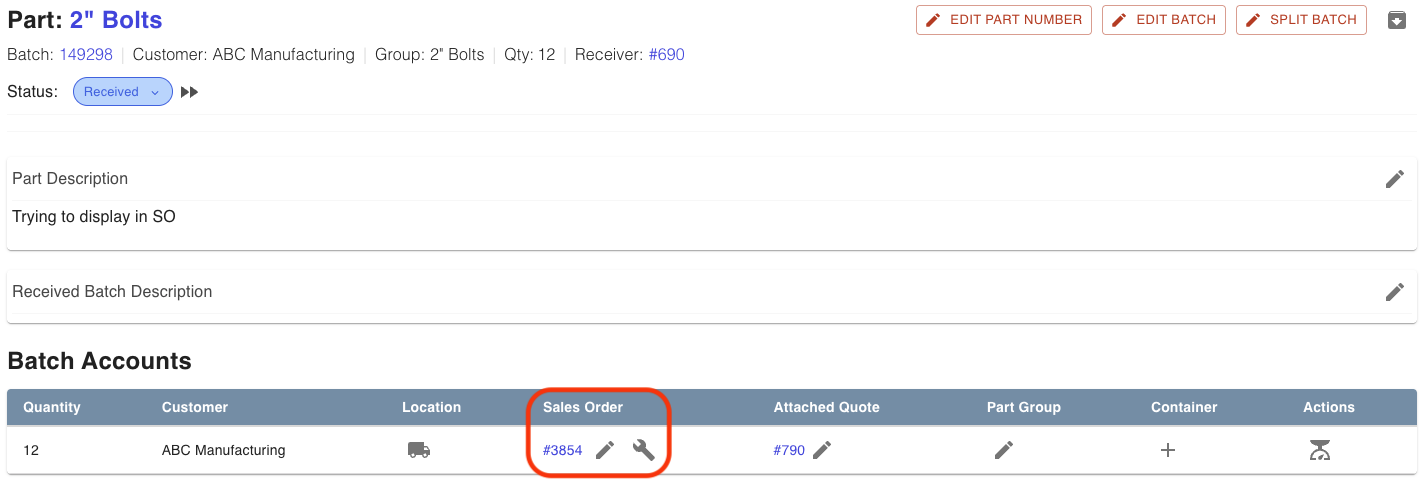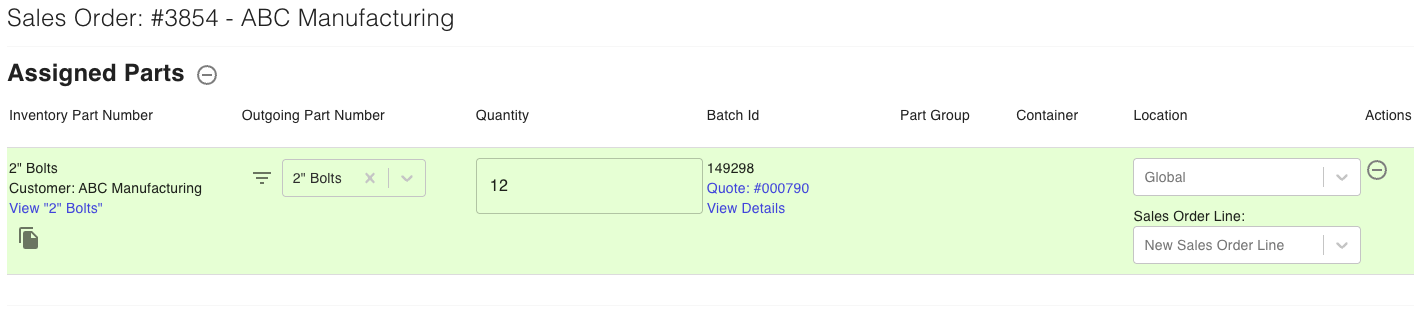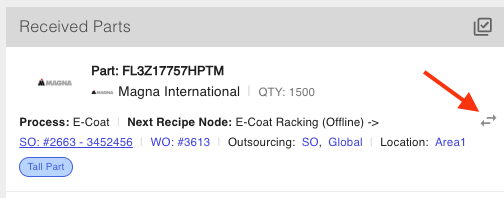- Print
Receive Parts
- Print
Receiving Parts refers to taking custody of Parts that have been transferred from a Customer or a Vendor.
If Parts are coming from a Customer to be worked on internally, the Customer Parts page of the Receiving Dashboard will be used.
If Parts are coming from a Vendor due to outsourcing, the Parts at Vendor page of the Receiving Dashboard will be used.
Receive Customer Parts
The Customer Parts page of the Receiving Dashboard includes:
- RECEIVE button to receive parts from Customers.
- Links to other pages: Inventory, Sales Orders, Work Orders, Purchase Orders, and Part Inventory.
- Tab to view Batches for Customer parts
- Select Part(s) to assign Location, Quality Hold, Status, Quote, and Sales Order
- Click Work Parts icon to open the Received Item
- Tab to view Receivers for Customer parts

When new Parts arrive, the Customer Parts Receiving Dashboard can be used to "hold" them until they are assigned to a Work Order and ready to process. More details can be added to received Parts as they become available.
To record received Customer parts:
- From the Customer Parts page, click on the Receive button next to the "Customer Parts" header.
- If the Customer for the parts are known, choose an existing Customer or create a new one.
- Select or create the Part Number for the received Parts. This is necessary to save this dialog.
- Once the Part Number is selected there is the ability to view, copy, or edit it.
- Enter the quantity received. This is necessary to save this dialog.
- Enter any additional details.
- Lot Number
- Received Batch Name
- Received Batch Description
- Custom Inputs
- Receiver Comments
- Make any assignments. Not required for saving.
- Sales Order - Select an existing one or create new
- Quote - Select an existing one or create new
- Initial Location
- Part Group/Serialize - Select an existing one or create new
- Container - Select an existing one or create new
- Perform an action. Not required for saving.
- Click Delete Row icon to removed the part details
- Click Copy Row icon to copy the part details to a new row
- Click + Add Part button to add another part row
- Click UPLOAD RECEIVER FILE button to attach a file to the receiver that will be created upon saving
- Click Generate Batch PDFs icon to open the batch PDF(s) upon saving the dialog
- Click Generate Batch QR Codes icon to open the received batch QR code(s) upon saving

- Once all part details are entered :
- Click the SAVE + PRINT ALL PARTS button to save the parts and open the batch PDF(s)
- Click SAVE if Work Order(s) will not be created immediately
- Click SAVE + ADD PARTS if Work Orders(s) are to be created for the parts.
- If the parts were not added to a Work Order, they will appear in the Customer Parts table.
Change a Received Customer Part Number
Sometimes, Parts arrive with little to no information. If the name of a received Part needs to be adjusted, or if the Parts already have a name in Steelhead, it is easy to edit the Parts or change the Part Number to an existing one.
From the receiving page, click on the Work Parts icon on the row for the Part needing adjustment.
Click Edit Part Number to adjust information for the Part.
OR
Click Edit Batch and the edit pencil icon to change it to an existing Part. Archive the previous Part Number if desired, and proceed with care.

Save when finished.
Delete Received Parts
Parts may no longer need to be in Receiving, not because they have been assigned to a Work Order, but perhaps a Customer returned to pick up the Parts. In this case, they can be deleted from the Customer Parts table:
- Click the Work Parts icon on the Part row.
- Click the Archive icon in the top right.
a. Check the box Archive Received Batch. - Click Confirm.
To unarchive a Batch, perform step 1, but select Unarchive Received Batch and Confirm.
Assign Received Parts to a Sales Order and Work Order
To assign received Parts to a Sales Order and/or Work Order after they have been entered into Steelhead:
On the Customer Parts table, select the part row OR click on the Work Parts button.
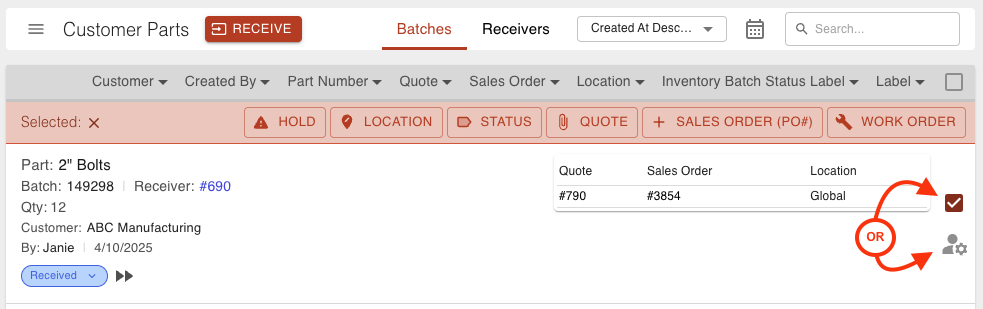
a. If the Part row was selected, and there is no Sales Order attached, click the + SALES ORDER (PO#) button at the top. Then, select or create a Sales Order and CREATE SO. CONTINUE to add the parts to a Work Order.
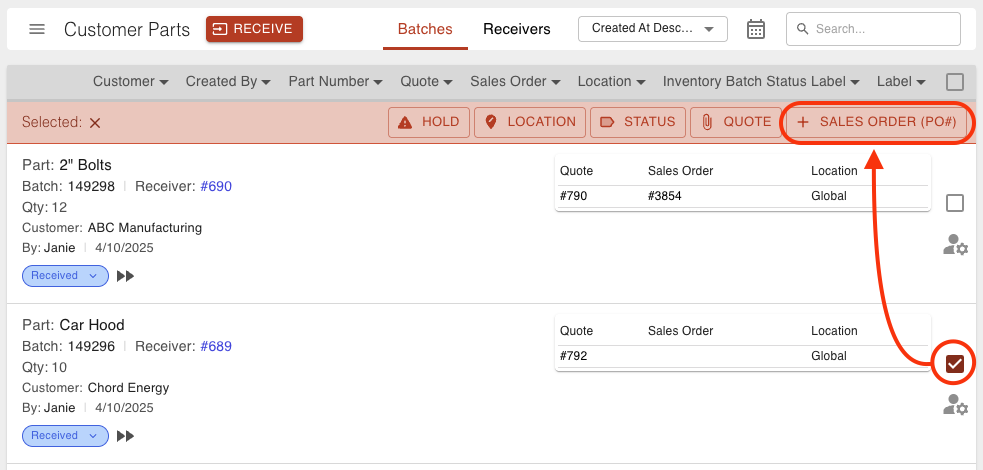
b. If the Part row was selected, and there is a Sales Order attached, click the WORK ORDER button at the top.
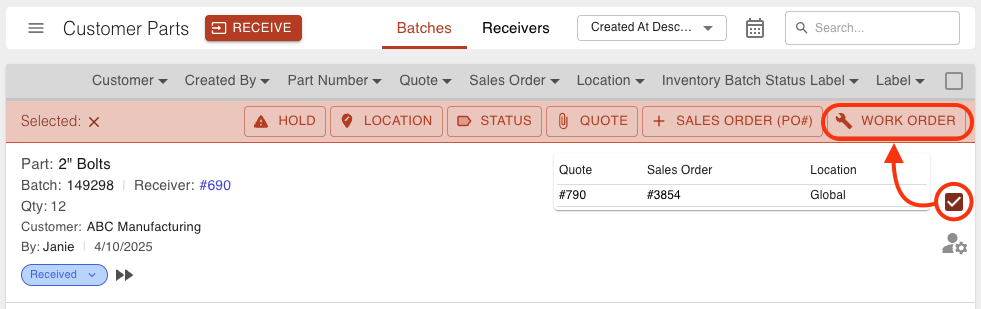
c. If the Work Parts icon was clicked, the Part Batch page will open.
- If no Sales Order is assigned, click the plus icon under "Batch Accounts" / "Sales Order" to assign the Parts to a new or existing Sales Order. CONTINUE to add the parts to a Work Order.
- If there is a Sales Order attached, click the wrench icon to add the Parts to a Work Order.
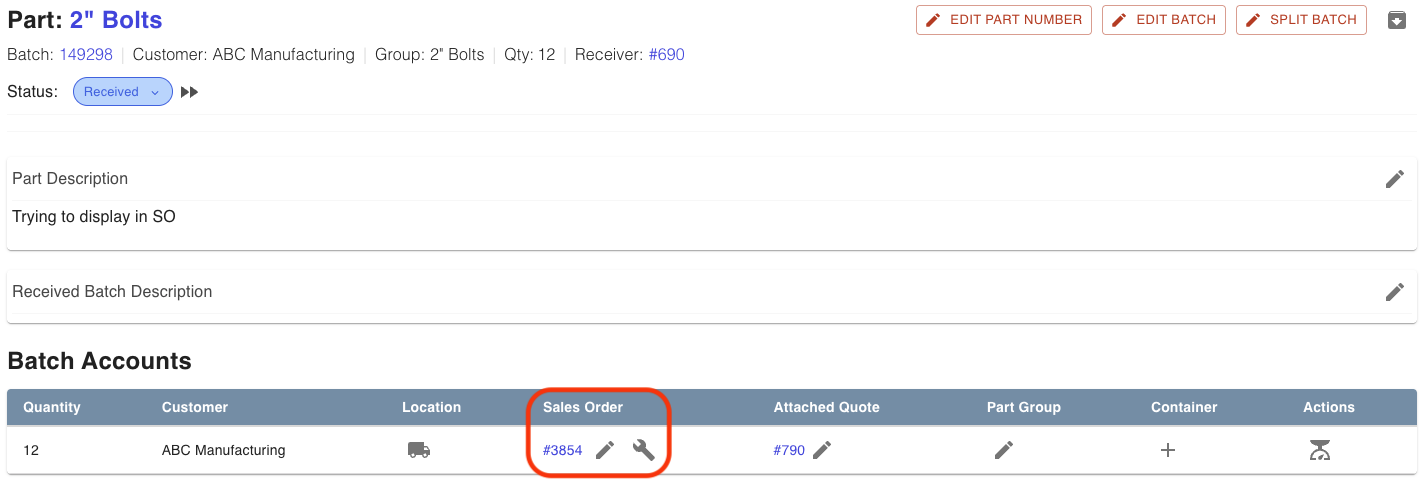
Choose the parts to assign to Work Order(s) and CONTINUE.
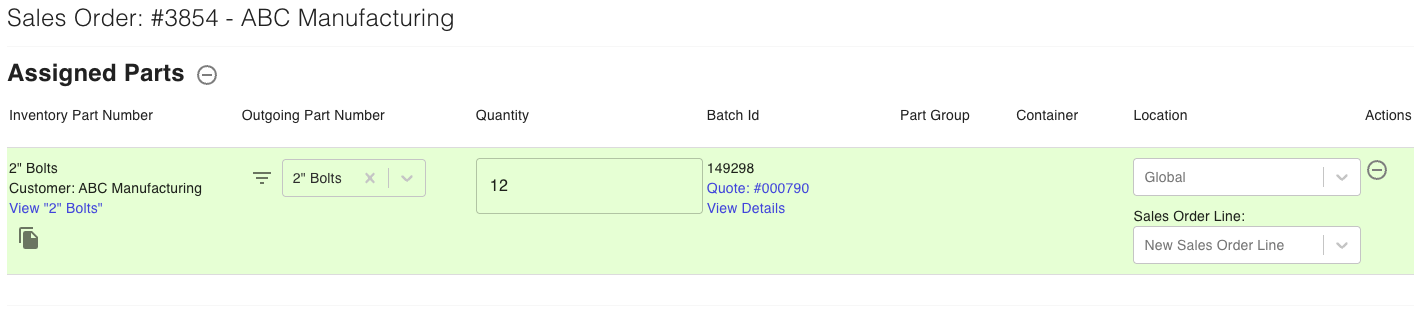
In the "Add Parts to Sales Order" dialog, make any adjustments to the details and SAVE to create the Work Order(s).
Assigning Customer Parts to a Work Order moves them off of the Receiving Dashboard and into production.
Receive Outsourced Parts
The Parts at Vendor page of the Receiving Dashboard includes:
- Search by Vendor Shipper tab - Displays all current "Shipped" Vendor Shippers for Parts that are outsourced and will eventually be received back.
- Search by PO tab - Displays all POs for parts that are outsourced and will eventually be received back.
- Received Parts section - Displays all Parts that have been received and are waiting to move to the next step in the Work Order process. Currently they are at an Outsourcing Node.
- Vendor Shippers link - Found in the top right corner, this link can be clicked to easily access the All Vendor Shippers page.

To receive outsourced parts:
- Select the vendor shipper(s) or PO(s) that are being received.
- If a single vendor shipper is being received, the Receive Parts From Vendor icon in the Actions column can be clicked instead, and step 2 can be skipped.
- Click RECEIVE.
- Select the parts being received and enter any additional details.
a. Adjust the quantity if necessary.
b. Assign a Location if desired.
c. Click UPLOAD RECEIVER FILE to attach any files to the receiver that will be created upon saving.
d. Adjust the Date Received if necessary.
e. Add Receiver Notes if desired.

- Click RECEIVE PARTS to receive the parts without moving them to the next step in the recipe. Click RECEIVE & STEP PARTS to receive the parts and open the dialog to move the parts past the Outsourcing Node.
- If the parts were received but not stepped, they will appear in the Received Parts section until they are moved from the Outsourcing Node.
a. Click the Move Parts icon next to the Parts to do so.
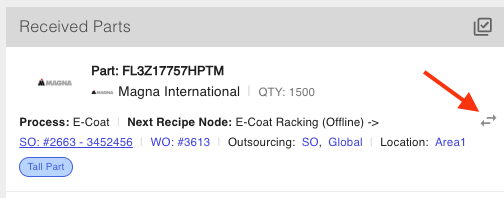
--