- Print
PIN Login
- Print
Enabling PIN Login
Customer Portal management will not function properly with PIN Login or Fast Login. To manage the Customer Portal, always log in with your email and password.
To enable users to log in using a Personal Identification Number (PIN) rather than an email and a password:
Navigate to Domain settings.
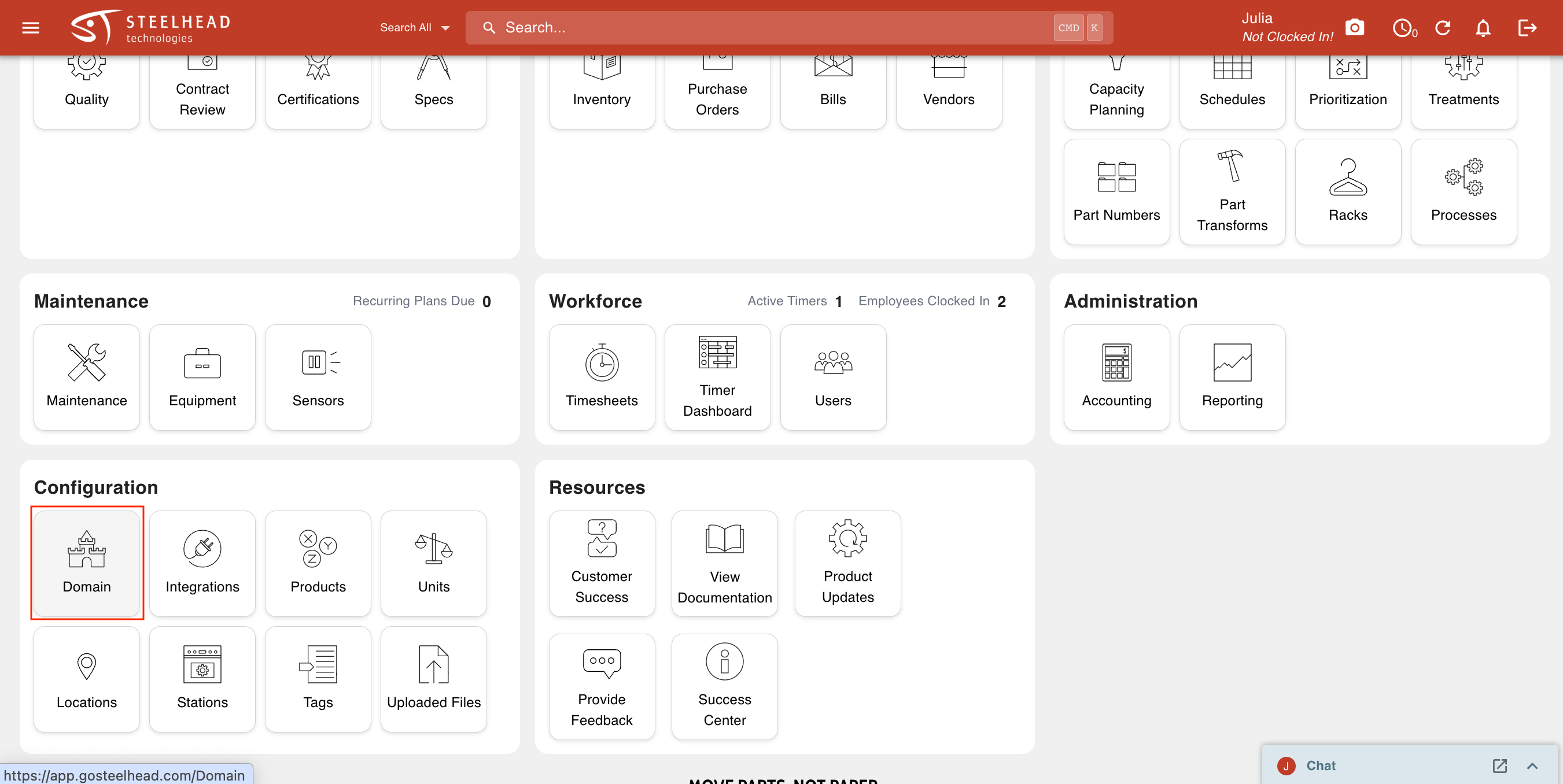
Toggle on the PIN Login option (specific to each device).
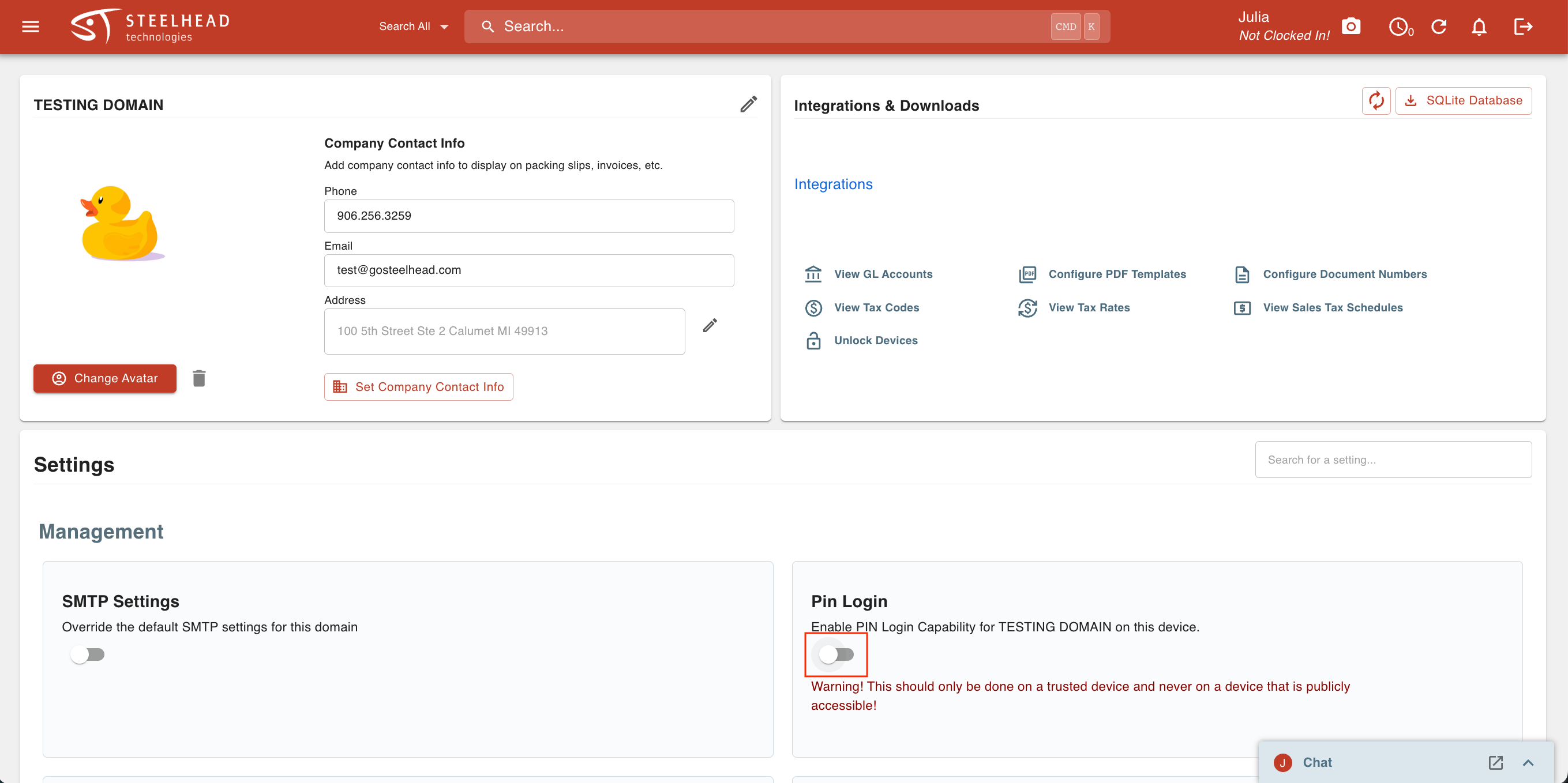
Navigate to Account page to set PIN login.
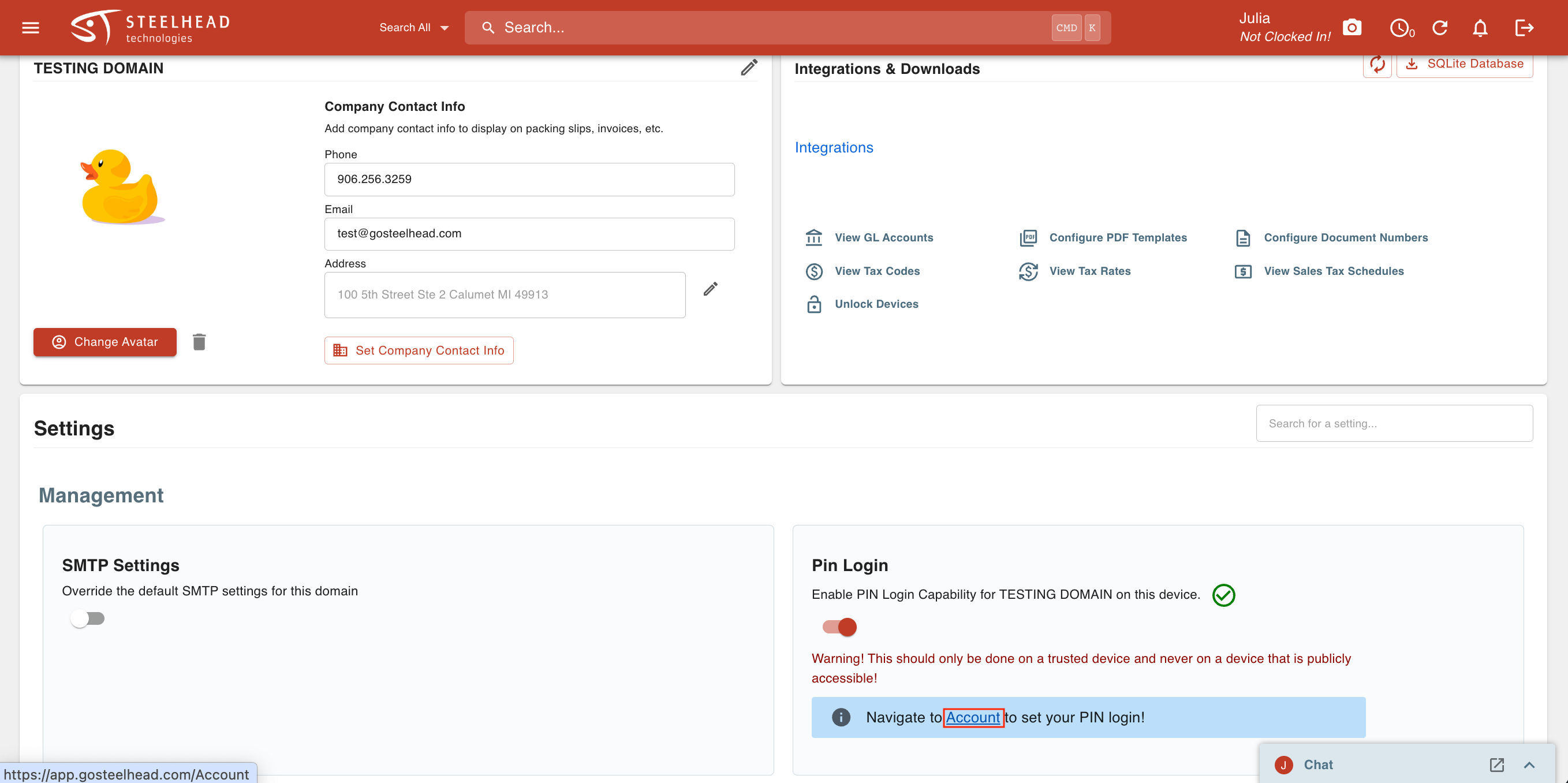
Under the "Pin Login" section, click "Update Pin Login" and enter in the PIN you want to use.
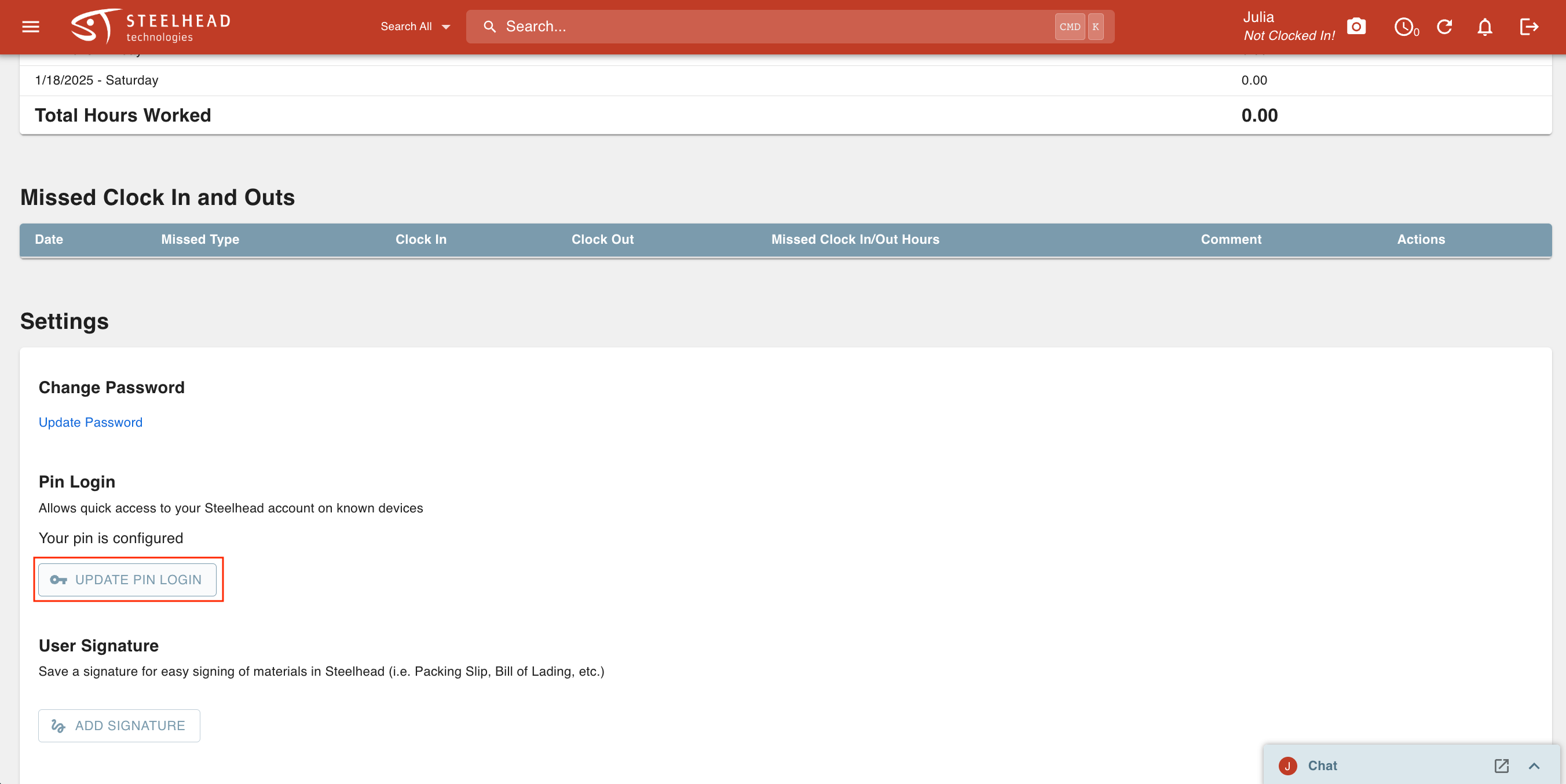
Save the PIN to enable use for the device.
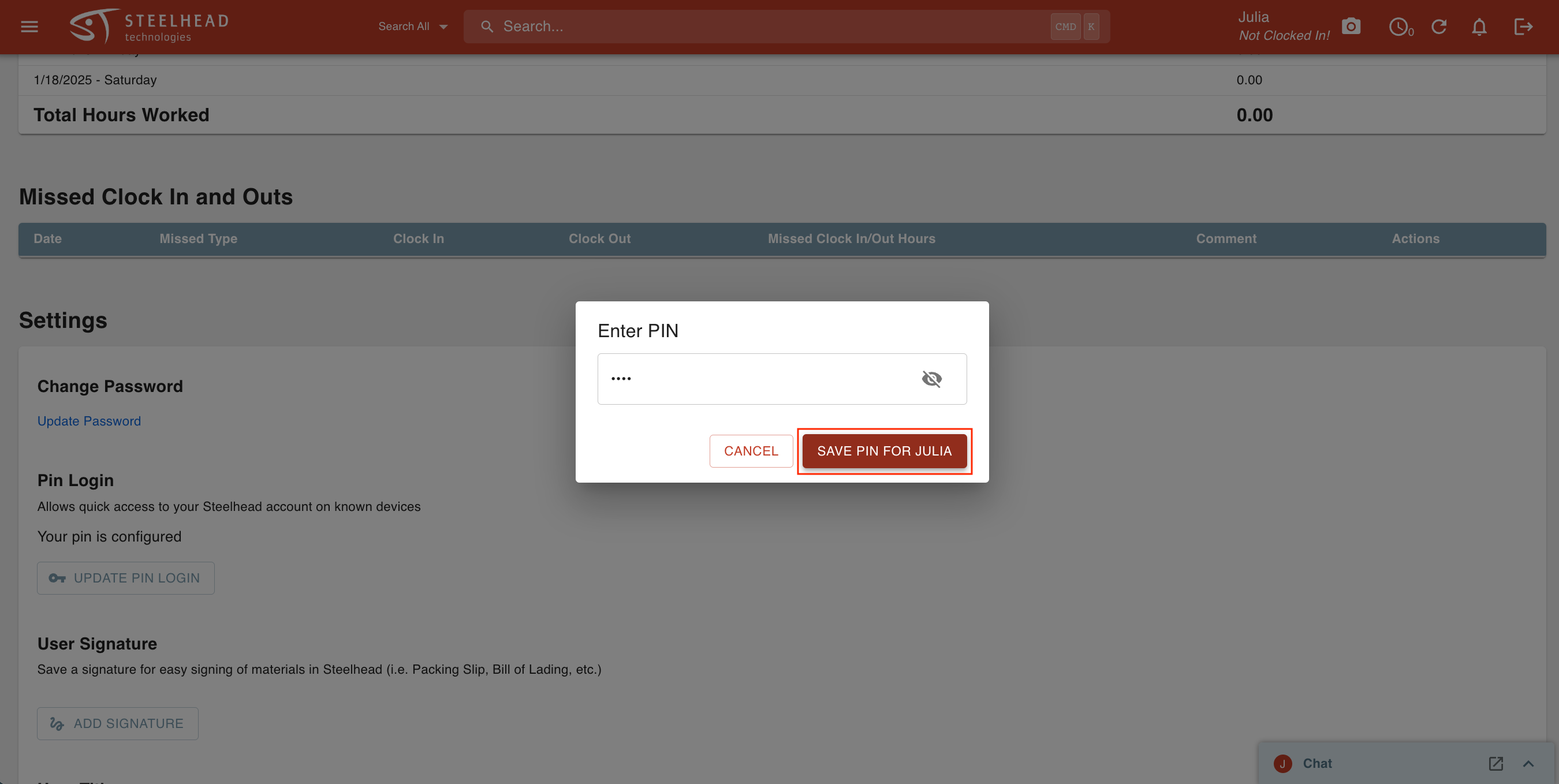
If you are authorized to edit User Permissions, you can create/update PINs for other users. To do this:
- Go to the Users page.
- Click the edit icon next to the user.
- Type in new PIN for the user in the "Set Pin" field.
If the PIN has already been set, first click the "Update PIN" button. - SAVE
If you choose a PIN that is already registered, you will not be able to save!
PINs are also used for Timeclock Mode.
Device Lockout
Entering an incorrect PIN consecutively five times will lock the device.
To unlock a device:
Navigate to the Domain page.
Click the "Unlock Devices" button.
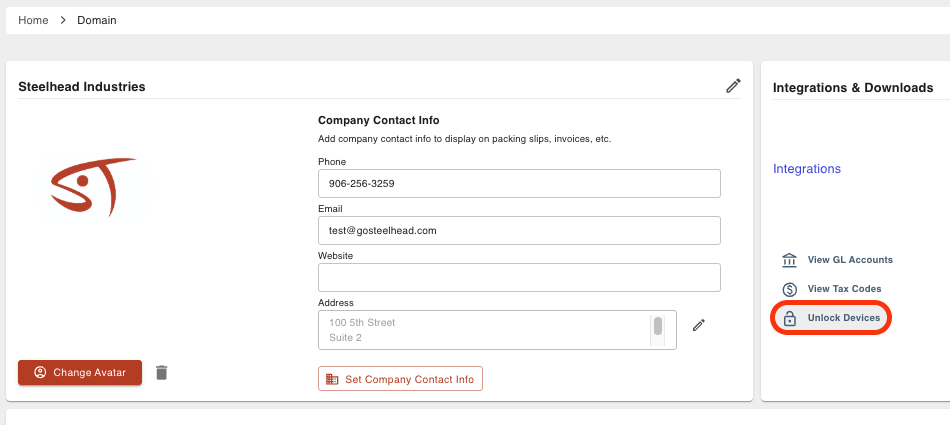
Click the "Unlock" button next to the locked device.
A User's account will lock if the password to the associated email is attempted and failed five consecutive times.
To unlock a user's account:
- Navigate to the Users page.
- Click the "Unlock" button next to the user whose account is locked.

For more details, visit Locking and Unlocking Accounts.
--

