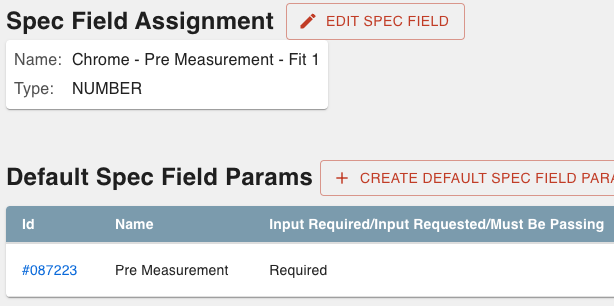- Print
Part Transfers
- Print
Part Transfers occur when Parts are added, changed, stepped, removed, or completed on a Work Order. You can access Parts Transfer Histories from Work Order pages.
When you click MOVE PARTS you can enter the quantity manually, so be careful to move all the Parts that need to be moved. Someone could accidentally enter 10 rather than 100 and then 90 might be left behind in the system, requiring them to be moved separately through the process. A good way to avoid these mistakes is to use Racks.
- Users are able to select a Treatment while moving Parts if the Treatment selection was left blank.
- Users are also prompted to add Treatments prior to racking if Treatments are missing.

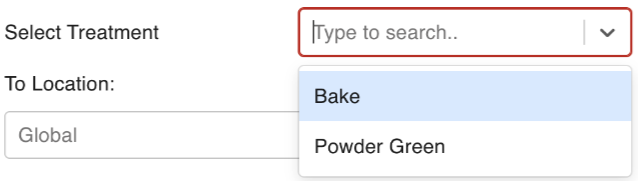
Types of Part Transfers
There are seventeen possible types of Part Transfers.
- COMPLETE: Work on Parts has been completed. Completing Parts removes them from the production workflow. Completed Parts may be shipped, exited, or moved to Inventory stock.
- ENTRANCE: Parts are added, or "entered," into a Work Order.
- EXIT: Parts are removed from a Work Order without being completed.
- HOLD_ENTRANCE: Parts are placed on Quality Hold. Parts on Quality Hold cannot be moved again until the hold is removed.
- HOLD_EXIT: A Quality Hold on Parts is removed.
- JOIN_INPUT: Parts are being Joined on a Work Order. This is the first step in the two step process of Part Joins.
- JOIN_OUTPUT: Parts are being joined on a Work Order. This is the second step in the two step process of part joins.
- RETURN_ENTRANCE: Parts have been returned under a Return Merchandise Authorization. This is the first step in the two step process of completing an RMA.
- RETURN_EXIT: Parts have been returned under a Return Merchandise Authorization. This is the second step in the two step process of completing an RMA.
- REWORK: Parts are being moved to a Rework Work Order for Rework.
- REWORK_DONE: Parts are being returned to their original Work Order after completing Rework.
- SCRAP: Used for scrapping unneeded Parts. This is just like "EXIT", except it will be tracked.
- SPLIT_INPUT: Parts are being Split on a Work Order. This is the first step in the two step process of Part Splits.
- SPLIT_OUTPUT: Parts are being split on a Work Order. This is the second step in the two step process of Part splits.
- STEP: Parts are stepped from one Recipe Node to the next. This is the most common type of Part Transfer.
- TRANSFER: Parts are moved from one Recipe Node to another, but not necessarily in order. Transfers are used to manually place Parts at a specific Recipe Node. This is the Transfer Type used to "Move Parts Back in History" (reversion).
- TRANSFORM_INPUT: A Part is being Transformed into other Parts. This is the first step in the two step process of Part Transformations.
- TRANSFORM_OUTPUT: A Part is being transformed into other Parts. This is the second step in the two step process of Part transformations.
- Ability to track scrapped Parts in Steelhead.
- Scrap Parts from Move Parts dialog to exit from the WO and track as scrap.
- Scrap is tracked on the Sales Order, Work Order, and Invoice.
- Select "Mark as Scrap" when creating a Quality Hold to scrap the Parts if they do not get re-entered into the Work Order.
- Users will need "Write Parts transfers of type scrap" permissions to scrap from "Move Parts" dialogs, and "Write quality" permissions to scrap from QMS. User Permissions are accessible from the User Page.

If you have some Parts on a Work Order that need to be scrapped you can select 'Move parts' and mark the transfer type as "SCRAP". SCRAP works about the same as EXIT except that Scrap is tracked for follow up. If you only to scrap two out of the four Parts on the Work Order, you can change the part count to two. This will remove two Parts off the Work Order.
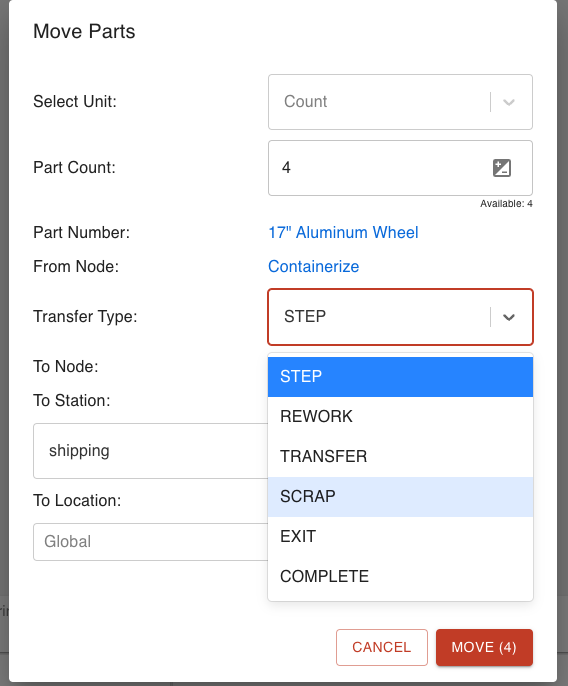
If you need to still invoice for the two Parts that are scrapped, you can still have the quantity as four, it will just show two scrapped Parts (as seen in red).
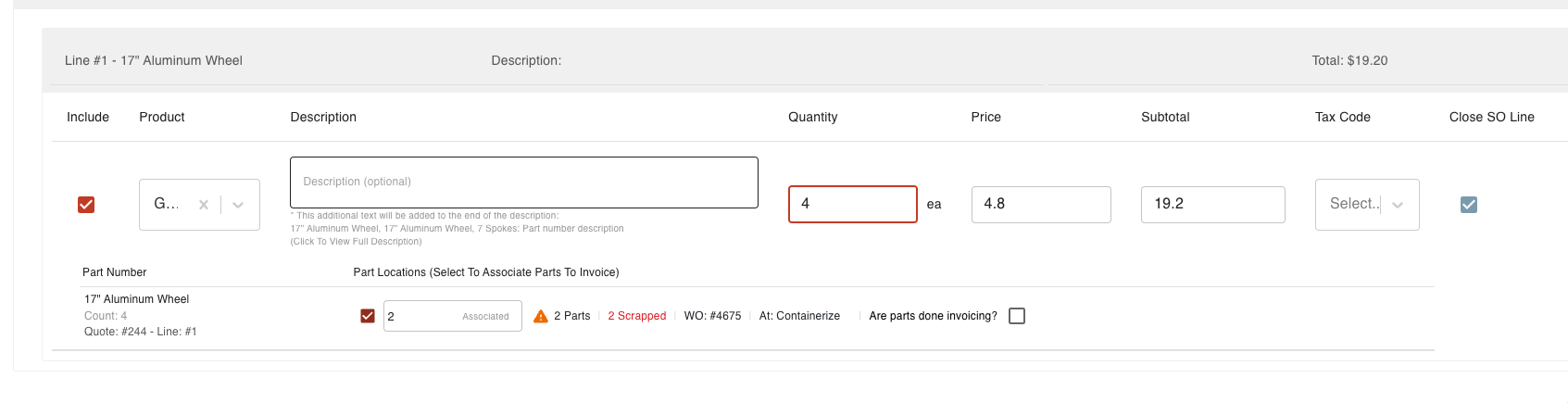
If you did not want to charge for all the Parts the same, you could add a Sales Order Line prior to Invoicing for what you need to charge. In this example, a Sales Order Line for "Strip Fee" will show on the Invoice that is to be finalized:
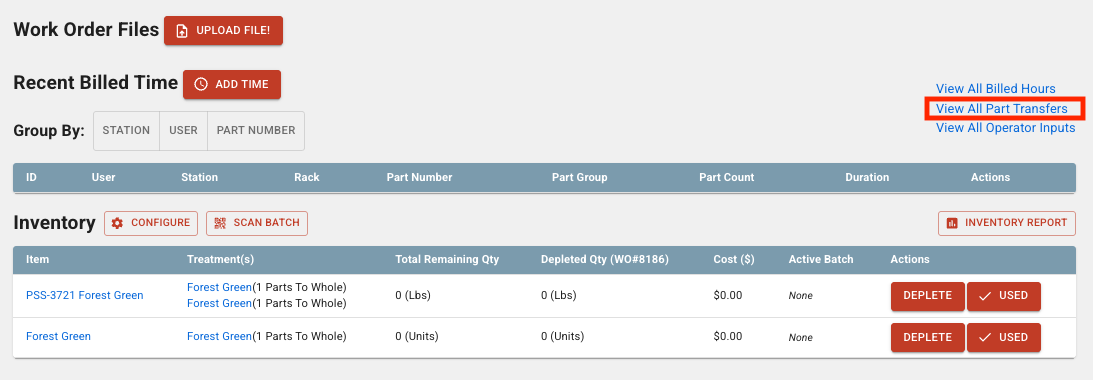

For more info, see this video about scrapping.
Complete to Stock
When you move Parts with a Transfer Type of "COMPLETE", a dialog opens with a button option to COMPLETE TO STOCK. Using this option adds the Parts to your Part Number Inventory for the fulfillment of future orders.
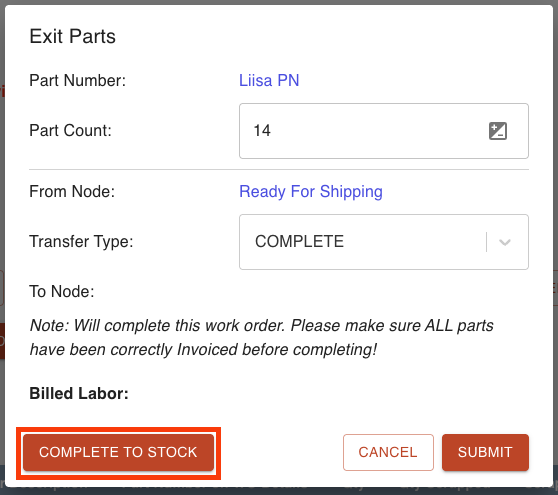
Work Order Parts Transfer Histories
The Work Order Parts Transfer History page provides information on all Parts transfers that occurred for a specific Work Order. This is useful for tracking who moved Parts, when, and where. The link to "View All Part Transfers" appears on a Work Order Page under the Recipe Tree:
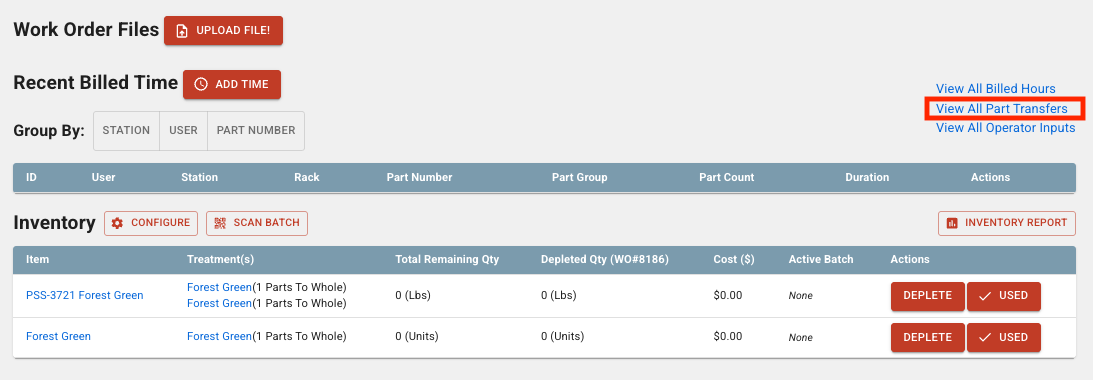
The search bars located at the top of the Part Transfers Page offer a number of ways to find the transfer you're looking for, by different fields.
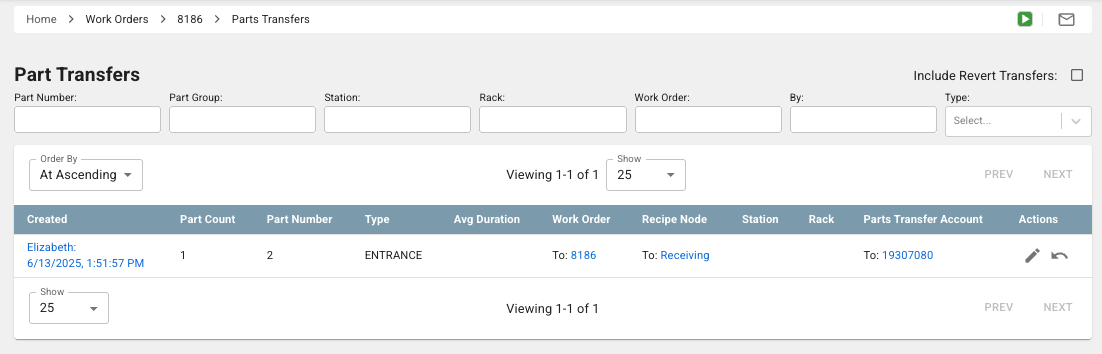
Part transfer information is collected when Parts on a Work Order are added, changed, stepped, removed, or completed. Most commonly, Parts are added during order entry and then stepped from one Recipe Node to the next. The most common Part move occurs when operators step Parts on Workboards or when Parts are moved through the Shipping or Invoicing Dashboards.
Move Parts Back in History
Parts may be transferred to a previous Node in the Process by using the "Turn back the clock" icon on the right of a Part Transfer Line. The reversion can even be used to move completed Parts back into production for a missed step or a correction.
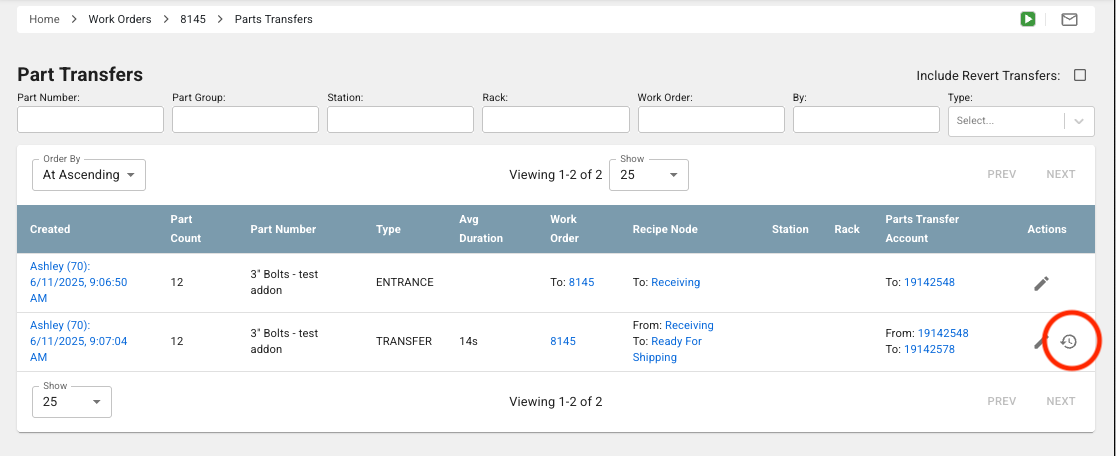
Choose a previous Node checkbox for the Parts to and click SAVE.
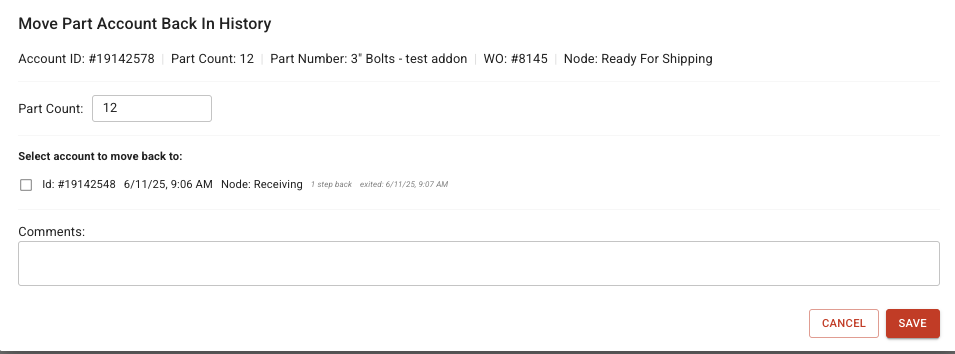
You can also undo such a reversion by checking the "Include Revert Transfers" box above the filters on the Part Transfers Page. Then, the reversion transfer can itself be viewed and reverted.
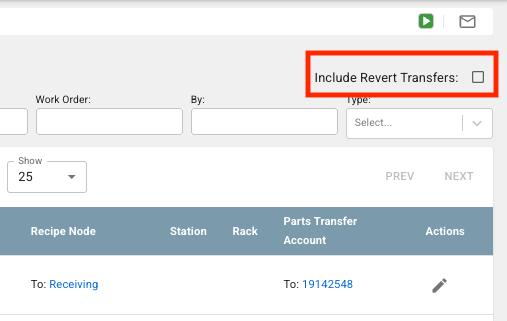
You can view measurement history on Part Transfer Accounts on the Part Transfers page.
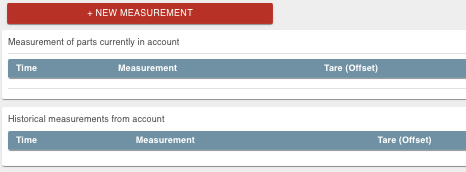
Comments on Part Transfers
When you add comments, they will appear on the Part Transfer. You can access this from the Part Transfer history on the Work Order screen, and then clicking on the specific transfer from that table. They can also be pulled into reports if necessary:
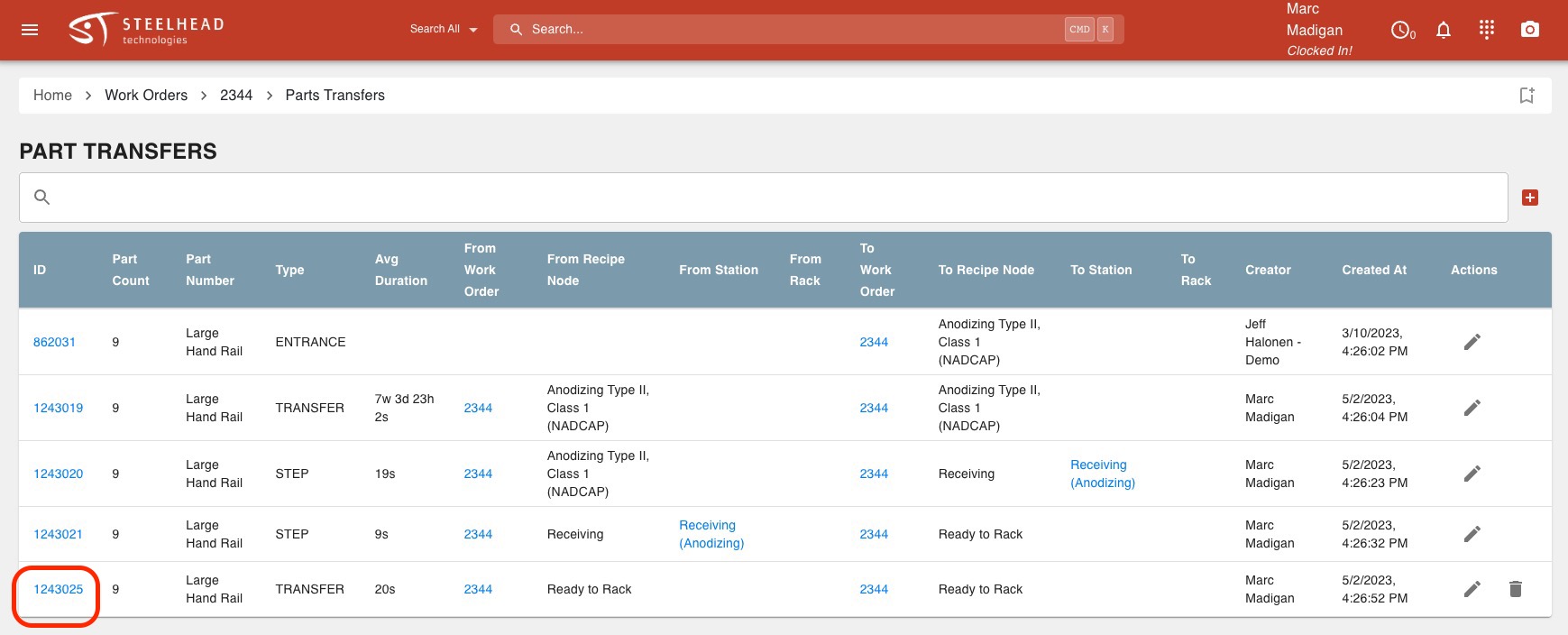
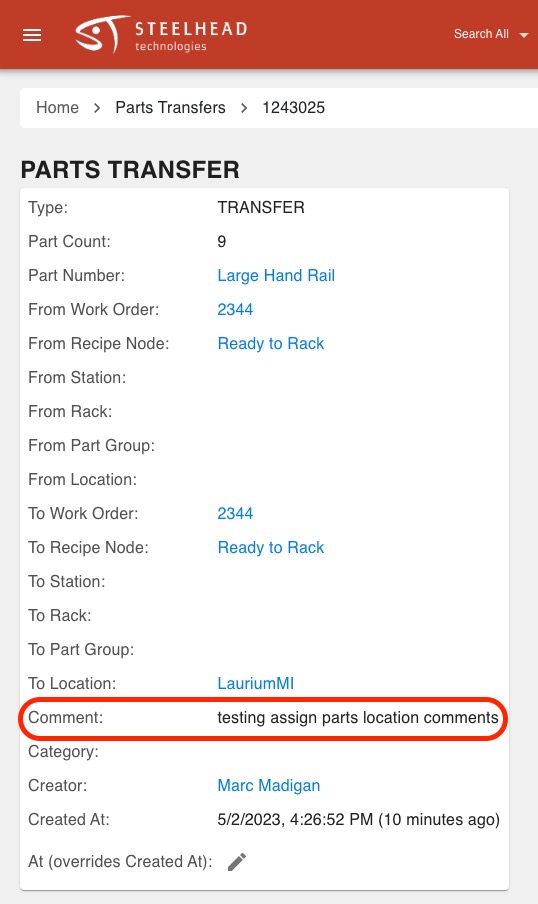
When editing Work Order Recipe Trees, changes cannot be made to any steps the Parts have already moved through.
- If Parts have already been moved through the Node for "welding", changes cannot be made to the tree before this step.
- To make any changes before this step, all Parts transfers will have to be deleted, back to where you would like to add additional Nodes. (Note: if there is billed time against a Part Transfer, you will need to delete that billed time: this is located right above the View All Part Transfers Link on the WO page called View All Billed Hours.)
- Then you can go in and add any missing steps.
Step Parts with Spec Params:
In this example, "Chrome Pre Measurement Fit 1", the Spec Field Params show that an input is required in order to move to the next step in a Process.
- Therefore operators need to enter those Spec measurements before they can step the Parts.
- You can change that in the Spec Field if you do not need/want a measurement to be required.
- The operators will then be able to step the Parts without entering in a measurement.