- Print
Inline Chat and Formatting Features
- Print
The tab at the bottom of the Steelhead window is where Users can find all of their Channels.
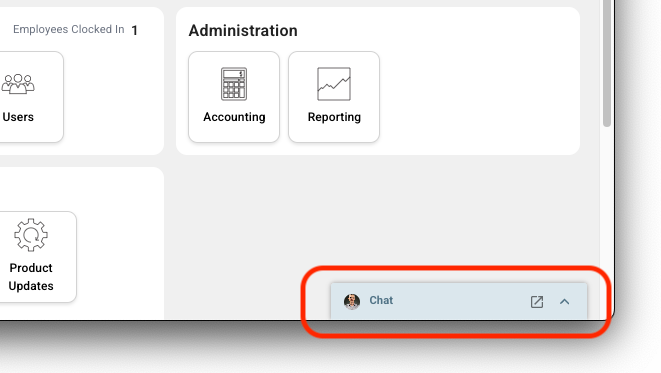
Inline Chat:
The Inline Chat hub contains the Channels, Direct, and Related Tabs.
- Channels: The Channels tab lists all of the:
- Channels the User has pinned.
- Channels the User has joined under My Channels.
- Channels related to the current page.
- If no Channel exists related to the current page info, the info will be displayed with “No messages yet.”
- When a User clicks the non-existent Channel, it will create a Channel that is linked to the listed info.
- Channels that the User is not a part of (Other Channels on the main Chat page) are not shown Inline.
- Direct: This tab lists all Direct Messages that the User is a part of.
- Related: The Related tab will only appear if the information about the current page is linked in other Chat channels.
- All messages related to the current page are listed.
- When a message is clicked on, the relevant Channel will open up and scroll to the related message.
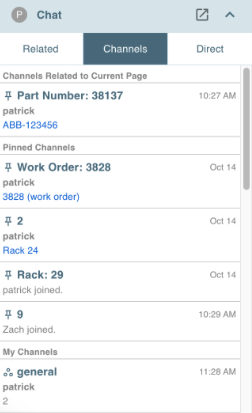
Selecting a Channel will open the Channel in a separate Channel tab to the left of the Chat hub where you can perform all of the same actions (Send, Delete, Mark Unread, Format, etc.) as on the main Chat page, but more compact.
- You can open as many Channels at once as you can fit on your screen.
On mobile: the Chat Channel will open within the Inline Chat hub.
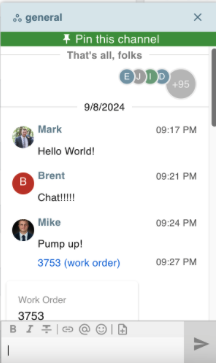
Linked Chat Channels:
Channels linked to page info are shown when on that page.
- These Channels should not show up in any lists unless they are pinned, are relevant to the current page, or have mentions to the current User.
- The Work Parts panel is a good example of a page with multiple linked entities.
- They are linked to the current User’s READ permissions of the linked information, so if a User does not have access to READ the linked info they can not access the Chat channel.
- When linked Chat Channels are open Inline and link to a specific page, you can click the title of the Channel in the Channel tab to navigate to that page.

Formatting Bar
A formatting bar was added to the Chat message entry on the Inline and main Chat Channels which allows the User to more easily adjust the markdown of the current page. Currently all of the formatting is displayed in the raw markdown format and is not rendered until the message is sent.
The options on the bar are:
- Bold
- Italic
- Strikethrough
- Link
- (Adds a link template text) for the User to add a link in the markdown format.
- Mention
- Triggers the mentions popup for a User to search for and select a User to mention.
- Emoji
- Triggers the emoji selection popup for the User to search and select an emoji.
- Link Current Page (Only Inline)
- Allows a User to insert a link to the current page in their message.
- If the page is back-linkable, a backlink will be generated when the message is sent (the card with the link info will be in the Chat).
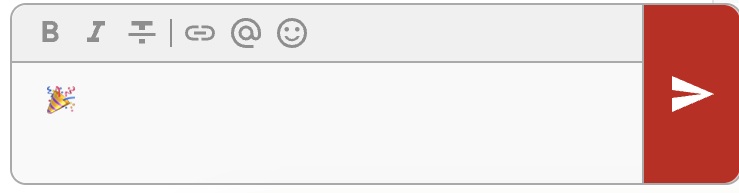
Additional Features
Pinned Channels
Channels can be pinned\unpinned by the User by selecting the Pin Channel button at the top of the Chat Channel (inline or on the main page). This will place that Channel in a separate category above the User’s other Channels so that they can more easily access relevant Channels.
Archive Channels
Channels can be archived by selecting the Channel on the main Chat page and clicking the archive icon next to the Channel name.
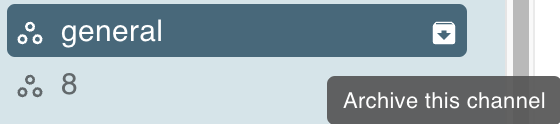
Channel Creation
It is possible to search for Users’ names when creating a Channel or DM.

Main Channel List
In the main Chat page, Channels are categorized by Pinned Channels, My Channels, DMs, and Other Channels which are all sorted based on precedence of (Mentions, Unread Messages, Pinned, Latest Message). You can also scroll through Channels if a large number of Channels are available.
Error messages are displayed when:
A message fails to send:
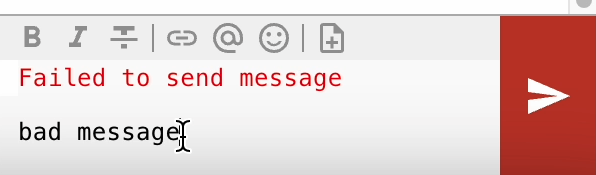
There is a problem creating a new Channel:

The User does not have permissions to view a selected Channel:
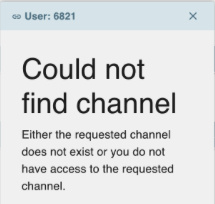
You can made links in Chat for the following fields within Steelhead:
- AcctApPayment
- AcctArPayment
- AcctDeposit
- AcctJournalEntry
- Bill
- BillOfLading
- Container
- Customer
- Equipment
- InventoryBatch
- InventoryItem
- Invoice
- Location
- MaintenanceEvent
- MaintenanceNodeEvent
- PackingSlip
- PartNumber
- PartsTransfer
- PurchaseOrder
- Quote
- Rack
- ReceivedOrder (Sales Order)
- Receiver
- Sensor
- Spec
- TimesheetSegment
- User
- Vendor
- WorkOrder
- Workboard
--

