- Print
Equipment
- Print
Equipment refers to machines, tools, systems, etc. used in a job shop. Equipment can be associated to multiple other features in Steelhead for tracking purposes. These features consist of: Maintenance, Sensors, Casting, Cutting, Stations, etc.
All Equipment-related information can be accessed through the Equipment Tile found on the Homepage.
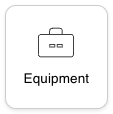
Users with the permission Read: Maintenance have access to the Equipment pages.
Create an Equipment Type
An Equipment Type is created in Steelhead to group similar equipment together for management purposes. Each Equipment Type has a name and can be associated with multiple pieces of Equipment.
To create an Equipment Type:
- Navigate to Equipment Tile > Equipment > Equipment Types found in the side bar.
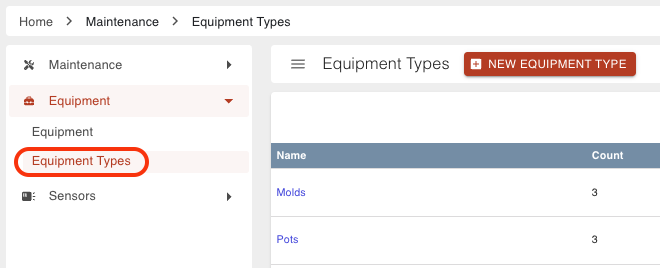
- Click the NEW EQUIPMENT TYPE button.
- Enter the Name of the Equipment Type and SAVE.
- If the Equipment of this type is related to Cutting or Casting, Tooling Operation and Is Part Number Tooling are available for use.
To quickly add Equipment to an Equipment Type:
4. Click on the linked Name in the Equipment Types table.
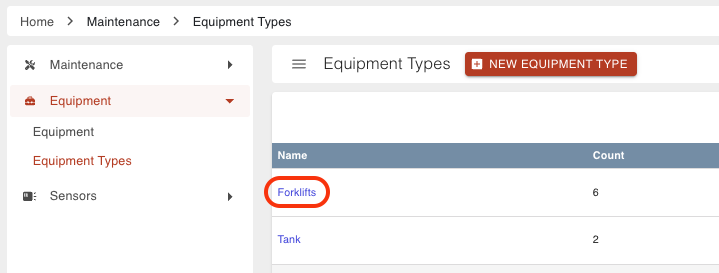
- Click NEW EQUIPMENT.
- Equipment can also be edited and removed in this Equipment section.
- Continue to steps 3-4 of the Create Equipment section below.
Edit/Archive/Unarchive an Equipment Type
An Equipment Type can be edited, archived, or unarchived once it exists.
Navigate to the Equipment Types Table.
Click the Edit or Archive icon.
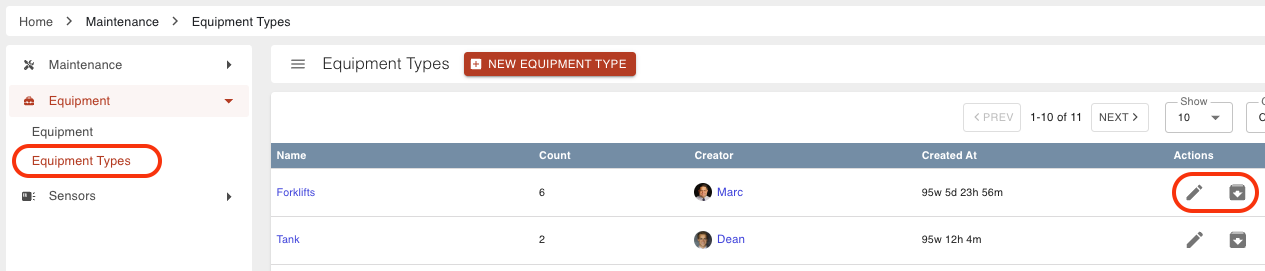
To Unarchive an Equipment Type, toggle the "View Archived" switch on, and click the Unarchive icon.

Create Equipment
To create Equipment:
Navigate to the Equipment Tile > Equipment > Equipment found in the side bar.
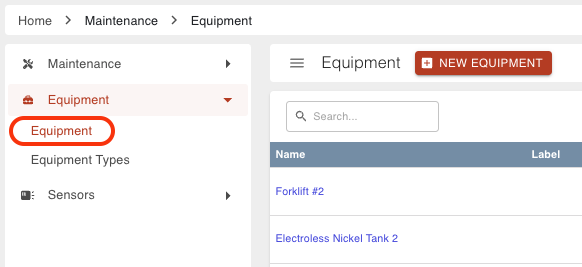
Click the NEW EQUIPMENT button.
Enter the Name of the piece of equipment. This is required to save.
Enter any other optional details and SAVE.
- Select the Location of the equipment.
- Select the Equipment Type.
- If the type does not exist yet, enter the name and click Create. Visit the Create an Equipment Type section for more information.
- Select/create any Labels to associate with the Equipment. Labels will display on Maintenance Events, as well as on Equipment related tables.
- Click EDIT DESCRIPTION to add a Description.
- Enter any details in the Add Part Number Tooling Definitions section. Part Number Tooling specifies how many Parts can be produced by a piece of equipment. This is particularly useful for Cutting and Casting operations. Information set here will apply to associated Equipment.

Open Equipment to view/add any additional details:
- Click the linked Equipment Name on the Equipment Table to open additional details.
- With an Equipment page open, multiple actions can be performed.
a. Description - Click EDIT to add/edit Description.
b. Part Number Tooling Definitions - Click ADD PART NUMBER TOOLING to add any associations.
c. Stations - Click ADD STATION to add any associations.
d. Recurring Maintenance Plans - Ability to create, adjust, complete Maintenance Events for the Equipment.
e. Maintenance Event History - View and filter all associated Maintenance Events.
f. Equipment Files - Click UPLOAD FILE to add any files. The display image will appear in a few places, including the Maintenance Dashboard.
Edit/Archive/Unarchive Equipment
Equipment can be edited, archived, or unarchived once it exists.
Navigate to the Equipment table.
Click the Edit, Archive, or Update Maintenance for this Equipment icon.

- To update Maintenance for the selected Equipment, select the Recurring Plan and perform one of the Actions that is applicable.
To Unarchive Equipment, toggle the "View Archived" switch on, and click the Unarchive icon.
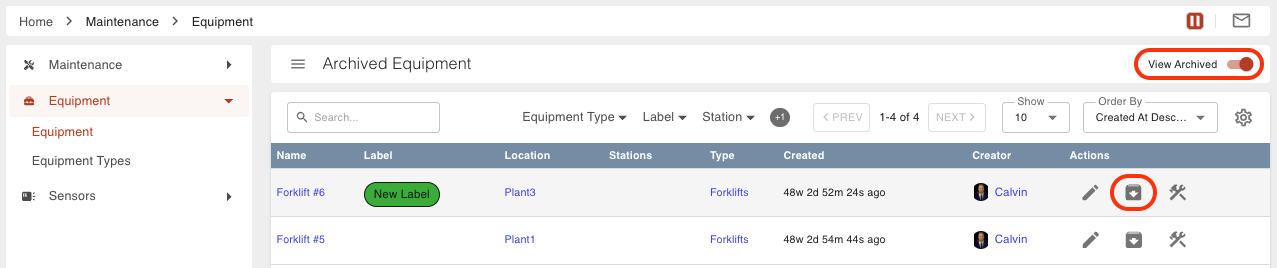
Equipment QR Codes
Equipment QR codes are used to label Equipment and allow for an efficient way to open Equipment records by scanning with a device camera.
To open Equipment QR codes:
- Navigate to the desired Equipment or Equipment Type.
- Click the Generate QR Code(s) icon.
- The QR code(s) will appear as a PDF, which can be customized.
- Page width and height
- QR Code size
- Portrait or Landscape
- Font size
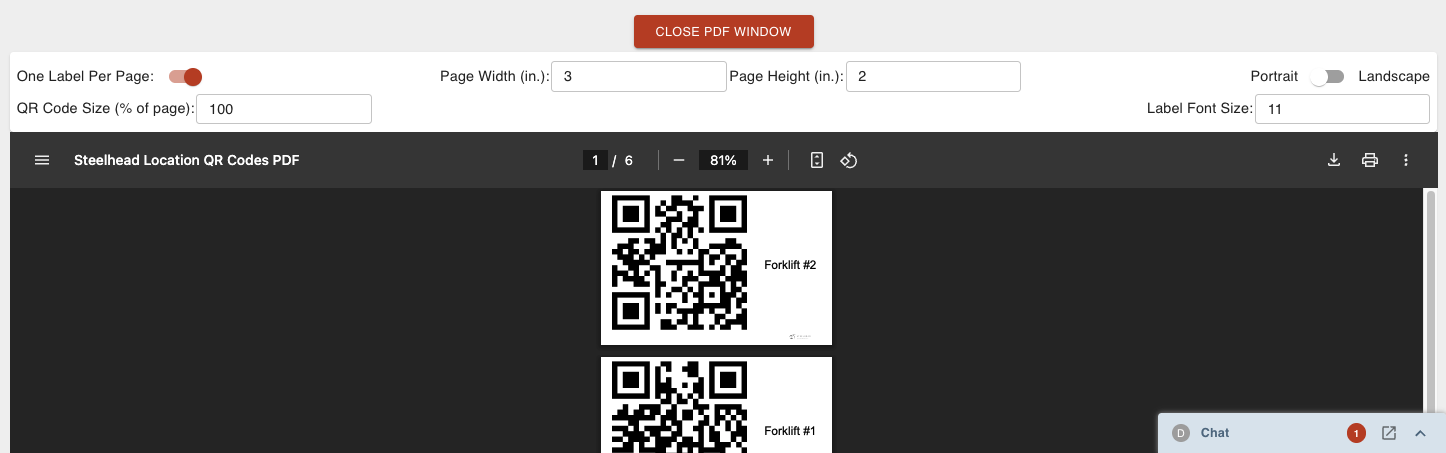
- PDFs can be downloaded or printed from here.
--

