- Print
Entering Bill Information
- Print
The easiest way to create a bill is directly from a Purchase Order. If done this way, many fields will auto-populate based off of Purchase Order information, and it will save time.
Vendor and Billing Details
Here are the fields to be filled out on the top portion of a created bill:
- Vendor
- Selecting a vendor will pull up a page that allows for selection of purchase orders to add to the bill
- If a vendor is already fully set up in the system, when selected, the following fields will auto-populate:
- Vendor Mailing Address
- Vendor Contact
- Terms
- If a vendor is not yet set up, there is the ability to create a new vendor by typing the vendor's name in the Vendor field and clicking "Create"
- Vendor Invoice #
- This is the number on the invoice given by the vendor
- Ship Via
- This is the way that the purchase order is shipped
- Invoice Date
- The day that the invoice was created and sent
- Ship Date
- The day that the order was shipped
- Due Date
- The day that the invoice payment is due
- This can auto-populate based on selected Terms
- Bill To and Ship To
- The address that the purchase order is billed and shipped to
- These addresses are pulled from Location addresses
- The "Same as Billing?" checkbox will make the Ship To address identical to the Bill To address selection
- "Drop Ship?" checkbox (if enabled) to select a drop ship address
- Notes
- Any notes needed to be added to the Bill

If a field dropdown doesn't have what you are looking for, you can most likely create a new selection. To do this, type the name of what you would like to create in the field, and create it. Bill fields you can do this:
Vendor, Vendor Mailing Address, Vendor Contact, Ship Via, and Terms
This saves time from having to go elsewhere to create what you are looking to select for a field.
The following fields must be entered in order for the bill to be saved:
Vendor, Vendor Mailing Address, Vendor Invoice #, and Invoice Date
Bill Line Item Details
The second portion of a created bill is where line items can be added. Once a line is added, the following fields can be filled out:
- Item Description
- Product
- Quantity
- Unit
- Unit Cost
- Total
While billing, here are some things to keep in mind:
- Products can have multiple types of General Ledger accounts assigned to them
- These would include both revenue and expense account types
- Your bill won't sync to accounting unless you have an assigned product
- In order to work, this should be an expense type product
Button Functions
Here are all button functions associated with entering details on a bill:
"+ LINE ITEM"
This button will create a new empty line item.
"+ FROM PURCHASE ORDER"
This button will not be clickable when a vendor is not selected. If a vendor is selected, this button will pull up associated purchase orders that can be selected and attached to the bill. Bill lines will be created from the purchase order lines.
"UPLOAD FILE"
This button will attach a file to the bill. Once saved, the file will be viewable in the Files section of the individual bill page.
"CANCEL"
This button will lose all information entered on the open bill and close out of it.
"CREATE BILL"
This button will create the bill. Once a bill is created, all details can be edited.
"CREATE BILL AND SYNC"
This button will create the bill and sync it with integrated accounting software. Once this button is clicked, the bill cannot be edited.
Trashcan on a Bill Line Item
This icon will delete the bill line item and it cannot be undone.
PO Icon on a Bill Line Item
This icon will pull up a small overview of the associated purchase order line.
"Close Billing For PO Item" checkbox"
When, checked this box will mark the purchase order item as complete, once the bill is saved. This can be undone.

Configuring Bill Terms & Custom Inputs
Bill terms and input schema set up pages can be found in the top right corner of the main Bills page.

Bill Terms
Bill terms are also known as invoice terms. If terms are set up fully, they will make entering bill details very easy. Once a term is selected for a bill, the due date will auto-populate.
Bill Custom Inputs
Configuring input schemas for bills is just like configuring input schemas in many other places in Steelhead. Configured input schemas will display as custom inputs when entering bill details. Entered custom inputs will be saved upon saving a bill and will appear on the individual bill page. These inputs could be any details that should be included that may not provided by the default bill fields.
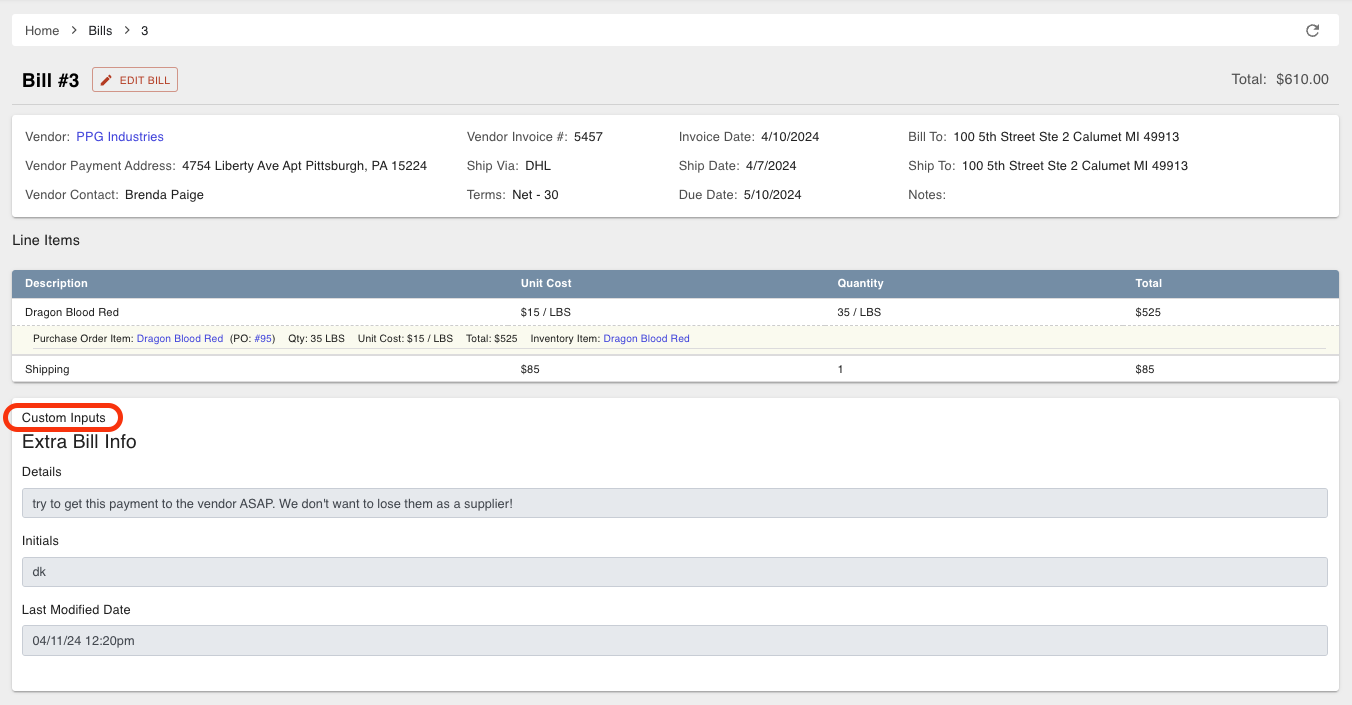
- Vendor Bills should not be confused with bills of lading
- These are shipping costs for parts on the way out of your plant
- They also should not be confused with Billed time
- This is information about part transfers that Steelhead tracks automatically
For more details on Bills, such as editing and archiving a bill, please visit the Bills - Overview documentation page.

