- Print
Email Domain Settings
- Print
Email Domain Settings are those on/off toggle settings which will be applied to the emails sent by every User in your Steelhead Domain. They are accessed by clicking the Domain Tile in the Configuration Section of the Steelhead Homepage.
In the Integrations & Downloads Section, click Email Settings:
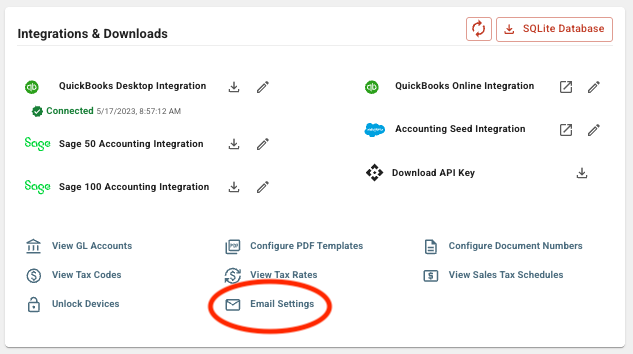
Include User Name as Sender
Turn on the Include User Name as Sender toggle if you'd like the name of the individual User who sends an email to a Customer to appear along with your company's name in the "Sent By" field of each email.
Other settings appear by email type in the drop-down list under Defaults:
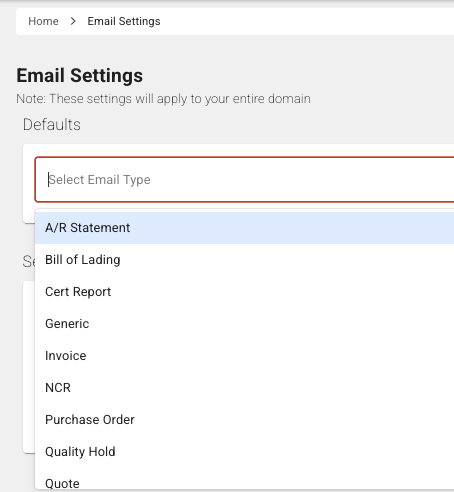
Include Domain Logo
In any email type, if you enable Include Domain Logo, the image file which you've uploaded by clicking Change Avatar in your Domain Dashboard will appear on PDFs which are sent from that module. Inclusion of your logo is an opportunity to show professionalism to your customers; for best results, use original art rather than derivative copies.
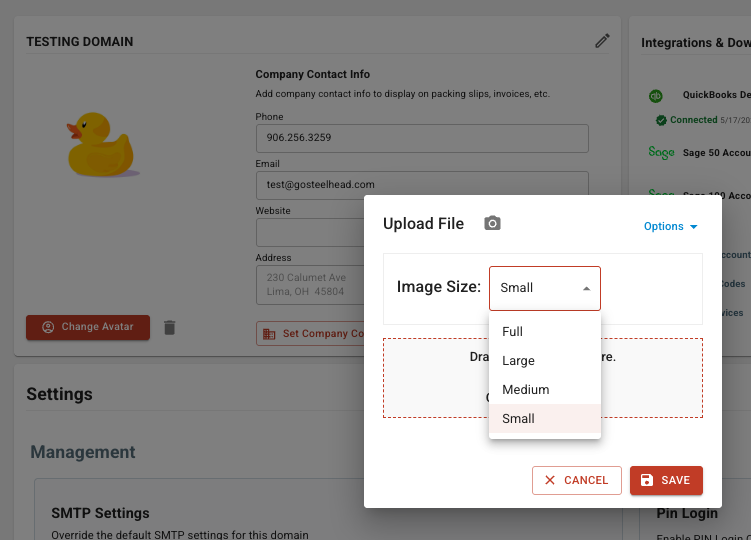
Default Messages
In most of the modules, Default email body messages can be composed so that you don't end up typing similar notes over and over. These are customized by stage so that (for example) if you email a Packing Slip which is newly drafted, it can send a different default message (e.g. "Please look over the list of parts which will be ready to ship in the upcoming week") than if the same Packing Slip is signed and ready to go ("These parts which are packaged and awaiting our carrier"). These default messages can be individually edited before sending.
Attach PDFs
In many modules, you can enable a setting to attach a PDF type such as a Cert or Packing Slip directly to an email rather than sending a viewing link. If you enable direct attachment, you will not be able to track whether or not your customer views the PDF, and your customer will not be able to view it in the Customer Portal to see updates.
Auto-select Contacts
In certain modules such as Invoice and Shipping, there is an on/off setting for Auto-select All (applicable) Contacts. If you activate this setting, the contacts who have been assigned to the corresponding department in your customer database will be automatically addressed in emails from that module. They can still be individually removed or added to in any email dialog.
Filter Contacts by Address
If enabled: When you email from the Invoice module and have also enabled the Auto-select All Invoice Contacts setting, the only contacts to auto-populate will be those whose address matches the company's Bill To address.
Similarly from Shipping, shipping contacts will not auto-populate emails if their address does not match the company's Ship To address.
Purchase Orders List
If the Purchase Orders List setting is enabled in the Invoice, Quality Hold, NCR, or RMA email types, then the default for emails from those modules will be to include the associated Purchase Order number(s) for reference at the bottom of your message.
Additional Settings for Shipping
Emails from the Shipping/Packing Slip modules have additional Domain Settings to help customize your workflow.
At each stage, you have the option to enable Send Packing Slip to generate email with the Packing Slip attached at that stage of progress. You can automate notification for when it's most helpful to your customers.
Another toggle allows you to Include Parts List of the applicable parts, within the bodies of the emails.
If you enable the toggle to Disable on Finalize Transition (a setting under "Packing Slip Finalized"), your employees will be blocked from the default practice of emailing Packing Slips when they are finalized. This option is available for Customers who prefer not to email Packing Slips to their customers prior to shipping.
The Shipping Subject Line setting gives you a choice of displaying the associated Work Order number or Purchase Order number in the subject line of the email. As with the default messages in the body, these may be edited individually before sending.
--

