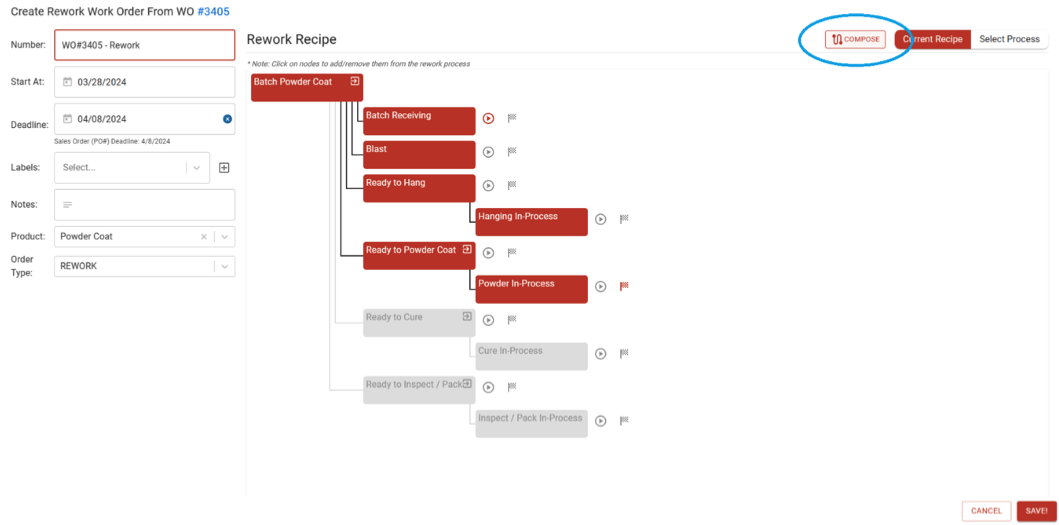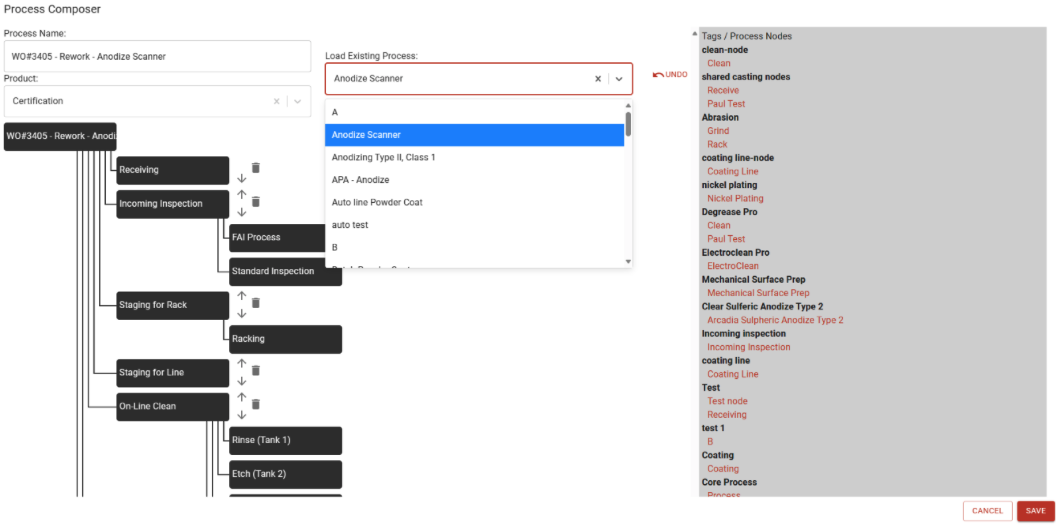- Print
Creating New Part Numbers
- Print
Creating New Part Numbers
A Part Number is a unique text identifier for an item which may be entered on Quotes, Sales Orders, and so on. It designates a product or component.
Part Numbers serve as short descriptions. It's helpful to include enough information in Part Numbers to find them again when you search for a Quote or run a similar job. For example, a Part Number of "AceSprocket8in304SS" is more useful than "221586."
To add a new Part Number for a Customer, it is best to make sure you aren't registering a part that's already there:
- First, press the Sales Orders button on the Homepage.
- Select or create a Sales Order.
- Press the button that says "Add Parts (Table)" or "Save + Add Parts".
- On the Add Parts screen, type the Part Number into the entry field.
- This will search for matching part numbers, and you can select the part if it's there.

"New Part Number" Menu
In the menu for creating new Part Numbers, you will find several dropdown menus and entry fields for specifying information about the part you want to create. The page is divided into three columns, the first for general data and pricing, the second for default Process data, and the third for measurement data. All three are explained here in detail:
General Data & Pricing Column
Name
The Name of the Part is the unique alphanumeric Part Number field described above. As mentioned, it's helpful if the Part Number/Name is as descriptive as possible.
Accounting ID/Name
This is the technical name for your Part. It should be spelled out in full to avoid confusion with similarly named parts. This is the name that the Part is Invoiced and Purchased under. In certain cases it must match the requirements of synced accounting software for length and character restrictions.
- Part Number Accounting ID/Name is for Steelhead users who invoice based off of Part Number instead of invoicing on Process - so when the Part Number is synced to Accounting Software, the software fills in the accounting ID/Name.
- The accounting ID/name can be changed in Steelhead if this part has not synced over to your accounting software yet.
- If it has synced over it will need to be edited in the accounting software, and that change will flow to Steelhead at the next integration sync.
- If needed, follow these steps for properly editing items in Quickbooks Software:
- Select Lists, then select Item List (for Windows) or Items (for Mac).
- Double-click the item you want to change.
- Edit the info for the item.
- Select OK.
Customer
This is the owner of the Part. You can search for an existing Customer or register a new one if no matches are found.
- Wherever you search for Customers, you can use either their name or their accounting ID, this may be useful when there are multiple Customers with identical names but different accounting IDs.
- This feature is available anywhere there is a Customer select dropdown (e.g. Create New Quote).
- Customers will appear if their accounting ID or name matches the search term.
- The search term text will be highlighted in each of the results.

The only way to search by your Customer's Work Order numbers is match the name of your Work Order to the name they provided with the order. You can select the edit pencil icon next to the Work Order Number to edit pre-existing Work Orders.

You cannot name a Work Order when it's created by adding parts to a Sales Order. If necessary, the name can be changed after the Work Order has been created.
If you create a Work Order from the Work Order page, the first input box, called "Number", is where you enter the Work Order name.

Part Number Group
This is the personalized collection that the Part Number will belong to.
Groups should not be confused with Part Number Batches. Part Number Batches (related to Inventory) are the amount of parts of a certain Part Number that are being received and stored together.
Part Number Groups should also not be confused with Part Groups:
- Part Number Groups are an organizational category for similar part numbers in your database.
- Part Groups are physical aggregations, created during a process to group instances of a part number together, so they all can be racked and treated at the same time.
- Part Groups are associated only with a specific Work Order and cease to exist when the work is completed.
Labels
Labels can be added to Part Numbers.
- The selection is found in the left-most column of the Edit Part Number dialog, above Description.
- Selected labels appear in Quoting, Sales Order, Work Order, Workboard, Shipping, and Invoicing.
- Labels are used to categorize similar part numbers and prevent operator confusion.
Part Group Labels are available on the Workboard Work Parts menu.
- Add Labels to a Part Group from a Work Order Part Details section, or a Work Parts page.
- Part Group Labels are organized from Part Number Labels in Watch Tower, Workboards, and Work Orders.
To add a new Label to a Work Order, click the "add" icon, select the Label name and color, and click "save." Going forward, the Label will be available to choose from the drop-down list.
Template Part Numbers
- Select “Is Template Part Number” on the creation dialog to make that Part Number a base/template for creating other Part Numbers.
- Adding a template PN to a quote/SO/WO/etc creates a copy, and edits to these copies will not affect the template.
- Quickly create & price a new Part Number on order entry & receiving.
Description
Here you can enter any details or notes about the Part in question. Anything that might be helpful to other workers should be recorded here.
The Part Number description you enter will be shown every time that Part is run going forward. Information entered here adjusts the global Part Number description.
If you want to enter instructions that are specific to a Work Order, use Work Order comments instead.
Customer Facing Description
This is a space to enter a Customer Facing Part Number Description that customers can view in their Customer Portal.

Unit Price
This is the price of each individual unit of the Part.
The price on the Part Number is a "global" price. If you add or change the price for Part Number ABC from $10 to $12, any new order of ABC parts will default to $12 per part. Preexisting parts won't update, however.
If you want a specific order for Part Number ABC to charge $15 per Part, change the Part price in the contract for that Sales Order. This overrides the Part price only in that Sales Order; the price remains the same everywhere else.
To change the default price of a Part Number, follow these steps:
- Scroll down to Sales Order lines (this can be found under the "Parts" and "WO" tables on a sales order).
- Choose the edit pencil under the line number and change the price/unit on the dialogue that pops up.
- Or go to that Part Number's page in the Part Numbers module.

If you want to know more Steelhead pricing information, read this page
If you want to know the difference between Unpriced Parts and zero dollar parts, read this page.
Add prices right from the Part Number Without Quoting
- Similar to a Quote line-item for more detailed pricing.
- Past quotes are listed along with these Part Number prices.
- Set default price to be automatically populated on order entry.
Tax Code
Here you may select the tax code that your company will use for this part.
- Go to Taxes, then select Sales tax.
- Under the Related Tasks list on the right, select Edit sales tax settings.
- Select "Yes", if you charge sales tax.
- (Optional) Set the following options: Set a default tax rate.
- Select "No" if you don't charge sales tax.
- Select "Save".
Sales tax ID for customers needs to be added in your accounting software, and then will update in Steelhead after the next integration sync.
GL Account
Here you may select the General Ledger Account that should pay for and collect for this part.
- Just add the GL Account to the Part Number and once it is used and syncs over to accounting software it will find and connect to the one created there (if already created).
- If they have not been created in accounting software, it will create them once added to the part.
Cert PDF Template
Here you may select the Certification PDF template that your company will use for this part.
Cert PDFs on a Part Number should not be confused with a Part Number's own specific PDF. This file can be seen and downloaded easily from the Part Number's page:

Configure PDF Part Number Templates through Domain settings. A template is available for general use which includes basic details of the Part Number, along with its Specs and process steps. You can reach out to Steelhead Customer Success for customized PDFs.
Additional Cert PDF Information:
- When the Spec name is changed, it will still keep the Process name on the top but will just list the new name below with the names of the other specs.
- To edit a Spec Parameter, first find the original Spec, choose the Spec Field, and then the Spec Parameter desired, here you can choose details like min/max and Parameter name.
- To make a new Spec measurement, follow these steps:
- Go to the relevant Work Order.
- Scroll down to to "Spec Results".
- Select the Part Group and the desired Spec.
- If wished, you can archive the old measurement with the button on the far right.
- Then use the red button that says "collect additional" to create a new measurement.
Once Specs are set on Part Numbers, updating the Spec does not change the Specs on the Part Number. This is for tracking historical Spec compliance. To update the Specs on a Part Number, create a new Part Number using the "Copy Part" button. By default this will copy the applications of Specs and Processes and Processes along with the Part Number, and then they can be edited more freely.
Reminder, if you do so:
- Choose "show advanced" before saving to verify you are or are not copying the GL account.
- If you are not, then to go and attach a different GL after new creation!
Upload Display Image
Here you may add an image that your company will use for this Part Number. This will be displayed whenever possible, such as the Part Number page, Work Parts page, Work Order page, and on PDFs associated with that Part Number. If you would like to see all images and PDFs that have been uploaded to Steelhead, visit the File Management page.
If you are using a phone or tablet, you can take a picture of the Part and add it to the Part Number. Just take the picture and upload the file!
By default, your chosen part number image will also appear on Workboard cards, as shown below:

Process Data Column
Compose Default Process
The COMPOSE button opens a Process composer menu that allows you to specify details about processes to tie to the new Part Number:

When you finish composing a Process and click SAVE, the process you've created will be available to select from the Load Existing Process drop-down list in the composer (as long as the toggle "Showing Composed Processes" is turned on).
The saved composed Process is now also available to view from the Processes Dashboard, if the "View Composed" toggle is turned on.
If you like, you can use the Process Composer when creating a Rework Work Order to create an entirely new Recipe, and then the Generate Recipe From Process menu can make it clear what is selected.
Create rework Work Order and use Process Composer to determine Process.
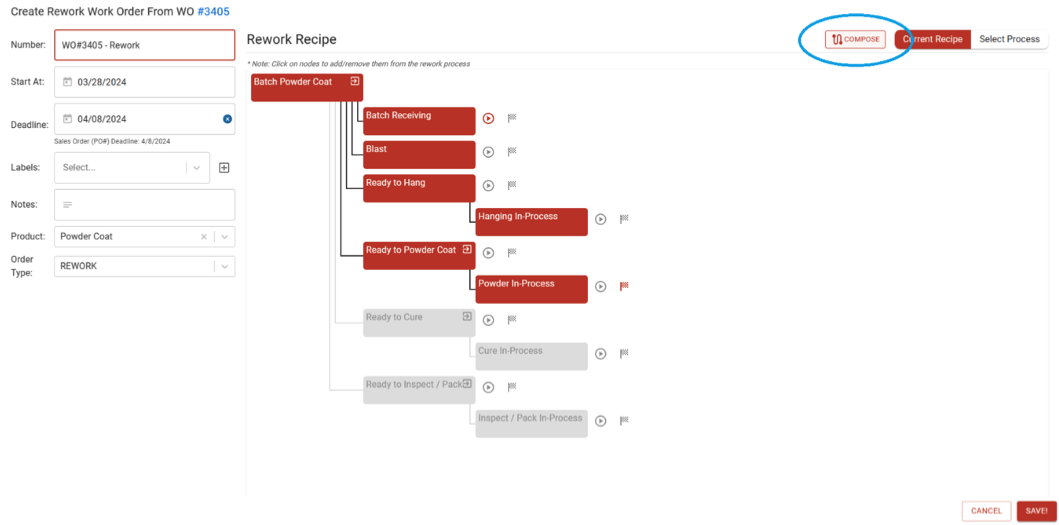
From the Generate Recipe screen use the newly created Process to determine Work Order Recipe.
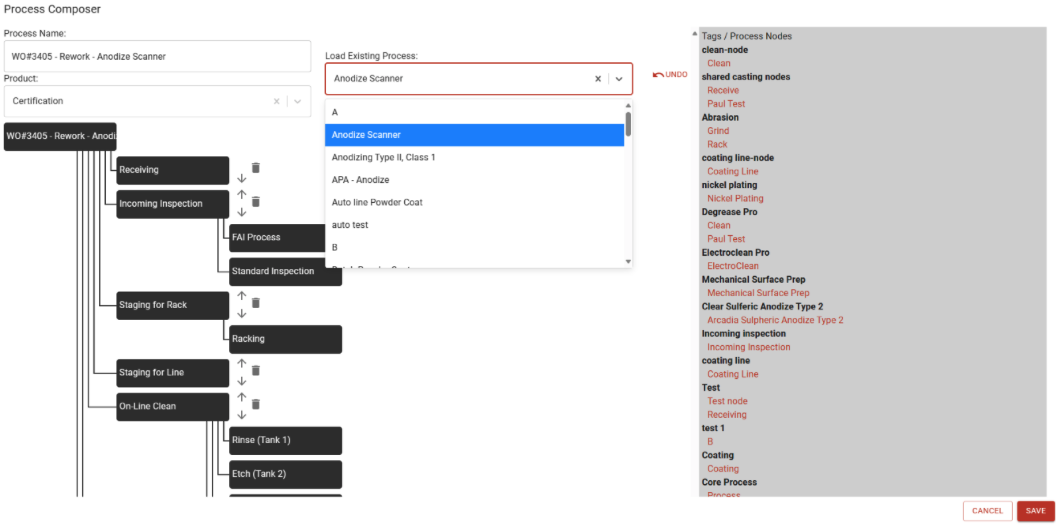

Select Process
Here you should select the Process that your company will use most often for this part. Unlike for Part Numbers and Customers, this dropdown does not allow you to make new Processes. This must be done on a separate page.
If the Part is assigned to a Process which repeats the same Node more than once, you may enter Part Number instructions which only display at the instance of the repeated Node to which they are assigned. These differing instructions may be entered by Process Node when you create a new Part Number or edit an existing Part Number, and may be selected when you add a part to a Sales Order, by clicking the three-line icon to the right of the Process/Treatments field.

When you are in the Edit Part Number Instructions dialog, you can scroll through the instructions for the different Process Nodes by holding CMD with the Up or Down arrow key.
Configure Opt-In/Opt-Out
Here will be a list of Node types in the selected Process that you may opt in and out of. This may include options like Package, Ready to Clean, and Contract Review.
Opt in/Opt out info video: https://www.loom.com/share/c4c3479d22674176be12ebcc560e3707
Default Treatment Selections
Here will be listed some drop-down menus for selecting desired Treatments within the process.
Measurement Data Column
Custom inputs
These vary between Steelhead Domains and allow you to include any information relevant to that Part. Your custom Input Schema can be edited from the gear icon on the top right of the Part Numbers main view.
ft / Part, lbs / Part, sq ft / Part
Per Part Count Unit Definitions
Setting a pre-determined type on a Part Number that will then automatically update in your accounting software is currently not a supported software feature. Here are some alternative options:
- Modify the type of the newly created Part Number in accounting software from a Service to a Product.
- Create the Part Number first in accounting software with the type determined.
--