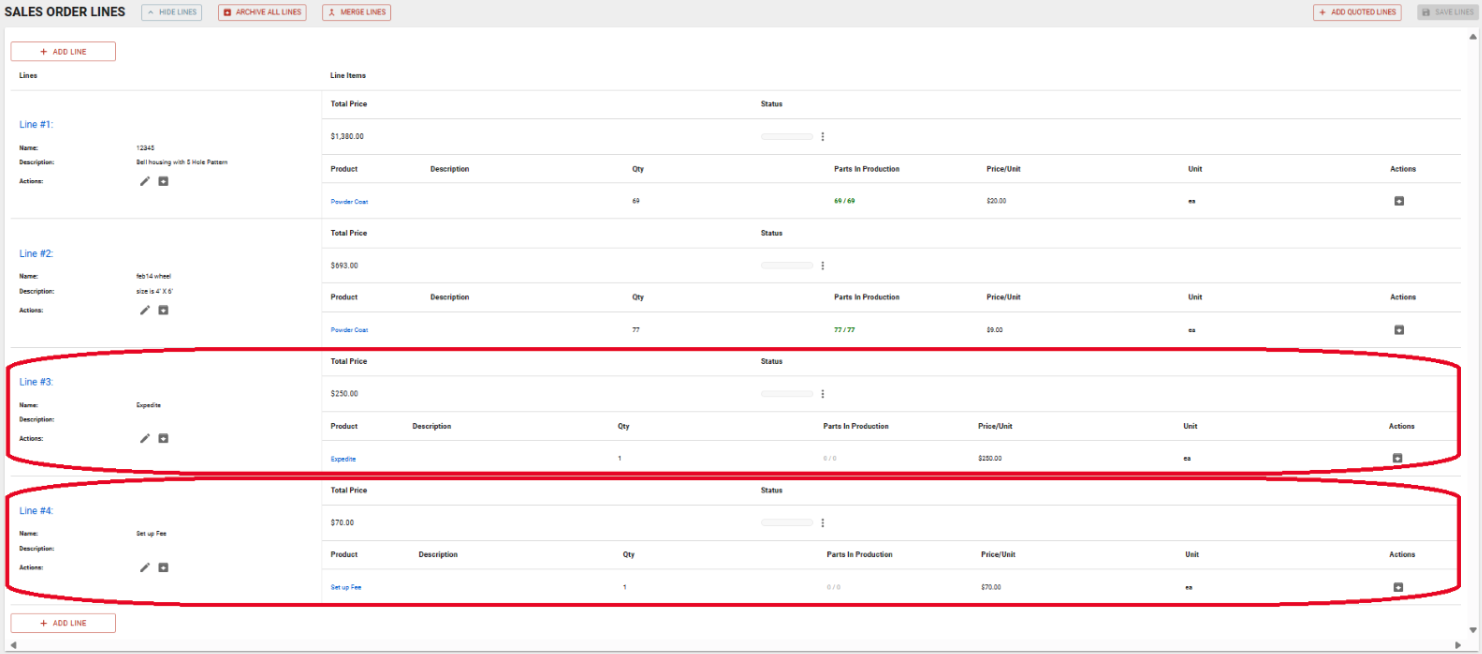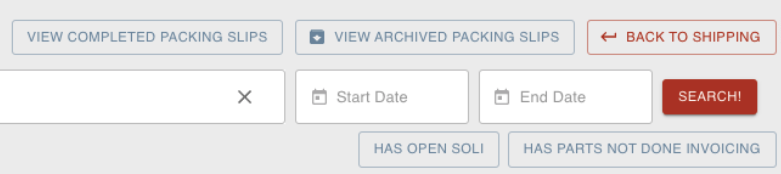- Print
Create Invoices from Packing Slips and Bills of Lading
- Print
Invoices can be created directly from the Shipping Dashboard using Packing Slips or Bills of Lading.
Enable Invoice Creation from Packing Slips Page
Creating invoices from packing slips is enabled in Domain Settings.
- From the Domain page, scroll down to the Invoices section and find the option labelled "Create Invoices from Packing Slips." Turn this option on.

- With this option enabled, the "Create Invoice" icon appears on the "All Packing Slips" page in the Shipping dashboard.

Enable Invoice Creation from the Shipping Dashboard
Creating invoices from Packing Slips or Bills of Lading directly from the Shipping Dashboard is also enabled in Domain Settings.
- From the Domain page, scroll down to the Invoices section and find the option labelled "Create Invoices from Packing Slips." Turn this option on.

- With this option enabled, the "Create Invoice" icon appears on the Shipping Dashboard under the "Packing Slip Signed" and "Bill of Lading Signed" cards.

Create an Invoice from a Packing Slip or Bill of Lading
Make sure that both Domain Settings described above are enabled.
Find the Packing Slip or Bill of Lading to create an invoice from.
- Alternatively, you can go to the "All Packing Slips" page to create invoices. This feature is not currently available for the "All Bills of Lading" page.
Click the "Complete Shipping and Create Invoice" button.
A prompt will pop up to make sure you want to complete shipping and create an invoice (if created from Bill of Lading). Click "Yes" to proceed.
If you click "Yes" to the complete shipping prompt, the shipping will be completed whether an invoice is created or not. If you cancel the invoice creation, you will need to go to the Invoicing Dashboard to re-create the invoice.

- Complete the [invoice creation] dialog as you normally would.
Users are able to invoice for generic line items when invoicing from a Packing Slip
- Invoice for Packing Slip on Invoicing or Shipping dashboard
- Any generic (i.e. not tied to a part being processed) line items from the Sales Order will appear when you create an invoice from a Packing Slip, and every line has a checkbox on the left to select which lines to invoice for
- Leaving a line out allows it to be invoiced in the future, such as on other Packing Slips related to that Sales Order
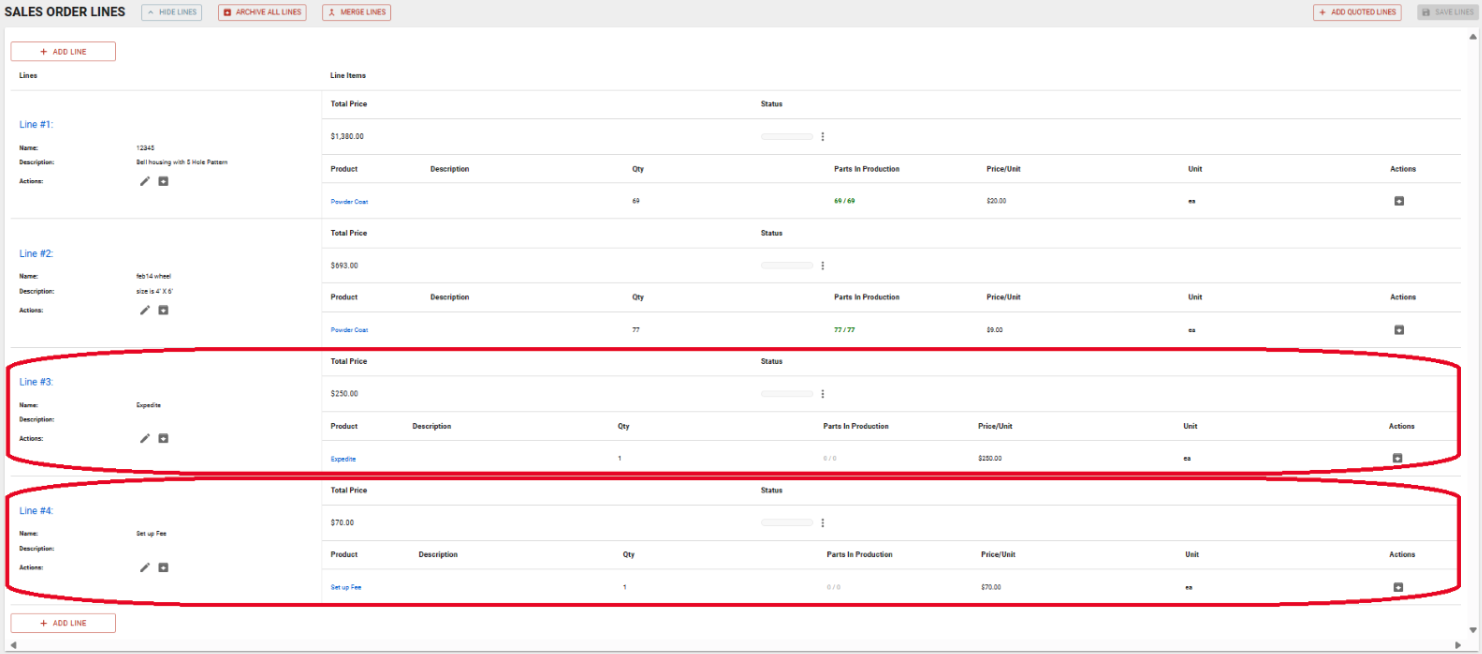
Packing Slip View on the Invoicing Dashboard
The Invoicing Dashboard offers a "Packing Slip" view in addition to the standard "Sales Orders" view. Turn this view on with these steps:
- Click the "Packing Slips" switch above the Sales Orders card on the Invoicing Dashboard.
- Click the "Sales Orders" link to toggle back.

- Packing slips cannot be invoiced for when there are no open Sales Order line items
- Unpriced parts will only appear if other lines on the Packing Slip are open
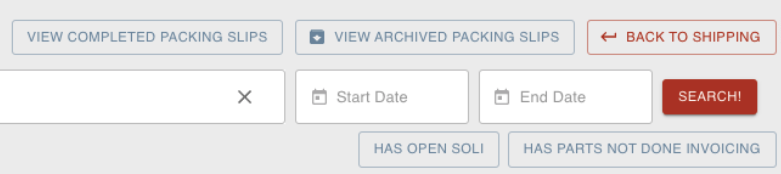
If a work order is marked as "Completed," an invoice cannot be generated. The work order must be marked as un-completed to be invoiced.