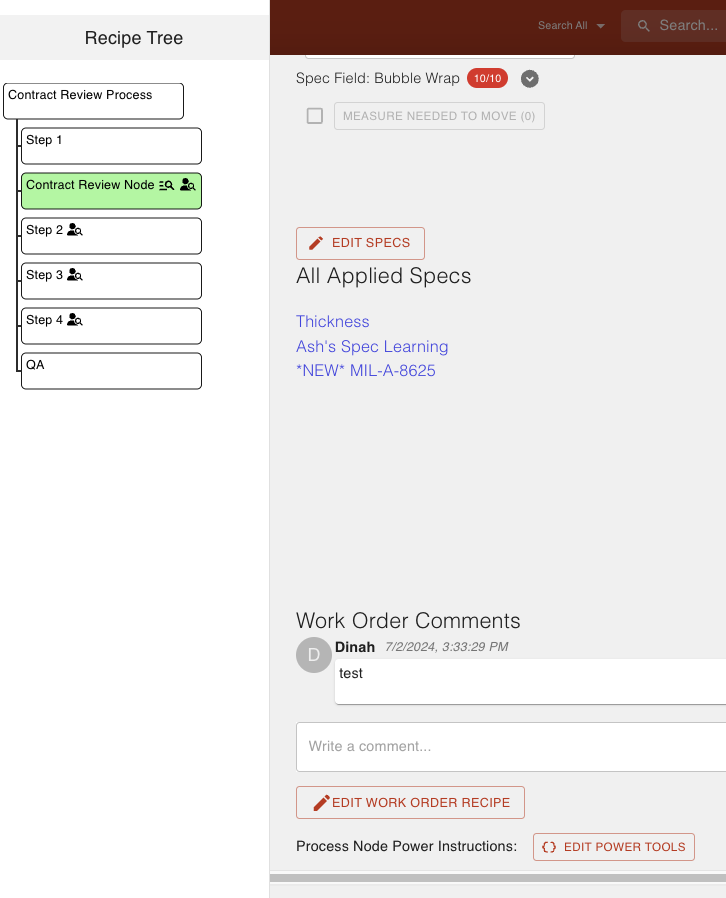- Print
Contract Review
- Print
Set Up
Once Contract Review is set up, you will have full visibility of the steps of the parts on a Work Order prior to sending them further in the Process.
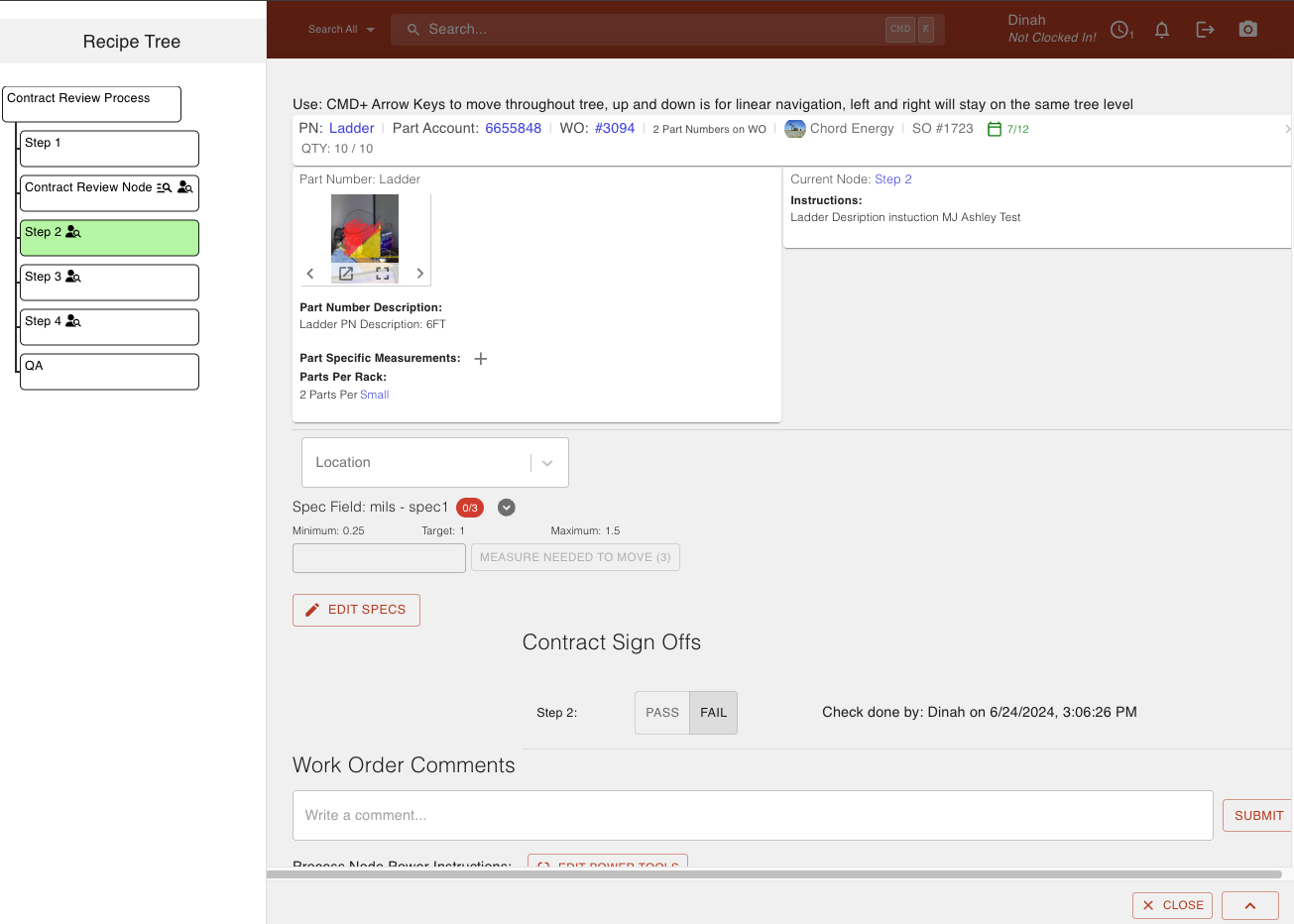
Contract Review Node
Make sure that a Contract Review Node Type is present in the Process chosen for the Work Order, or add it to the Work Order Recipe. You may have multiple Contract Review Nodes in a Process.
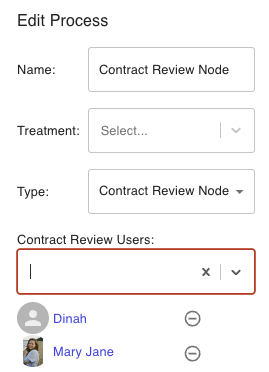
Contract Review Sign Offs
Contract Review sign offs will allow specific Users to pass/fail the next Nodes of the parts in the Process. A failing Node will prevent the parts from moving on. All Nodes following a Contract Review Node must be passed in order for the parts to move on.
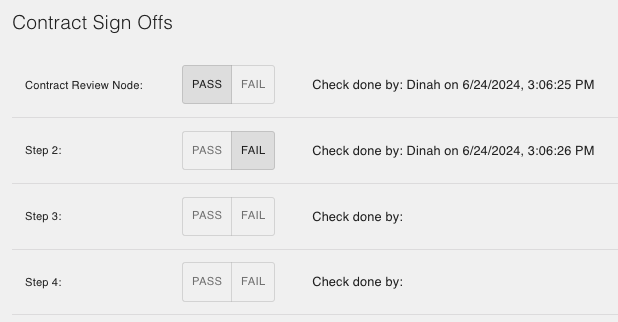
To set up sign offs:
- Go to Processes.
- Select or create the Node you would like to require a sign off.
- Assign Contract Review User(s):
- Click on the Contract Review Node within the Process Tree
- Click the edit pencil icon in the title box at the top of the page to "Edit Process."
- Add or remove Contract Review Users.
Color-coded statuses will be shown on the ‘Contract Sign Offs’ box:
- If all Contract Reviews are signed, but one or more are failing, the box will turn light red
- If all Contract Reviews are signed and passing, the box will turn light green
- If any Contract Review is not signed off, the box will be light yellow
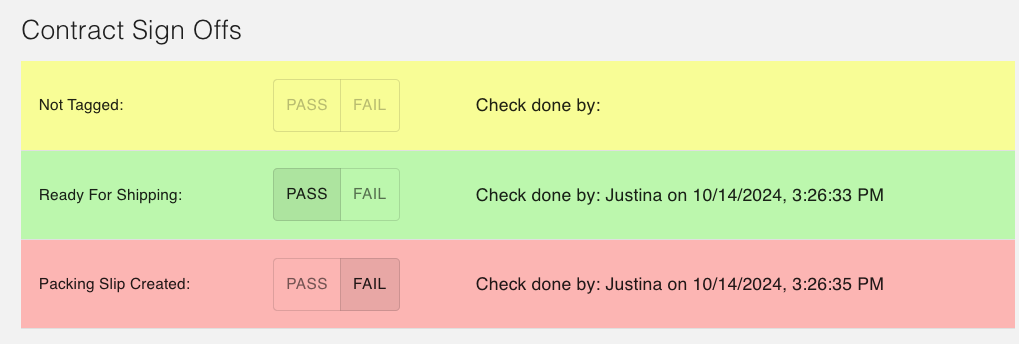
Contract Review on Workboards
Once the Contract Review Node is set up, you are then able to make a Workboard card for that Process Node. Parts displayed on this card will allow you to reach Contract Review. Do so by opening Work Parts or the Contract Review icon in the top left corner.
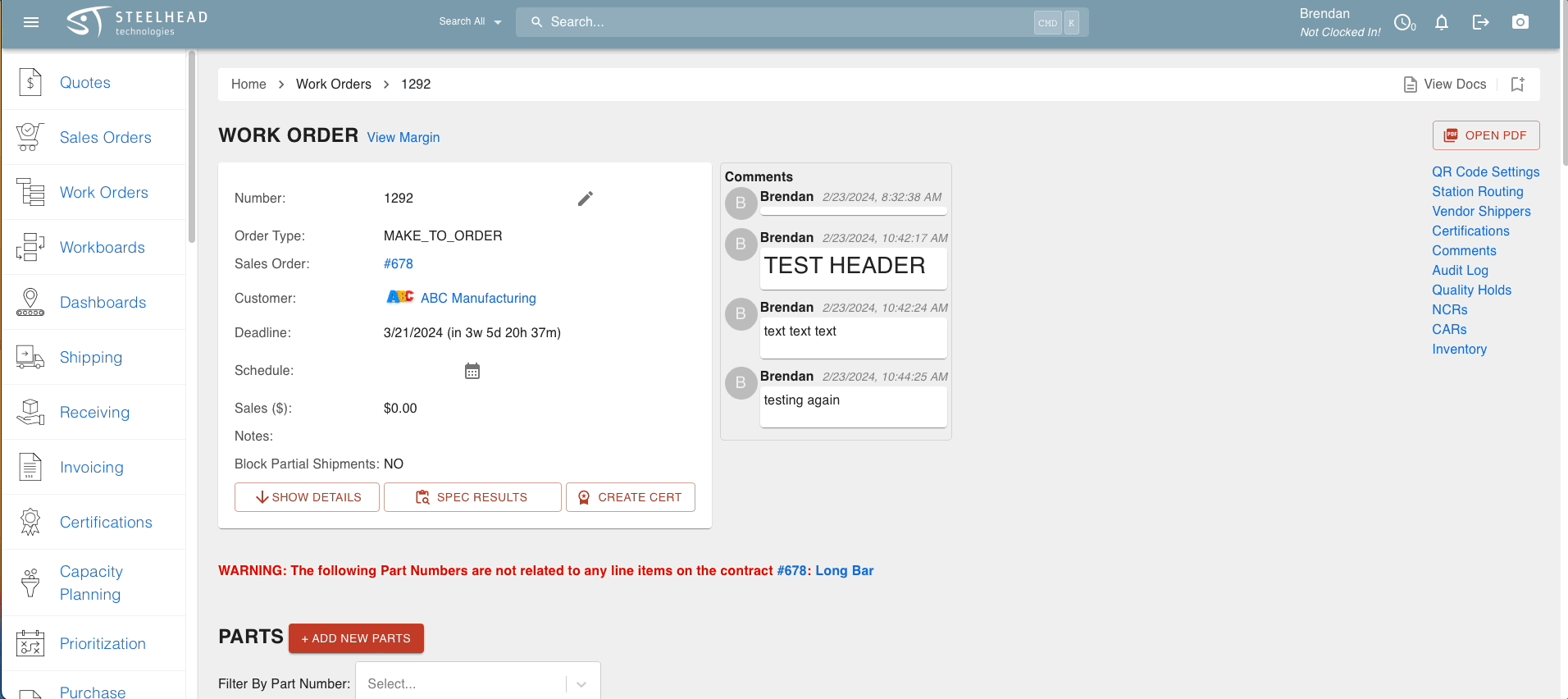
Contract Review Locations in Steelhead
Contract Reviews can be accessed from:
- Contract Review tile in the Quality & Compliance Section of the Homepage
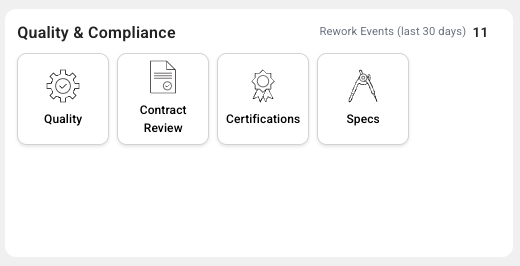
- Workboards
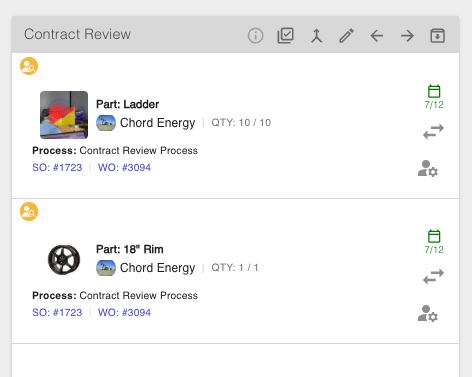
Operating Contract Review
There are multiple actions you can take once inside of a Contract Review:
- View all Work Order and Part Number details, along with the full Recipe
- Make Work Order comments
- View and edit Specs
- Pass/Fail Nodes
- Edit Work Order Recipe
Top Bar and Recipe Tree Sidebar
The top of the Contract Review page includes:
- Part Number details
- Work Order details
The specific Node that is highlighted can be paged up and down by selecting which one is preferred, or by pressing CMD + Arrow keys on a keyboard.
Part Number & Current Node Windows
The Part Number window includes multiple pieces of information regarding the Part Number. This may include units, measurements, descriptions, Rack information, files, etc.
The Current Node window includes information and instructions for the selected Node.
There is also the option to view Sales Order files in Contract Review

Work Order Comments
Work Order Comments will appear here, if there are any. While in Contract Review, you are able to add additional Work Order comments if necessary.
- Work order comments and files can be shown on the invoicing page
- Add Work Order comments and files to a Work Order
- Invoice for the Work Order
- An accordion-menu should appear and display this information
All Applied Specs
This section is displayed on Contract Review Nodes and will show the Specifications that are applied to the Part Number. The names of applied Specs are hyperlinked so the page showing their details can be visited easily. These Specs can be edited through the "Edit Specs" button.
- Spec measurements cannot be recorded inside of Contract Review unless the parts are currently at the Node
- To make a new Spec measurement, follow these steps:
- Go to the relevant Work Order
- Open Spec Results
- Select the desired Part, Part Group, and Spec
- Click the red button that says "Collect Additional" and fill out all measurement details
- If desired, you can archive and unarchive measurements here as well
Edit Specs
Clicking the "Edit Specs" button brings you to a Spec menu screen that lets you perform multiple actions:
- View, add, and archive specs
- View, add, archive, and edit Spec Field Params
- Create location-based Spec Field Params
- View archived specs
- Collapse and expand specs and Spec Fields
Any edits made here will affect only the Part Number on the Work Order.
To edit specs on the Work Order, you can go in and edit by clicking the button below:
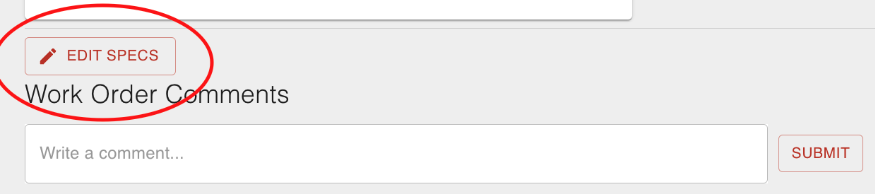
Once you are editing specs, to make it a little clearer to what is all listed in here, you can select to hide Spec and it will only show the name.
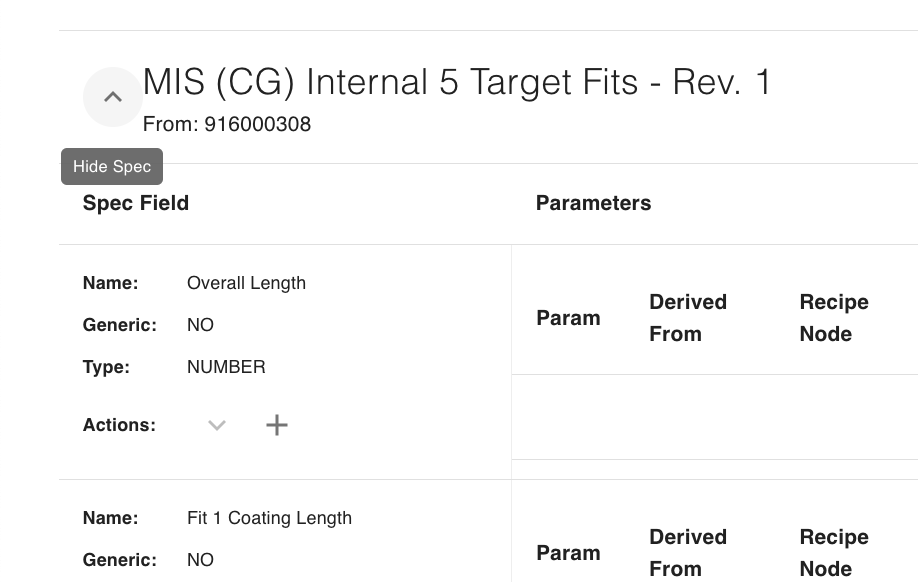
And then whichever Spec you are not wanting, you can choose to archive, or if it's a particular parameter in a Spec Field, that can also be archived.
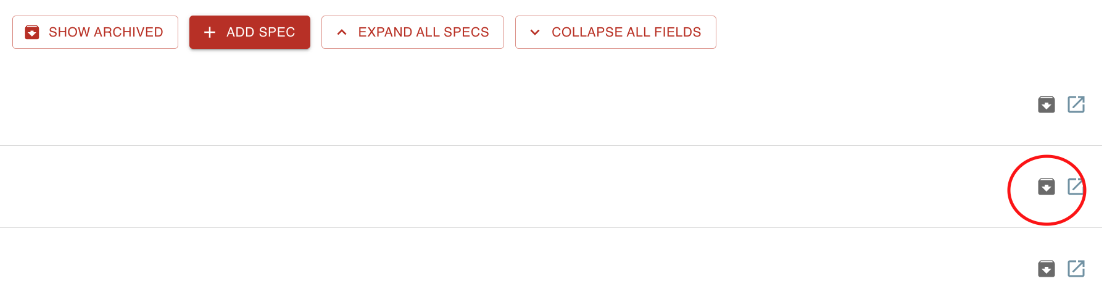
Another Method:
In order to archive the Spec, you will need to archive all the measurements that were taken on that WO for the spec. Once they are all archived you can archive the Spec. If you go under the Spec results under the Work Order, this window will populate and you can archive the measurements.
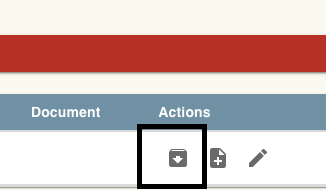
It may be easier to edit the Param for the Work Order and enter in the tolerance and target value there, please see screenshots below on how you can edit the Param and enter in a target value and tolerance.
- If you go to edit Specs from the Work Order, you can select the edit pencil button boxed off in the screenshot below
- You would then enter a target value and then a tolerance of zero here and get rid of the min and max
- This way you will not need to retake the measurements that were already taken on the Work Order
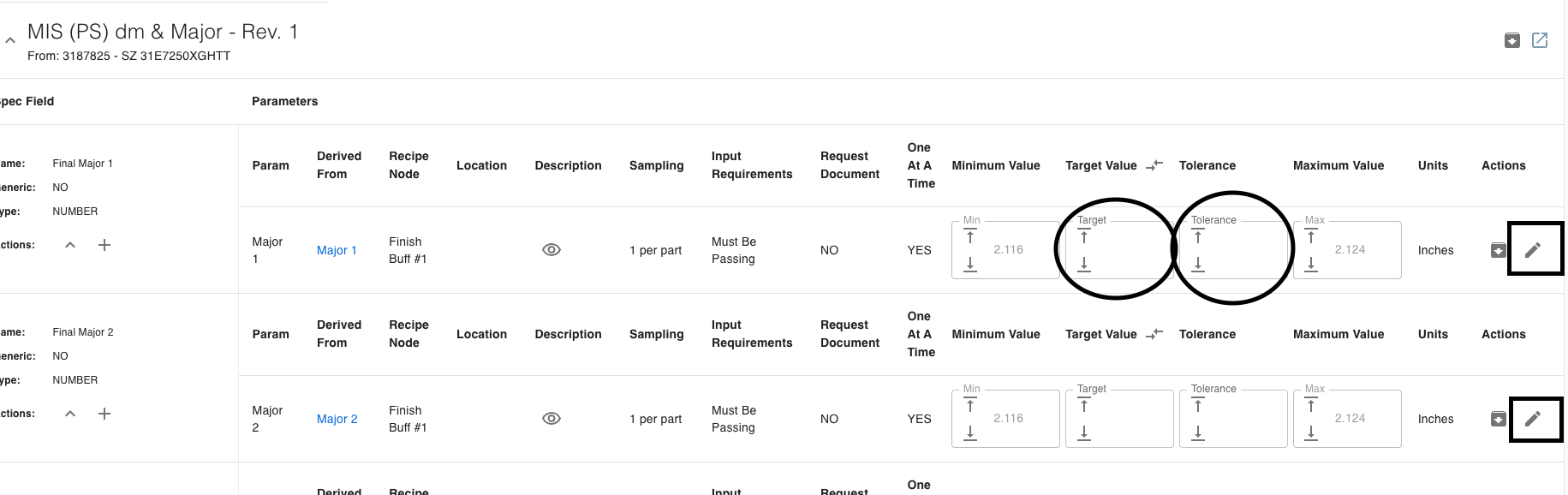
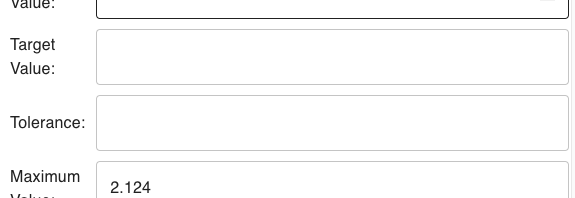
View Archived Specs:
To view archived specs, if you click the 'View Archived Specs' in the top right corner, that will bring up a list of all the archived specs.

You can tell that you are viewing archived Specs because once you click to view archived, the top right corner will now say 'View Specs'

Process Node Power Instructions
This section displays dynamic instructions for the highlighted Process Node. In the menu opened by the button labeled "Edit Power Tools" is an editing terminal that can be useful for altering how each station will Process the parts treated at it. This menu is intended for TypeScript-trained Users.
Edit Work Order Recipe
Clicking the "Edit Work Order Recipe" button brings you to a Recipe menu screen that will let you edit the Work Order Recipe. Within Contract Review, this button is found only on Contract Review Nodes.