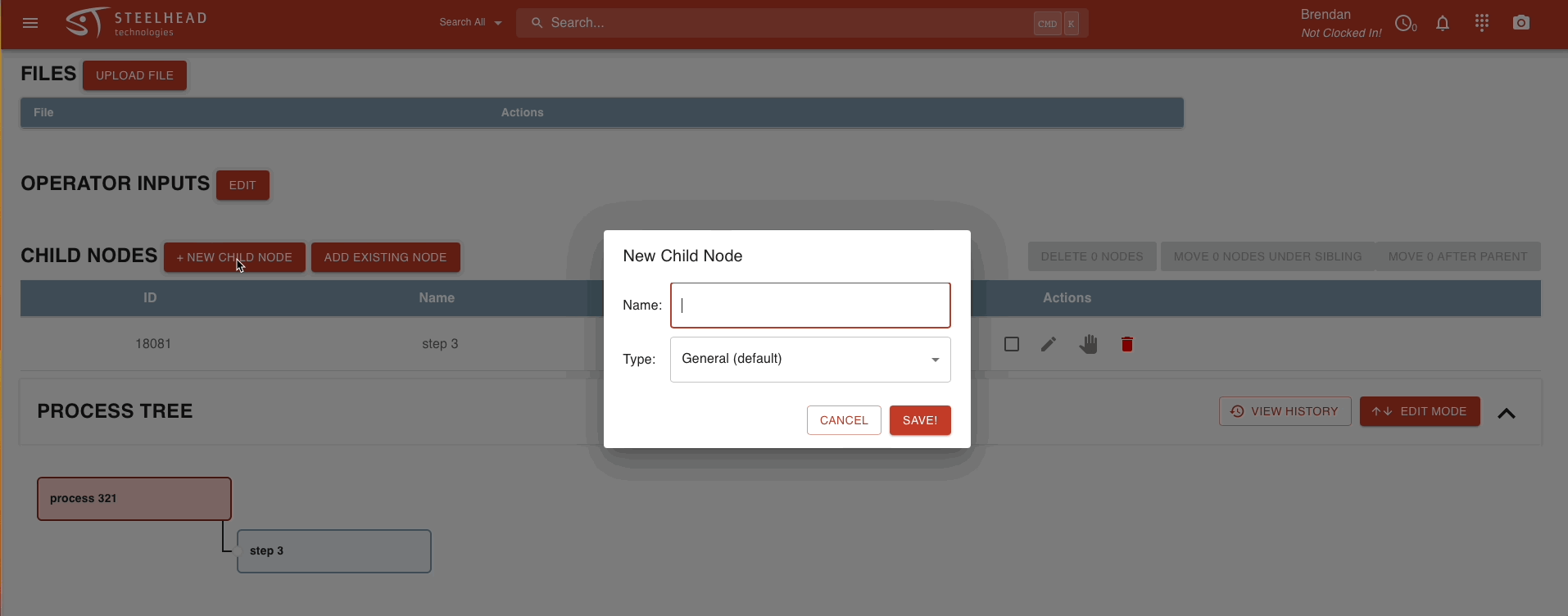- Print
Creating and Managing Processes
- Print
Managing Processes
Processes are made up of all the steps a part must make before it is complete. They begin on the "Process" page, which is accessible through the button on the Home page.
- Here you can see a list of many processes used for treating parts.
- They are all specialized for processing parts that have already been listed.
- If you have a newly listed part that you would like to treat through Steelhead, a new process may need to be made.
On top of the list of different processes are some option for ease-of-access. You can show different amounts of them at a time, pick tags and viewing arrangements, and search by name or description. This last option is what we will use first, it's best to make sure you aren't copying a process that has been made already:
- Enter the technical name of the process, and for things like the stations and treatments it has, and press "SEARCH!"
- If the same process you were hoping to find has been made already, then its best to use that, this guide will still be here if you need to use it later.
- If nothing matching what you search appears, please read further for help.
Making a New Process
- At the top of the screen you will see a button that says "+ NEW PROCESS".
- Pressing this will open a popup menu that has a few different options:
- What this process should be called
- What product it is made for (Railings, Powder, etc.)
- How many days it should take
- What type it should be
- At the beginning only one option should be available for this: "Process (Root Node)". Enter your preferences and press "Save".

Click on your newly made process that appears on the list and see the Process Node screen that appears. Nodes are arranged into visual trees meant to show the flow of the processes clearly. At first your tree will just show the root of your process. To grow your process tree to the next level, press the button that says "+ NEW CHILD NODE".
Now you have the option to click on the new node that has been created.
- If you want to connect other steps of your process onto here, click the newly created node, and create a child node there.
- If you want to add the new steps onto the original node that makes up the root of the tree, repeat the steps used to make the first Child Node.
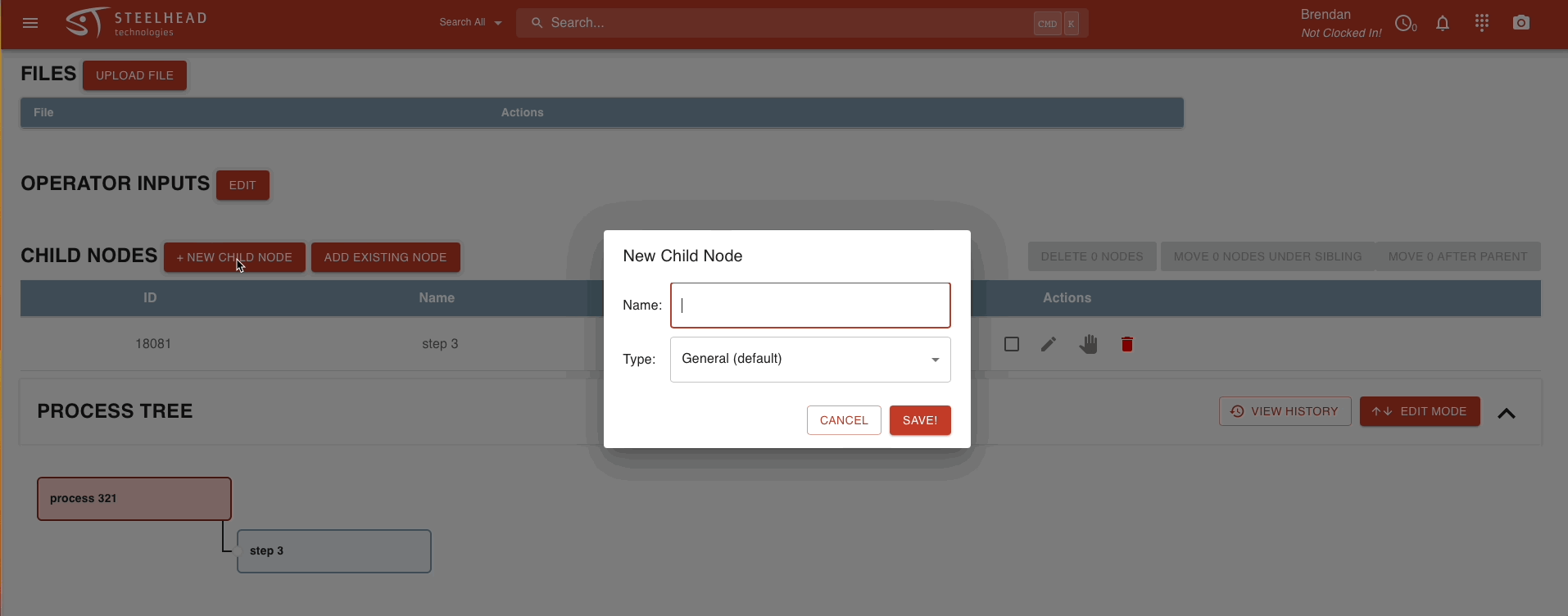
Here is a video on creating processes.
Duplicating a Node within a Process
- If a single node is repeated in one process, you can enter Part Number work instructions which will only display on the Node instance of your choosing.
- As you edit the information for a created node, add a Tag to identify it, by selecting Add Tag under the process tree.
- In the Child Nodes, click "+ADD EXISTING NODE" and select the tag to identify the same node you wish to duplicate. Select the same node to add it again.
- Create or find a Part Number which is assigned to the same Process.
- When you have two instances of the same node, you can enter customized work instructions below the Part Number process tree for each instance of the node.
Attaching Treatments to Processes
The options for treatments are in the Process Node page. Near the bottom of the page for the node in question is a red button that says "+ ADD CHOICE". This is for picking exactly what treatment is desired for the node. If a treatment is a specific version of a wider class of treatments, such as one color out of many paint colors, a group should be selected as well.

Attaching Inventories to Processes
Adding an Inventory type to your Process Node is also quick and easy. Simply Press the red button that reads "+ ADD TYPE" and choose between "Powder" and "Part Number" in the popup menu.
--